Hur man tar bort tidigare synkroniserat Google-konto från Android
Att lägga till ett eller flera Google-konton till din Android-telefon kan förbättra telefonens säkerhet. Vissa Android-användare kanske föredrar att ta bort oanvända Google-konton från sina telefoner för att undvika FRP-lås eller ta bort en telefon från ett Google-konto. Om du vill lära dig hur man tar bort Google-konton från telefonen och hur man tar bort en telefon från ett Google-konto, läs den här artikeln för att få fyra praktiska metoder.
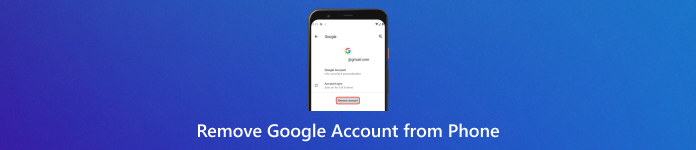
I den här artikeln:
- Del 1. Hur man tar bort ett tidigare synkroniserat Google-konto utan lösenord
- Del 2. Hur man tar bort Google-kontot från telefonen i Inställningar
- Del 3. Hur man tar bort Google-kontot från Android på distans
- Del 4. Hur man tar bort en telefon från Google-kontot
- Del 5. Vanliga frågor om att ta bort Google-kontot från telefonen
Del 1. Hur man tar bort ett tidigare synkroniserat Google-konto utan lösenord
Om du har lagt till flera Google-konton på din Android-enhet och misslyckas med att hantera dem på rätt sätt, kan du förväxla eller glömma deras lösenord. Vad värre är, du kommer att låsas av Google FRP-skärmen om du utför en fabriksåterställning på din Android-telefon. Så hur man tar bort tidigare synkroniserat Google-konto från Android efter återställning blir brådskande.
Oroa dig inte! Tenorshare 4uKey för Android kan hjälpa till att ta bort Google-kontot och FRP-låset utan lösenord från din Android-enhet. Denna FRP-bypass-mjukvara stöder Samsung, Motorola, Huawei, OnePlus, Xiaomi, Redmi, etc. Dessutom kan den ta bort alla typer av skärmlås från din Android-telefon utan krångel.
Hur man tar bort tidigare synkroniserat Google-konto från Android efter återställning
Efter nedladdning och installation av 4uKey för Android på Windows/Mac. Starta den och anslut din låsta Android-telefon. Välja Ta bort Google Lock (FRP) i hemgränssnittet. Sedan kommer denna programvara automatiskt att upptäcka varumärket på din telefon, du kan också manuellt välja ditt Android-märke.
Du kommer att se olika gränssnitt beroende på ditt Android-märke. Klicka på Ta bort nu knappen och vänta på att drivrutinen ska installeras.
När du har installerat drivrutinen framgångsrikt använder du stegen på skärmen på din låsta Android-telefon. Sedan kommer Google-låset att tas bort.
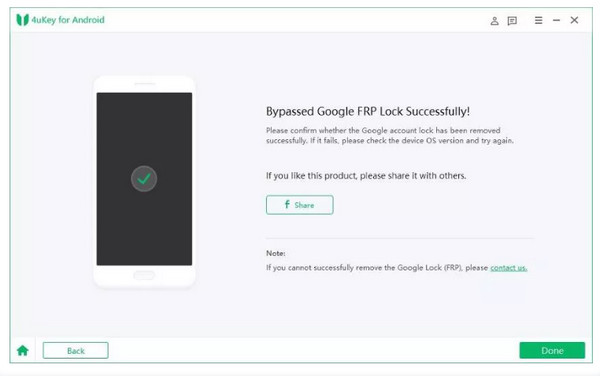
Del 2. Hur man tar bort Google-kontot från telefonen i Inställningar
Om du kommer ihåg lösenorden för Google-kontot du vill ta bort kan du ta bort Google-kontot direkt i Inställningar.
1. Hur man tar bort Google-kontot från Samsung
Öppna inställningar appen och gå in i Konto och backup flik.
Flik Hantera konton högst upp och välj det specifika Google-konto (Gmail-konto) du vill ta bort.
Knacka Ta bort konto och välj Ta bort konto för att bekräfta det.
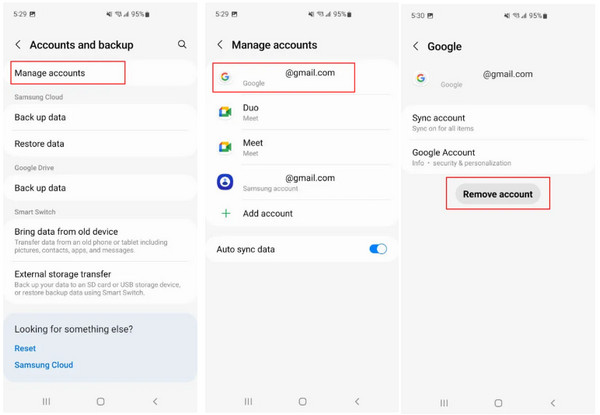
2. Hur man tar bort Google-kontot från Android
Öppna inställningar app och tryck Lösenord och konton. Välj det Google-konto du vill ta bort.
Slå Ta bort konto och välj det här alternativet igen för att bekräfta det.
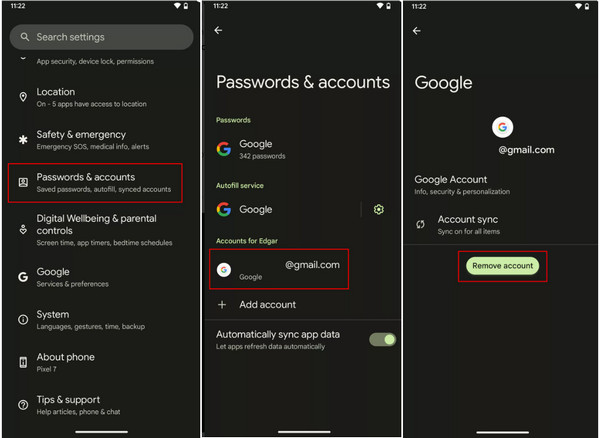
Del 3. Hur man tar bort Google-kontot från Android på distans
Om din Android-telefon inte är tillgänglig kan du använda Google Hitta min enhet tjänst för att ta bort Google-kontot från Android på distans.
Stiga på https://www.google.com/android/find i sökrutan i valfri webbläsare. Logga sedan in på ditt Gmail-konto.
Leta reda på den Android-telefon du vill ta bort Google-kontot från och klicka på RADERA alternativet för att ta bort Google-kontot från din Android-telefon på distans.
Del 4. Hur man tar bort en telefon från Google-kontot
Om du har flera Android-enheter kopplade till samma Google-konto, och vissa av dessa enheter inte längre behöver länka till ditt Google-konto, bör du lära dig hur du tar bort en telefon från Google-kontot. Läs följande steg och utför själv.
Starta Google Chrome på valfri enhet. Logga in på Google-kontot som är anslutet till många Android-enheter. Klicka på din profil i det övre högra hörnet. Välj sedan Hantera ditt Google-konto att fortsätta.
I följande gränssnitt trycker du på säkerhet alternativ. Scrolla ner till Dina enheter fönstret och klicka Hantera alla enheter.
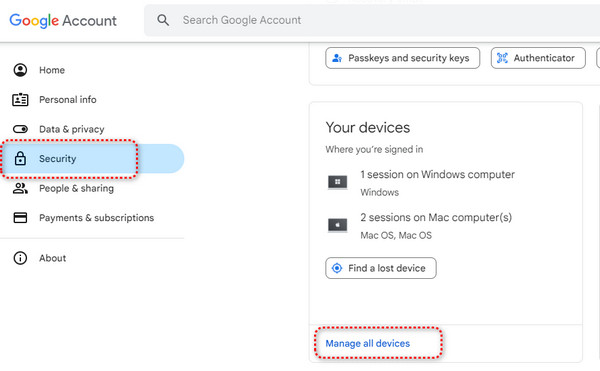
Här kan du hitta alla enheter som är kopplade till samma Google-konto, klicka på en Android-enhet och välj Logga ut alternativ två gånger för att ta bort den från ditt Google-konto. Detta kommer att koppla bort ditt Google-konto från Android-telefonen.
Utökad läsning:
Vanliga frågor.
-
Hur tar man bort ett Google-konto från en iPhone?
Du kan lägga till ditt Google-konto i Post, Kontakter, och Kalendrar på din iPhone, för att ta bort Google-kontot från dessa appar, gå till inställningar och tryck på ovanstående tre appar. Välja Konton > Gmail konto > Radera konto > Ta bort från min iPhone.
-
Varför vill du logga ut från Google på Android?
Först kanske du vill ta bort ett oanvänt Gmail-konto när du har flera personliga och affärsmässiga Gmail-adresser på din Android-telefon och vill förtydliga dem på rätt sätt. För det andra, om du får osäkra e-postmeddelanden från främlingar, kanske du föredrar att ta bort det riskabla Google-kontot på Android. För det tredje bör du logga ut från Google på Android innan en fabriksåterställning för att undvika FRP-låsskärmen. Dessutom bör du tillfälligt logga ut från ditt Google-konto på Android-telefonen om du lånar ut det till en familjemedlem under några dagar.
-
Vad ska du göra innan du tar bort ditt Google-konto?
Innan du tar bort ditt Google-konto från din Android-telefon bör du stänga av automatisk synkronisering för din Gmail-app. Sedan bör du exportera viktig data relaterade till Google-kontot du vill radera, inklusive kontakter, e-postmeddelanden, filer etc. Dessutom bör du ta bort bankkontot på Google Pay innan du tar bort motsvarande Google-konto.
Slutsats
Vi har presenterat fyra olika metoder för att hjälpa dig radera Google-kontot från Android-telefonen med/utan lösenord. Om du inte kan komma ihåg ditt Google-kontos lösenord och vill undvika Googles låsskärm efter återställning, bör du prova tredjeparts FRP-bypass-verktyget Tenorshare 4uKey för Android. Dessutom kan du lära dig hur du tar bort en telefon från Google-kontot på distans.
Heta lösningar
-
Lås upp Android
-
Lås upp iOS
-
Lösenordstips
-
iOS-tips

