Hur man skapar, tar bort och använder Apple ID på dina iOS-enheter
Komma igång med din nya iPhone eller iPad? Det första steget för att frigöra sin fulla potential är att Skapa ett Apple ID. I den här artikeln går vi igenom den enkla processen att ställa in ditt Apple-ID så att du kan få tillgång till en mängd funktioner och tjänster som är skräddarsydda efter dina behov. Lär dig de olika processerna för att skapa och ta bort, även med eller utan lösenord. Plus, ytterligare tips för att utforska funktionaliteten hos Apple ID och dess olika användningsområden.
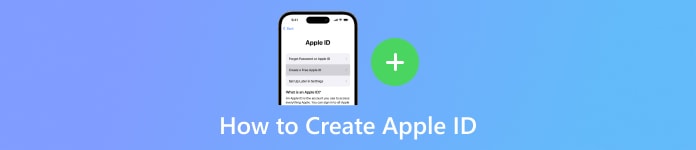
I den här artikeln:
Del 1. Sätt att skapa Apple-ID
I det här avsnittet kan du upptäcka olika plattformar för att enkelt skapa ditt Apple-ID. Oavsett om det är via enhetens inställningar, iTunes, webben eller din Mac, följ dessa strömlinjeformade steg för att
På Inställningar:
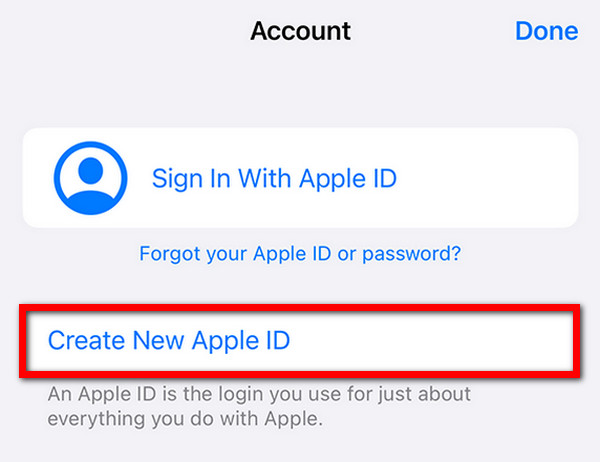
För att börja, tryck på appen Inställningar på din iPhone eller iPad.
Om du inte redan har loggat in trycker du på Logga in på din iPhone högst upp i menyn Inställningar.
Välj sedan Har du inget Apple-ID eller har glömt det? Tryck sedan på Skapa nytt Apple-ID.
Ange sedan ditt namn, födelsedatum, e-postadress och lösenord.
Avsluta genom att följa anvisningarna på skärmen för att verifiera din e-postadress och godkänna villkoren.
Använda iTunes:
Öppna iTunes och gå till konto > Logga in > Skapa nytt Apple-ID.
Ange e-postadress, lösenord och enhetsregion.
Ange betalningsinformation eller välj Ingen. Kontrollera din e-post för verifiering.
På webben:
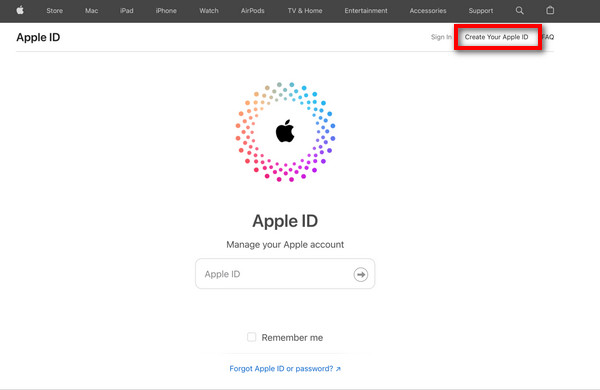
Besök appleid.apple.com och klicka Skapa ditt Apple-ID.
Följ stegen på skärmen för e-post, lösenord och region.
Ange ett telefonnummer, kryssa i rutorna för uppdateringar och klicka Fortsätta.
Verifiera e-post och telefonnummer för att slutföra processen.
På Mac:
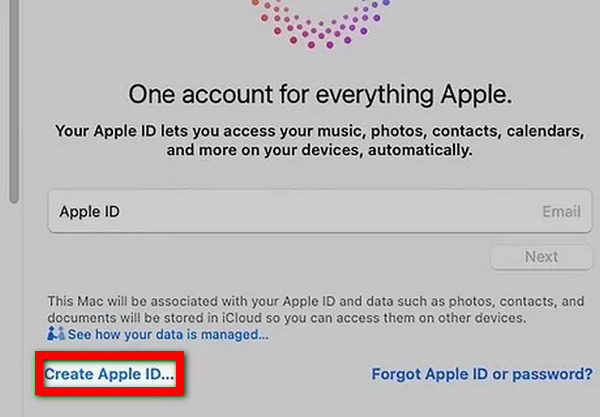
Öppna Systeminställningar och klicka Logga in med ditt Apple-ID.
Välja Skapa Apple ID och följ stegen på skärmen för e-post, lösenord och region.
Ange betalningsinformation eller välj Ingen. Kontrollera din e-post för verifiering.
Del 2. Bonus: Hur man tar bort Apple-ID med och utan lösenord
Ta bort Apple-ID med lösenord
Det enklaste sättet att radera ett Apple-ID att använda ett lösenord är genom att öppna appen Inställningar på din iPhone. Följ dessa enkla steg för sömlös borttagning.
Gå först till inställningar app på din enhet.
Om du är inloggad trycker du på ditt Apple-ID högst upp på skärmen Inställningar. Scrolla sedan ner och tryck på Logga ut.

Ange sedan ditt Apple ID-lösenord när du uppmanas.
Ett popup-fönster kommer att visas som uppmanar dig att välja om du vill behålla en kopia av din data på enheten eller radera den. Slutligen, välj din preferens och tryck på Logga ut att bekräfta.
Bonus: Ta bort Apple-ID utan lösenord
Vi presenterar den ultimata lösningen för att ta bort Apple-ID utan lösenord: imyPass iPassGo. Denna exceptionella iOS-upplåsare erbjuder oöverträffad effektivitet när det gäller att ta bort Apple-ID från din iPhone, iPad eller iPod, vilket garanterar fullständig säkerhet och enkel användning.

4 000 000+ nedladdningar
Enkel process, inget lösenord behövs
Säkerställer datasäkerhet under borttagning av Apple ID
Smidig övergång efter borttagning av Apple-ID
Håll dig uppdaterad med iOS 18, iPadOS 18 och iPhone 16-serien
Bonusfunktioner inkluderar att ta bort MDM, låsa upp iPhone-lösenord och mer.
Nedan följer stegen för att ta bort ett Apple-ID utan att behöva lösenordet:
Ladda ner och installera imyPass iPassGo på din persondator. Starta sedan verktyget och välj Ta bort Apple-ID läge för att fortsätta.

Använd sedan en USB-sladd för att ansluta din enhet till datorn och klicka på Start för att börja ta bort Apple ID från din enhet.

Vänta tills processen är klar. När du är klar klickar du på OK för att tillämpa ändringarna.

Del 3. Tips: Användning av Apple ID
1. Öppna iCloud: Lagra, synkronisera och dela filer, foton och dokument sömlöst.
2. Ladda ner appar: Utforska och ladda ner ett stort utbud av appar och spel från App Store.
3. Köpinnehåll: Köp musik, filmer, TV-program, e-böcker och ljudböcker från iTunes och Apple Books.
4. Apple Pay: Gör enkelt säkra betalningar i butiker, appar och online med Apple Pay.
5. Hitta min: Leta reda på dina enheter, dela din plats och fjärrradera data om de tappas bort eller blir stulen.
6. Apple Music: Njut av obegränsad tillgång till miljontals låtar, kurerade spellistor och exklusivt innehåll.
7. Apple TV+: Strömma ett varierat urval av originalprogram, filmer och dokumentärer på Apples streamingtjänst.
8. Apple Health: Spåra din hälso- och träningsdata, övervaka aktivitetsnivåer och få tillgång till hälsojournaler på ett säkert sätt.
Vanliga frågor.
-
Hur kan jag logga in med ett Apple-ID om jag har glömt lösenordet?
Om du har glömt ditt Apple ID-lösenord, besök Apple ID-kontosidan och välj Glömt Apple-ID eller lösenord? Följ anvisningarna för att verifiera din identitet via e-post, säkerhetsfrågor eller tvåfaktorsautentisering. Återställ sedan ditt lösenord och logga in med de nya användaruppgifterna för sömlös åtkomst till Apples tjänster.
-
Hur skapar jag ett Apple-ID med Gmail?
För att skapa ett Apple ID med Gmail, besök sidan för att skapa ett Apple ID-konto och välj Använd din nuvarande e-postadress. Ange din Gmail-adress, ange nödvändig information, ange ett starkt lösenord och följ anvisningarna för att slutföra verifieringen. Din Gmail-adress blir ditt Apple-ID för åtkomst till Apple-tjänster.
-
Kan du skapa ett Apple-ID utan att ange en e-postadress?
En e-postadress är nödvändig när du skapar ett Apple-ID. Den fungerar som den primära identifieraren och kontaktpunkten för kontot. Med en e-postadress är det möjligt att registrera sig för ett Apple-ID, eftersom det är en integrerad del av processen för att skapa ett konto.
-
Hur skapar jag ett Apple-ID på Safari?
För att skapa ett Apple ID på Safari, besök sidan för att skapa ett Apple ID-konto. Välj Skapa ditt Apple-ID och ange nödvändig information, inklusive e-post, lösenord och enhetsregion. Följ anvisningarna på skärmen för verifiering. När det är klart är ditt Apple-ID redo att användas i alla Apple-tjänster.
-
Hur skapar jag ett Apple-ID och stänger av lösenordet?
För att skapa ett Apple-ID och stänga av lösenordet på din iPhone, gå till Inställningar, tryck på ditt namn och välj Logga in på din iPhone. För att skapa ett Apple-ID följer du bara anvisningarna. Navigera sedan till Inställningar > Face ID & Lösenord eller Touch ID & Lösenord, ange ditt nuvarande lösenord och välj Stäng av lösenordet.
Slutsats
Genom den här artikeln har du lärt dig hur man skapar ett nytt Apple-ID utan ansträngning, vilket ger tillgång till en uppsjö av funktioner. Oavsett om du konfigurerar på din enhet eller tar bort den med eller utan ett lösenord, låser behärskning av Apple ID upp oändliga möjligheter för din iPhone eller iPad. Omfamna resan framåt med tillförsikt.
Heta lösningar
-
Lås upp iOS
- Granskning av de kostnadsfria iCloud-upplåsningstjänsterna
- Förbigå iCloud-aktivering med IMEI
- Ta bort Mosyle MDM från iPhone och iPad
- Ta bort support.apple.com/iphone/passcode
- Recension av Checkra1n iCloud Bypass
- Förbigå lösenord för iPhone-låsskärm
- Hur man jailbreakar iPhone
- Lås upp iPhone utan dator
- Förbigå iPhone låst till ägare
- Fabriksåterställning iPhone utan Apple ID-lösenord
-
iOS-tips
-
Lås upp Android
-
Windows lösenord

