4 metoder för att ta bort enhet från Apple-ID [detaljerad guide]
Apple ID är nyckeln för att komma åt olika Apple-tjänster, inklusive iCloud, iMessage, Apple Music, App Store, Apple TV, FaceTime, etc. Du kan länka upp till 10 enheter till ett Apple-ID. Du kan automatiskt synkronisera filer mellan dessa enheter för bekvämlighet. Vissa Apple-användare kanske undrar hur man tar bort vissa gamla enheter från sina Apple-ID:n och gör plats för nya Apple-enheter. Om du är en av dem, vänligen den här guiden och lär dig hur man tar bort enheten från Apple ID utan vidare!
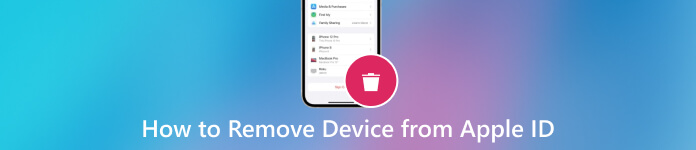
I den här artikeln:
- Del 1. Varför ta bort enhet från Apple-ID?
- Del 2. Ta bort enhet från Apple-ID på iPhone/iPad
- Del 3. Ta bort enhet från Apple-ID på Mac
- Del 4. Ta bort enhet från Apple ID på Apple ID-kontosidan
- Del 5. Ta bort enhet från Apple-ID med iCloud
- Bonustips: Det bästa verktyget för att ta bort Apple-ID
- Del 6. Vanliga frågor om att ta bort enhet från Apple-ID
Del 1. Varför ta bort enhet från Apple-ID?
Att förstå varför och hur man tar bort en enhet från Apple ID är avgörande för optimal kontohantering. Oavsett om du uppgraderar, säljer eller stöter på problem säkerställer att koppla bort enheter ett strömlinjeformat Apple-ekosystem. Här är de viktigaste skälen:
◆ Skydda dina data genom att ta avstånd från förlorade eller stulna enheter.
◆ Förhindra oönskad åtkomst och behåll kontrollen över din personliga information.
◆ Övergång sömlöst till nya enheter utan att belamra ditt konto.
◆ Förbered enheter för återförsäljning genom att koppla bort dem från ditt Apple-ID.
◆ Lös synkroniserings- eller kompatibilitetsproblem genom att ta bort och lägga till en enhet igen.
Del 2. Ta bort enhet från Apple-ID på iPhone/iPad
Den mest effektiva metoden för att dissociera en enhet från ditt Apple-ID innebär att du använder din iPhone, iPad eller iPod Touch. Denna strömlinjeformade process säkerställer en sömlös upplevelse när du kopplar bort en enhet från ditt Apple ID-konto direkt via din iOS-enhet. Här är en guide om Apple ID-enheter för att ta bort process pn iPhone eller iPad:
Lås upp din iPhone eller iPad och gå till startskärmen. Tryck sedan på inställningar app (kugghjulsikon) och tryck på ditt Apple-ID högst upp i Inställningar.
Efter det, scrolla ner och hitta de anslutna enheterna på ditt Apple-ID. Välj den enhet som ska tas bort.
På nästa skärm, tryck Ta bort från konto. Bekräfta borttagningen så tas enheten bort från ditt Apple-ID. Det är hur du tar bort iPhone från Apple ID.
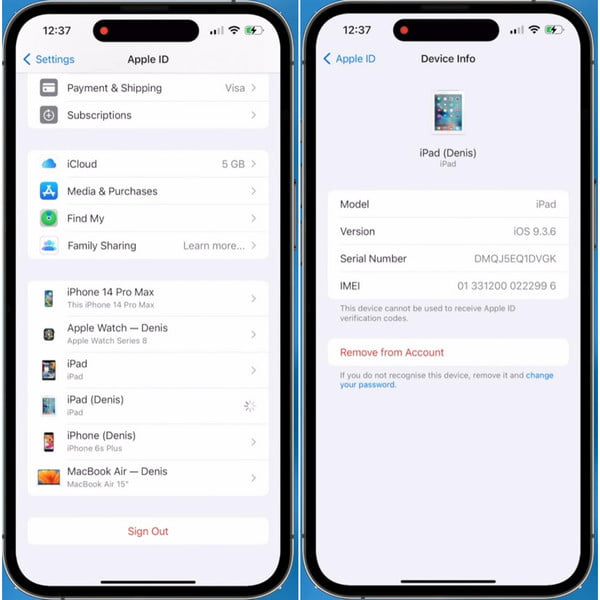
Del 3. Ta bort enhet från Apple-ID på Mac
Anta att din iPhone eller iPad inte är till hands. I så fall är alternativet att använda din Mac för borttagningsprocessen från ditt Apple-ID. Du kan följa stegen nedan för att ta bort Airpods från Apple ID på Mac.
Börja processen genom att hitta och klicka på Apple-menyikonen, vanligtvis i det övre vänstra hörnet på din Mac-skärm. Nästa, slå Systeminställningar från rullgardinsmenyn. Fokusera på avsnittet i fönstret Systeminställningar Apple ID.
Väl inne i Apple ID-inställningarna, navigera till Enheter panel, där alla dina associerade enheter listas. Identifiera och klicka på enheten du vill ta bort från ditt Apple-ID.
När du har valt enheten startar du borttagningsåtgärden genom att klicka på Ta bort från konto alternativ. Vid denna tidpunkt visas en bekräftelseprompt. Bekräfta ditt beslut att fortsätta med borttagningsprocessen.
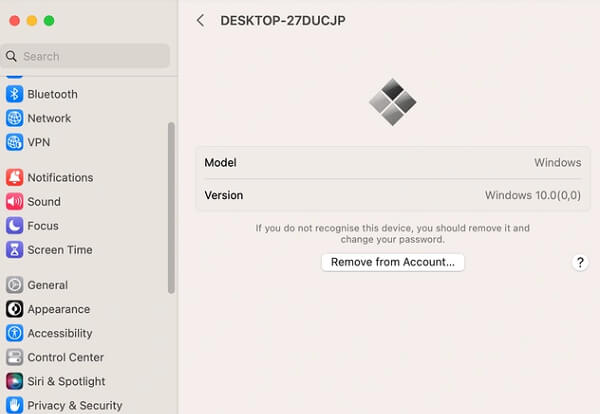
Del 4. Ta bort enhet från Apple ID på Apple ID-kontosidan
Den här metoden kräver ingen Apple-enhet, du kan enkelt ta bort enheten från Apple ID på Apple ID-kontosidan med vilken webbläsare som helst. Den här metoden kan dock inte fungera när du glömt ditt Apple ID-lösenord.
Besök appleid.apple.com på vilken webbläsare som helst. Logga in med rätt Apple-ID och lösenord.
Klicka på Enheter avsnitt på den vänstra panelen.
Nu kan du se alla enheter som är kopplade till ditt Apple ID-konto. Välj en och klicka på Ta bort knapp.
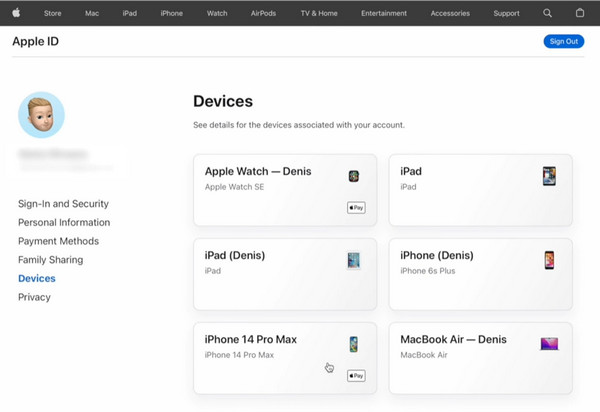
Del 5. Ta bort enhet från Apple-ID med iCloud
Förutom att ta bort en enhet från Apple ID på Apple ID-kontosidan kan du gå till iCloud.com för att ta bort enheten från ditt Apple ID på distans. Den här metoden kräver också dina Apple-ID-uppgifter. Om du misslyckas med att återkalla ditt Apple ID-konto kan du återställa Apple ID först.
Besök iCloud.com och logga in med ditt Apple-ID.
Rulla ned för att hitta Hitta min avsnitt och välj Alla enheter.
Välj en enhet som du vill ta bort från ditt Apple-ID och klicka på Ta bort från konto.
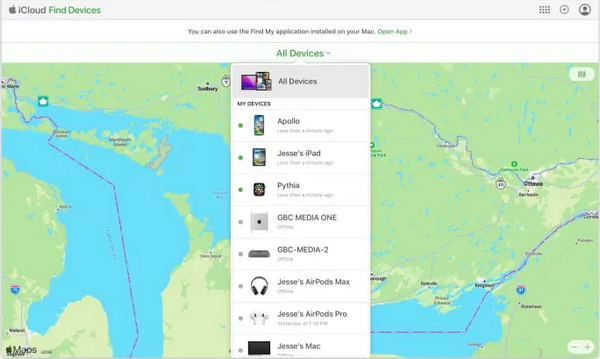
Bonustips: Det bästa verktyget för att ta bort Apple-ID
Om du har glömt ditt Apple-ID föreslår vi att du använder imyPass iPassGo att kringgå det. På så sätt kan du styra din iOS-enhet enligt dina önskemål. Oavsett om ditt Apple-ID har inaktiverats eller om du behöver återställa fabriksinställningarna för din iPhone, kan den här programvaran hjälpa dig. Dessutom kan verktyget ta bort Apple ID från din iPhone eller iPad utan komplexa steg. Anslut din iPhone, välj Ta bort Apple ID och kringgå det. Förutom Apple ID kan du använda programvaran för att eliminera 4- eller 6-siffriga lösenord, skärmtid och mer.

4 000 000+ nedladdningar
Ta bort Apple ID på iPhones, iPads och iPod Touch.
Lätt låsa upp Apple ID med ett enkelt gränssnitt för nybörjare.
Förbigå iTunes säkerhetskopieringslösenord enkelt.
Säker och säker programvara för användare av iOS-enheter.
Vanliga frågor.
-
Hur tar jag bort en betrodd enhet från mitt Apple-ID?
Navigera till enhetsinställningar, välj enheten och klicka Ta bort från konto. Följ anvisningarna på skärmen för snabb bortkoppling, förbättrad säkerhet och effektiv enhetshantering.
-
Varför har min enhet inte tagits bort från Apple-ID?
Se till att enheten är online, inloggad med rätt Apple-ID och inte har några pågående synkroniseringsprocesser. Om problemen kvarstår, logga ut från iCloud, starta om och försök igen. Kontakta Apples support om problemen kvarstår.
-
Raderar allt om du tar bort en enhet från iCloud?
Om du tar bort från iCloud kopplas enheten från men lokal data raderas inte. För en fullständig torkning krävs en separat åtgärd som fabriksåterställning. Säkerhetskopiera alltid data innan betydande förändringar.
Slutsats
För att sammanfatta, sömlöst hantering och borttagning av enheter från ditt Apple-ID förbättrar säkerheten och effektiviserar din digitala upplevelse. Oavsett om du använder det intuitiva gränssnittet på din iPhone eller iPad eller de omfattande inställningarna på din Mac, säkerställer processen kontroll över ditt anslutna ekosystem. Du kan enkelt uppdatera dina Apple ID-inställningar genom att följa enkla steg som är skräddarsydda för varje enhet, skydda dina konton och optimera enhetshantering på olika plattformar. Det är hur man tar bort Apple Watch från Apple ID och andra enheter.
Heta lösningar
-
Lås upp iOS
- Granskning av de kostnadsfria iCloud-upplåsningstjänsterna
- Förbigå iCloud-aktivering med IMEI
- Ta bort Mosyle MDM från iPhone och iPad
- Ta bort support.apple.com/iphone/passcode
- Recension av Checkra1n iCloud Bypass
- Förbigå lösenord för iPhone-låsskärm
- Hur man jailbreakar iPhone
- Lås upp iPhone utan dator
- Förbigå iPhone låst till ägare
- Fabriksåterställning iPhone utan Apple ID-lösenord
-
iOS-tips
-
Lås upp Android
-
Windows lösenord

