Hur du låser upp din iPhone/iPad/iPod utan lösenord
Låsa upp en iPhone utan lösenord är en betydande färdighet för iOS-användare. Om du till exempel glömmer ditt lösenord kommer du att bli utestängd från din enhet. Vissa får begagnade iOS-enheter med skärmlås, som blir tegelstenar utan lösenord. Den goda nyheten är att du kan komma in i den låsta enheten med rätt metod. Den här guiden identifierar de rätta tillvägagångssätten och visar arbetsflödet för varje tillvägagångssätt i detalj.

I den här artikeln:
Del 1. Hur man låser upp iPhone utan lösenord
Sätt 1: Det ultimata sättet att låsa upp en iPhone/iPad/iPod utan lösenord
De vanliga metoderna kräver vanligtvis Apple ID-kontot under upplåsningsprocessen. Om du vill låsa upp en iPhone utan lösenord eller Apple-ID behöver du ett kraftfullt verktyg, som t.ex iPassGo. Det låter dig låsa upp din enhet utan några begränsningar.

4 000 000+ nedladdningar
Lås upp iPhone-skärmlås med ett klick.
Stöd för lösenord, Touch ID och Face ID.
Kräv inte ett Apple-ID och lösenord.
Inkludera bonusverktyg, som borttagning av lösenord för skärmtid.
Kompatibel med den senaste versionen av iPhone, iPad och iPod.
Hur man låser upp iPhone utan lösenord eller Face ID
Upptäck din iPhone
Kör den bästa iOS-upplåsningsmjukvaran när du har installerat den på din PC. Det finns en annan version för Mac-användare. Välja Torka lösenord, och anslut din iPhone till datorn med en lightning-kabel. Klick Start för att börja låsa upp din iPhone eller iPad utan lösenord.

Ladda ner firmware
När din enhet har upptäckts kommer du att presenteras med enhetsinformationen. Kontrollera dem och korrigera dem om något är fel. Klicka sedan Start för att börja ladda ner nödvändig firmware.

Lås upp din iPhone
När nedladdningen är klar klickar du på Låsa upp knappen för att gå vidare. Läs meddelandet och bekräfta processen. Nästa, ange 0000 till ta bort ditt iPhone-lösenord omedelbart.

Sätt 2: Hur man låser upp iPhone-lösenord utan dator
Med funktionen Radera iPhone på iOS 15.2 och senare kan du lås upp din iPhone eller iPad lösenord utan dator eller iTunes. Dessutom har Apple förbättrat funktionen på iPhones eller iPads med iOS 17 och senare.
På iOS 17 och senare
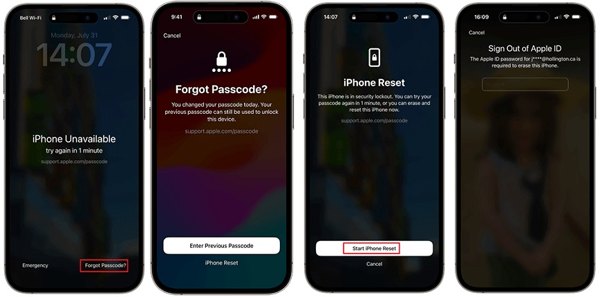
Knacka Glömt lösenordet på botten.
Om du bara skapar ett nytt lösenord, välj Ange föregående lösenord, och lås upp din iPhone eller iPad med det gamla lösenordet. Om inte, tryck på iPhone Återställ.
Ange ditt Apple ID-lösenord för att låsa upp din enhet.
På iOS 15.2 till 16
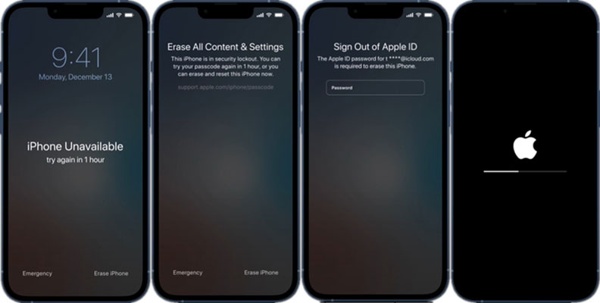
Knacka Radera iPhone eller Radera iPad på botten.
Hit Radera iPhone eller Radera iPad igen och ange ditt Apple ID-lösenord.
Sätt 3: Hur man låser upp en iPhone/iPad med iTunes/Finder/Apple-enheter
Om du har en dator är iTunes ett alternativ för att låsa upp en iPhone eller iPad utan lösenord eller Face ID. Finder är ersättningen för iTunes på macOS Catalina. Dessutom har Apple släppt appen Apple Devices på Windows 11.
Öppna den senaste versionen av iTunes, Finder eller Apple-enheter. Anslut sedan din iOS-enhet till din dator med en USB-kabel.

Sätt din iPhone eller iPad i återställningsläge:
För iPhone 8 och senare och iPad utan hemknappen trycker du snabbt på och släpper Höj volymen knappen, tryck och släpp snabbt Sänk volymen knappen, fortsätt att trycka på Sida och släpp den när du går in i återställningsläge.
För iPhone 7/7 Plus håller du ned knappen Sänk volymen + Sida knapparna och släpp dem när du går in i återställningsläge.
På iPhone 6s och äldre och iPad med hemknappen håller du ned knappen Hem + Sova vakna tills din enhet går in i återställningsläge.

När iTunes, Finder eller Apple-enheter upptäcker din iOS-enhet kommer en dialogruta att dyka upp. Klicka på Återställ och följ instruktionerna för att återställa din enhet.

Notera: Sedan kan du ställa in din iPhone eller iPad med en säkerhetskopia.
Sätt 4: Hur man låser upp en iPad med Find My
Om du hoppas kunna låsa upp en iPad utan dator eller iTunes är appen Hitta min ett annat alternativ. Du kan låna en tillgänglig iOS-enhet eller Mac från din vän eller familjemedlem. Den enda förutsättningen är att du har aktiverat Hitta min på din iPad.
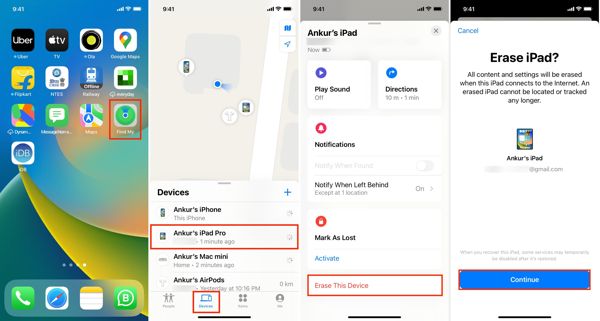
Springa det Hitta min appen, gå till Enheter fliken och välj din iPhone eller iPad.
Tryck eller klicka Radera den här enheten, och slå Fortsätta.
Ange ditt telefonnummer, tryck Radera, ange ditt Apple ID-lösenord och tryck Radera.
Sätt 5: Hur man låser upp en iPhone utan lösenord med iCloud
Utan en annan Apple-enhet kan du fortfarande låsa upp din iPhone eller iPad utan lösenordet. iClouds Hitta enheter gör att du kan radera din enhet med en webbläsare om du har aktiverat Hitta min på din iPhone eller iPad.
Besök www.icloud.com/find i en webbläsare och logga in med ditt Apple-ID och lösenord. Om 2FA är aktiverat anger du verifieringskoden som visas på din iPhone-skärm.
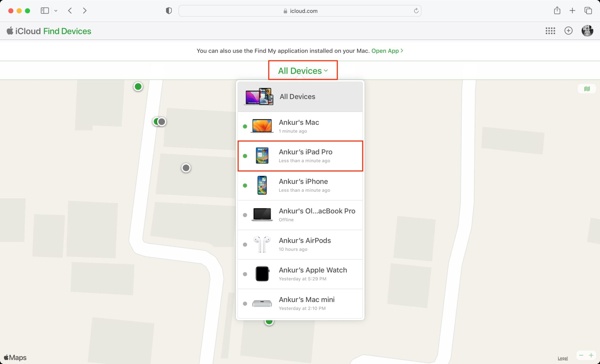
Dra ner Alla enheter och välj din iOS-enhet i listan.
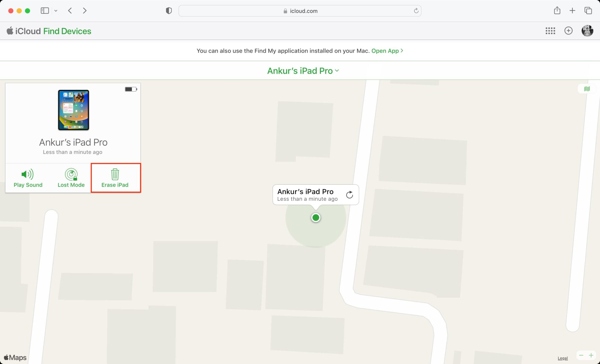
Klicka sedan Radera iPhone, eller Radera iPad i popup-dialogrutan. Följ instruktionerna, skriv in ditt telefonnummer och ditt Apple ID-lösenord och bekräfta åtgärden.
Del 2. Hur du undviker att bli utelåst från din iOS-enhet nästa gång
För att undvika att bli utelåst från din iPhone eller iPad i framtiden är att antingen vara mer försiktig med att ange ditt lösenord när du låser upp skärmen. Här är några tips som hjälper dig att lösa det här problemet.
Skapa ett lösenord som är lätt för dig att komma ihåg men annorlunda att gissa för andra. Du kan skapa ett lösenord för din enhet med ditt telefonnummer, din eller någon annans födelsedag med mera.
Använd Touch ID eller Face ID. Jämfört med sifferlösenord är biometriska lås enkla och säkra att använda. Gå till inställningar app, välj Face ID och lösenord, slå på Lås upp iPhone, och följ instruktionerna på skärmen för att ställa in den.
Slå på Auto-Lock. Du kan ställa in din iPhone- eller iPad-skärm så att den stängs av automatiskt. Det minimerar sannolikheten att din enhet är låst när du placerar den i fickan eller för att ditt barn gör fel försök för många gånger. För att aktivera funktionen, gå till Display & Ljusstyrka i inställningar app, tryck Auto låsoch välj en period.

Använd en lösenordshanterare för iPhone. imyPass iPhone Password Manager, till exempel, är en av de bästa iPhone-lösenordshanterarna. Det låter dig visa, hantera och exportera alla lösenord på din iOS-enhet.

4 000 000+ nedladdningar
Visa iPhone-lösenord på din dator.
Stöd ett brett utbud av konton och lösenord.
Exportera lösenord från en iPhone till en dator.
Tillgänglig för de senaste versionerna av iOS.
Säkert och enkelt att använda och navigera.
Slutsats
Den här guiden har berättat hur du gör låsa upp ett iPhone-lösenord utan dator eller använder en PC. Det är bättre att du läser vår guide noggrant, väljer en lämplig metod för din situation och följer instruktionerna för att snabbt komma in i din låsta enhet. iPassGo är det bästa alternativet för upplåsning av iPhone utan några begränsningar. För att undvika att glömma ditt lösenord kan du prova imyPass iPhone Password Manager. Om du har andra frågor, skriv dem nedan.
Heta lösningar
-
Lås upp iOS
- Granskning av de kostnadsfria iCloud-upplåsningstjänsterna
- Förbigå iCloud-aktivering med IMEI
- Ta bort Mosyle MDM från iPhone och iPad
- Ta bort support.apple.com/iphone/passcode
- Recension av Checkra1n iCloud Bypass
- Förbigå lösenord för iPhone-låsskärm
- Hur man jailbreakar iPhone
- Lås upp iPhone utan dator
- Förbigå iPhone låst till ägare
- Fabriksåterställning iPhone utan Apple ID-lösenord
-
iOS-tips
-
Lås upp Android
-
Windows lösenord

