Hur man kommer in i låst iPhone eller iPad i olika situationer
Skärmlås är en viktig säkerhetsåtgärd på iOS-enheter. Men varje mynt har två sidor. Det gör även iOS-skärmlåset. Utan rätt lösenord blir du utelåst från din enhet. Som ett resultat kan du inte komma åt dina appar, foton, videor och andra filer på din enhet. Vad gör du om låst ute från din iPhone eller iPad? Är det möjligt att komma in i din iOS-enhet utan lösenordet? Denna guide kommer att besvara dessa frågor.
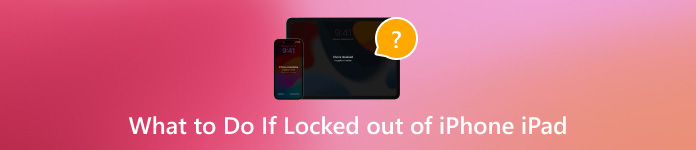
I den här artikeln:
Del 1. Varför är du utelåst från din iPhone?
Efter att ha laddat eller inte använt den på mer än 4 timmar måste du låsa upp din iPhone med ditt lösenord. Innan du lär dig hur du låser upp en låst iPhone, borde du bättre förstå den vanliga orsaken till att du är utestängd från din iPad eller iPhone, genom att ange fel lösenordsförsök för många gånger.
Din iPhone kommer att låsas i 1 minut efter sex misslyckade lösenordsförsök i rad. Det sjunde felaktiga lösenordet låser dig ute i 5 minuter, det åttonde försöket i 15 minuter och det tionde i en timme.
Del 2. 7 sätt att komma in i en låst iPhone
Sätt 1: Gå in i en låst iPhone utan lösenordet
Det enklaste sättet att komma in i en låst iPhone utan lösenord är iPassGo. Det hjälper dig att ta bort olika skärmlås på iOS utan krav på tekniska färdigheter. Ännu viktigare, det är ganska lätt att använda.

4 000 000+ nedladdningar
Ta bort iOS-skärmlås med ett klick.
Stöd 4-/6-siffrigt lösenord, Touch ID och Face ID.
Lås upp den låsta iPhone eller iPad utan lösenord.
Kompatibel med den senaste versionen av iOS.
Inkludera bonusfunktioner, som borttagning av Apple-ID.
Här är stegen för att komma in i en låst iPhone utan lösenord:
Anslut till din iPhone
Starta den bästa iOS-upplåsningsmjukvaran efter att du har installerat den på din dator. Välja Torka lösenord, och anslut din enhet till datorn med en Lightning-kabel. Slå på Start knappen för att fortsätta.

Kontrollera enhetsinformationen
När din iPhone har upptäckts visar programvaran din enhetsinformation. Kontrollera dem och rätta till om något är fel. Klicka på Start knappen för att ladda ner firmware.

Lås upp din iPhone
Klicka sedan på Låsa upp knappen, läs aviseringen och bekräfta åtgärden igen. Skriva in 0000 för att säkerställa processen och börja låsa upp den låsta iPhone omedelbart.

Sätt 2: Hur man låser upp en låst iPhone som kör iOS 18/17
Sedan iOS 17 har Apple introducerat fabriksåterställningsalternativet i säkerhetslås. Det gör att du kan komma förbi iPhone-låset återställa den låsta iPhonen. Det här sättet kräver ingen extra hårdvara eller programvara, men du måste komma ihåg ditt Apple ID-lösenord.
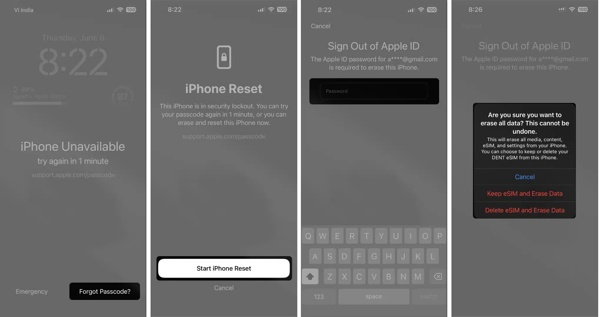
Knacka Glömt lösenordet längst ner till höger om din iPhone är låst.
Tryck Starta iPhone Reset, och ange ditt Apple ID-lösenord.
Om du använder ett eSIM trycker du på Behåll eSIM och radera data. Om inte, slå Radera enhet.
Sätt 3: Hur man kringgår iPhone-låset med ett gammalt lösenord
Om du har glömt det nya lösenordet i iOS 17 eller senare låter Apple dig använda det gamla lösenordet för att kringgå iPhone-låset inom 72 timmar. När du har kommit åt din enhet kan du ändra ditt lösenord igen.
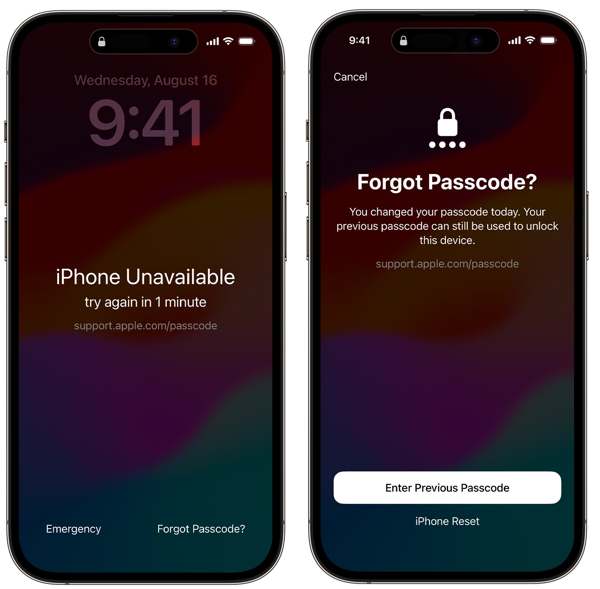
Knacka Glömt lösenordet när din iPhone är låst.
Välja Ange föregående lösenord, och ange sedan ditt gamla lösenord.
Följ sedan instruktionerna på skärmen för att ställa in ett nytt lösenord.
Sätt 4: Hur man kommer in i en låst iPhone som kör iOS 15.2-16
Säkerhetslåsningsskärmen är tillgänglig från iOS 15.2 till iOS 16, men du hittar inte den Glömt lösenordet alternativ. Istället får du en Radera iPhone alternativ. Det låter dig komma in i en låst iPhone. Var medveten om att det här sättet kommer att återställa din iPhone till fabriksinställningarna, så du bör göra en säkerhetskopia.
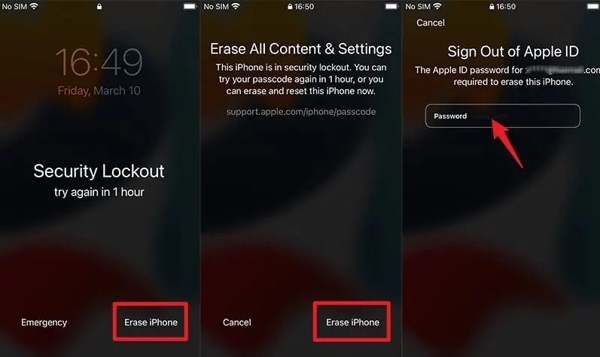
Knacka Radera iPhone på skärmen Säkerhetslåsning.
Tryck sedan på Radera iPhone igen.
Ange ditt Apple ID-lösenord för att börja återställa enheten.
Sätt 5: Hur man låser upp en låst iPhone via Hitta min
För närvarande låter Find My-appen dig hantera din iPhone eller iPad på en annan iOS-enhet även om den inte är i dina händer. Detta sätt kräver att Hitta min är aktiverad på din låsta iPad eller iPhone.
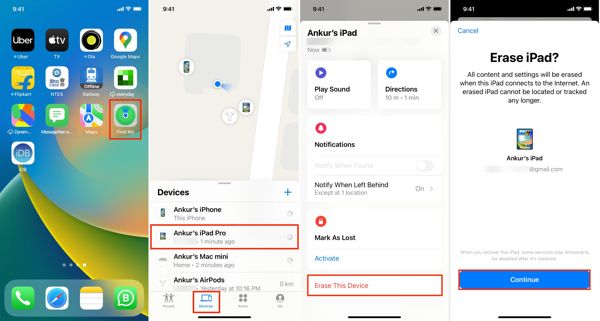
Springa det Hitta min app på en tillgänglig iOS-enhet.
Gå till Enhet fliken och välj den låsta enheten.
Knacka Radera den här enheten, träffa Fortsätta, ange det associerade telefonnumret, tryck på Radera, lämna ditt Apple ID-lösenord och tryck Radera.
Sätt 6: Hur man låser upp en iPhone fryst på låsskärm av iCloud
Om du inte har en annan iOS-enhet kan du komma åt iCloud-webbplatsen för att komma in i en låst iPhone eller iPad. Det här sättet kräver också att du ställer in Find My på din iOS-enhet innan du blir utelåst.
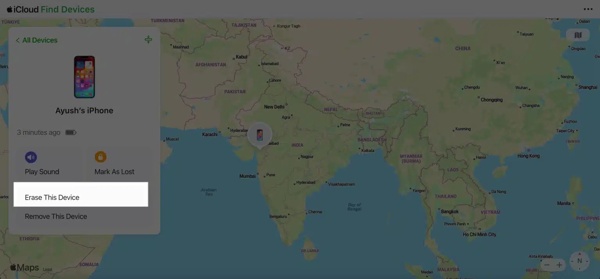
Besök www.icloud.com/find/ i en webbläsare och logga in med ditt Apple-ID och lösenord.
Välj din låsta iPhone från Alla enheter lista.
Klick Radera den här enheten, och tryck på Nästa för att återställa din enhet.
Sätt 7: Hur man låser upp en låst iPhone med iTunes/Finder
För att komma in i en iPhone frusen på låsskärmen är iTunes eller Finder ett annat alternativ. Det återställer din enhet till fabriksstatus och tar bort lösenordet. Detta sätt kräver en dator och en USB-kabel.
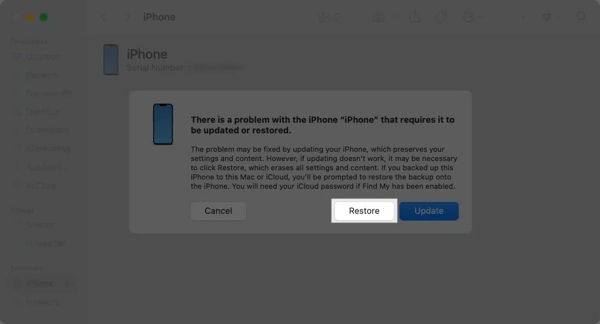
Öppna iTunes på Windows eller macOS Mojave och äldre. För macOS Catalina, öppna Finder.
Anslut den låsta iPhonen till en dator med en kompatibel kabel. Starta sedan iPhone i återställningsläge.
Klicka sedan på Återställ knappen i popup-dialogrutan och följ anvisningarna för att slutföra den.
Del 3. Vad du kan göra för att undvika att bli utelåst från iPhone igen
Ett effektivt sätt att undvika att bli utelåst från din iPhone igen är att använda en lösenordshanterare, som t.ex imyPass iPhone Password Manager. Den kan hantera ditt Apple ID-lösenord, lösenord för skärmtid och mer.
Nyckelfunktioner i den bästa iPhone Password Manager
1. Skanna lösenord på iOS-enheter snabbt.
2. Tillgängligt för ett brett utbud av lösenord.
3. Visa iPhone-lösenord med en dator.
4. Exportera iPhone-lösenord till en dator.
Hur man hanterar iPhone-lösenord
Skanna iPhone-lösenord
Installera iPhone lösenordshanteraren när du har installerat den på din dator. Anslut din iPhone till datorn med en Lightning-kabel. Klicka på Start knappen för att skanna lösenord på din enhet.

Visa iPhone-lösenord
Då kommer du att presenteras med alla lösenord på din iPhone. Du kan välja en typ och klicka på Visa för att se lösenordet.

Exportera iPhone-lösenord
För att säkerhetskopiera dina iPhone-lösenord, välj dem och klicka på Exportera knapp. Välj en katalog för att spara lösenorden och bekräfta den.

Slutsats
Nu borde du förstå hur du gör komma in i en låst iPhone eller iPad. Med ditt Apple ID-lösenord eller gamla lösenord kan du enkelt återfå åtkomst till din enhet. Find My, iCloud och iTunes/Finder är också tillgängliga. iPassGo är det bästa sättet att göra jobbet utan några begränsningar. Om du har andra frågor är du välkommen att skriva ner dem nedanför det här inlägget.
Heta lösningar
-
Lås upp iOS
- Granskning av de kostnadsfria iCloud-upplåsningstjänsterna
- Förbigå iCloud-aktivering med IMEI
- Ta bort Mosyle MDM från iPhone och iPad
- Ta bort support.apple.com/iphone/passcode
- Recension av Checkra1n iCloud Bypass
- Förbigå lösenord för iPhone-låsskärm
- Hur man jailbreakar iPhone
- Lås upp iPhone utan dator
- Förbigå iPhone låst till ägare
- Fabriksåterställning iPhone utan Apple ID-lösenord
-
iOS-tips
-
Lås upp Android
-
Windows lösenord

