Hur man tar bort ett användarkonto [Windows 11, 10, 9, 8, 7 fungerar]
Har du någonsin varit frustrerad över att flera användarkonton på din enhet tar upp lagringsutrymme eller stör ditt system? Oavsett om det är Windows 10 eller Windows 11, tar bort kontoanvändare du inte längre behöver kommer inte bara att hjälpa till att frigöra utrymme och förbättra systemets prestanda utan också skydda din integritet. Med enkel hantering kan du enkelt hantera och optimera kontoinställningarna för att göra datorn mer kortfattad och effektiv. Därefter visar vi dig det enklaste sättet att ta bort användarkonton, vilket gör det enkelt att optimera din enhet.
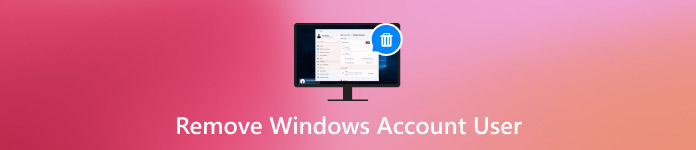
I den här artikeln:
Del 1. Varför måste du ta bort användarkonto i Windows 10
När du använder enheten kan du upptäcka att vissa användarkonton som inte längre används tar upp systemresurser. Vid det här laget kan ett ta bort användarkonton i Windows 10 förbättra din dators prestanda och ge fördelar på många sätt.
• Förbättra systemets prestanda
När antalet konton växer kan systemet bli långsammare att behandla inloggningsförfrågningar och ladda personlig data. Att ta bort onödiga konton frigör utrymme och snabbar upp systemets lyhördhet.
• Skydda integritet och säkerhet
Om oanvända användarkonton finns på enheten kan de bli en potentiell säkerhetsrisk. Särskilt när man delar enheter kan dessa konton avslöja personlig information eller tillåta obehörig åtkomst.
• Förenkla systemhanteringen
Att ha för många konton kan göra systeminstallationen besvärlig, särskilt om du behöver göra systemuppdateringar eller konfigurationer. När du tar bort konton som inte längre används blir systemadministrationen lättare att förstå.
Med ovanstående punkter i åtanke är det inte svårt att se att borttagning av Windows 10-användarkonton kan förbättra prestandan och säkerställa enhetens säkerhet.
Del 2. Hur man tar bort användarkonto i Windows 10 när datorn blir låst
Men ibland, även om du bestämmer dig för att ta bort Windows 10-användarkonto som du inte längre behöver, kommer din dator inte att kunna logga in ordentligt på grund av ett dåligt lösenord eller ett låst konto. I det här fallet blir det mycket svårt att ta bort kontot från systemet. Lyckligtvis finns det ett effektivt sätt att låsa upp och ta bort användarkonton smidigt - det imyPass Windows lösenordsåterställning verktyg rekommenderas.

4 000 000+ nedladdningar
Tillåter användare att kringgå låslösenordet och snabbt återställa åtkomst till Windows 10.
Stöd återställa lösenord, ta bort konton och många andra funktioner.
Kompatibilitet med alla Windows-versioner och löser olika enhetsproblem.
Du behöver inte installera om operativsystemet och du kan behålla alla inställningar.
Ladda ner och installera imyPass Windows Password Reset-verktyget på en annan tillgänglig dator. När installationen är klar skapar du en startskiva med en USB-enhet eller CD/DVD. Klicka på motsvarande Bränna knappen för att hjälpa till att skriva programavbildningen till startdisketten.
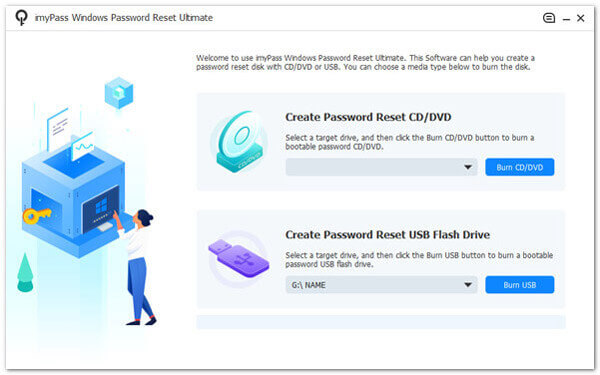
Sätt in den skapade startskivan i den låsta Windows 10-datorn och starta om enheten. Tryck på den angivna knappen för att ange Startmenyn vid start och välj Boot från USB eller CD.
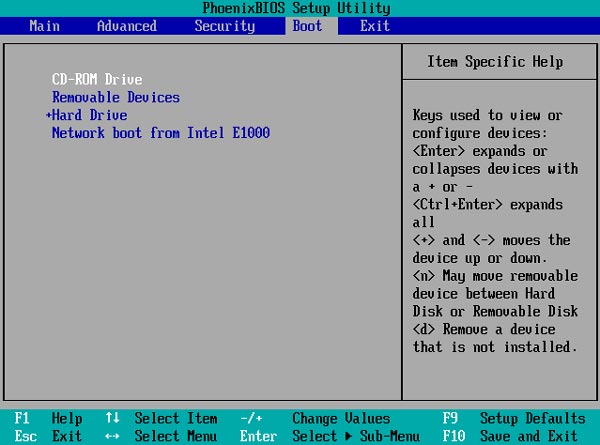
Efter uppstart kommer imyPass Windows Password Reset att laddas automatiskt och gå in i huvudgränssnittet. Du kommer att se alla tillgängliga Windows-användarkonton här, välj det du vill låsa upp eller ta bort.
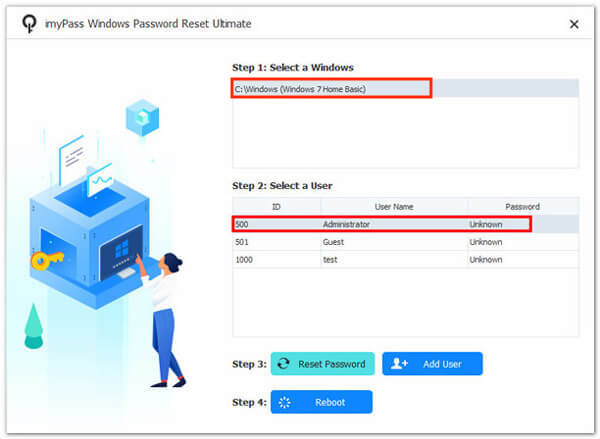
Välj Återställ lösenord för att återställa kontoåtkomst, klicka OKoch bekräfta åtgärden. Starta om datorn och ta bort startskivan när kontooperationen är klar. Du kan logga in på systemet med ett nytt lösenord eller ta bort kontot du inte längre använder.
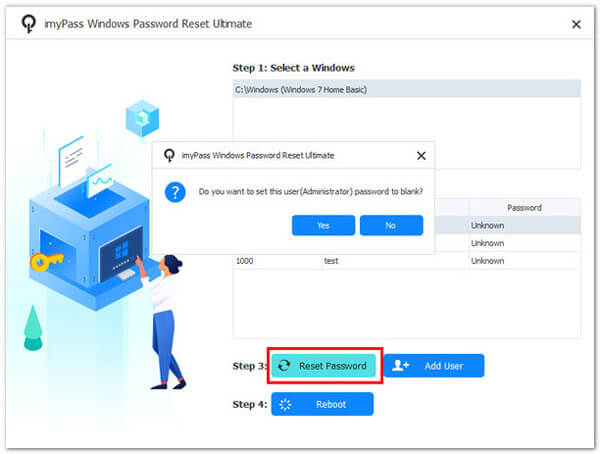
Del 3. Standardmetoder för att ta bort användarkonton i Windows
Efter att ha använt det professionella tredjepartsverktyget för att lösa låsproblemet kanske du också vill förstå några av systemets inbyggda kontohanteringsmetoder för att snabbt ta bort överskottskonton i vanligare fall samtidigt som du kan ändra Windows användarnamn. Här är stegen:
Kontrollpanel
tryck på Vinna plus S kortkommando för att söka och öppna kontrollpanelen.
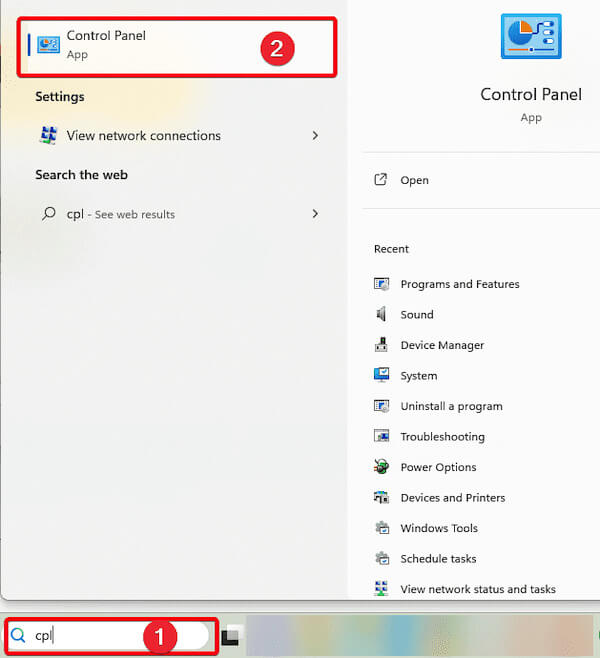
Leta sedan upp och klicka på Användarkonton.
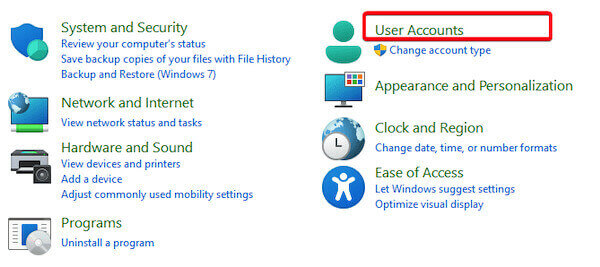
Välj Ta bort användarkonton, och systemet kommer att visa alla användarkonton i den aktuella enheten.
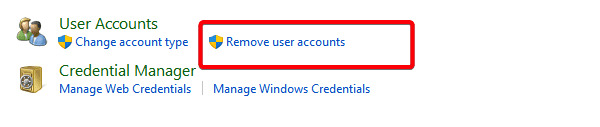
Klicka på det målkonto du vill ta bort och välj Ta bort kontot. Systemet kommer att dyka upp ett meddelandefönster.
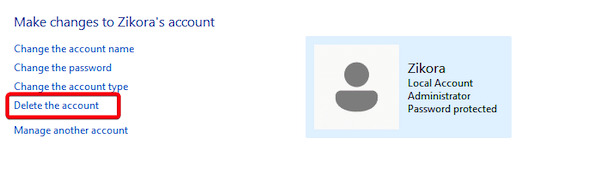
Välj Radera filer eller Behåll filer efter behov och klicka sedan Radera konto igen för att bekräfta åtgärden.
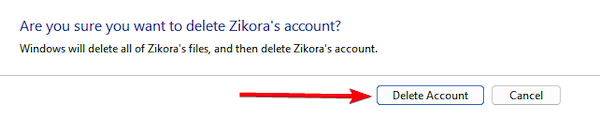
inställningar
Tryck Vinna plus jag att öppna inställningar. Klicka på på sidan Inställningar Konton, välj sedan Andra användare.
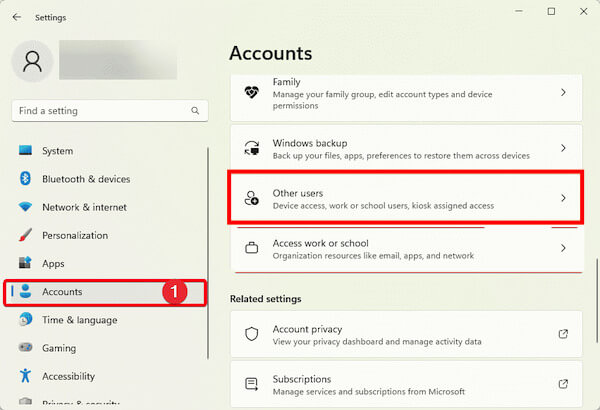
I listan Andra användare letar du reda på kontot du vill ta bort. När du har klickat på målkontot väljer du Ta bort.
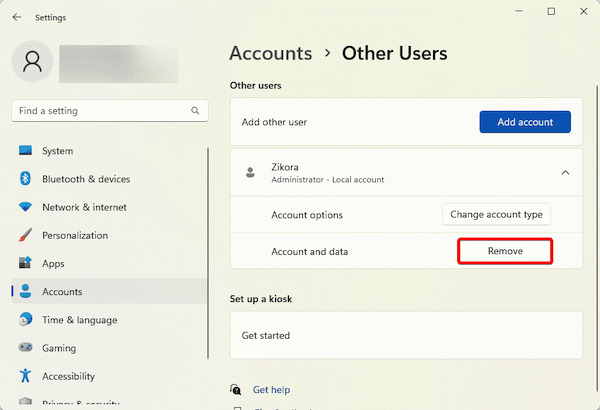
Systemet kommer att uppmana dig att ta bort kontot och dess filer. Klicka på Ta bort konto och data för att slutföra raderingen.
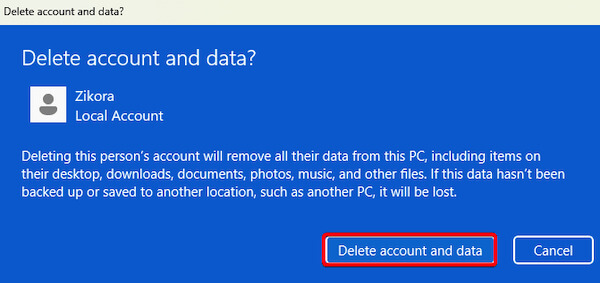
CMD
tryck på Vinna plus S nyckel och sök efter CMD. Högerklicka sedan Kommandotolken och välj Kör som administratör.
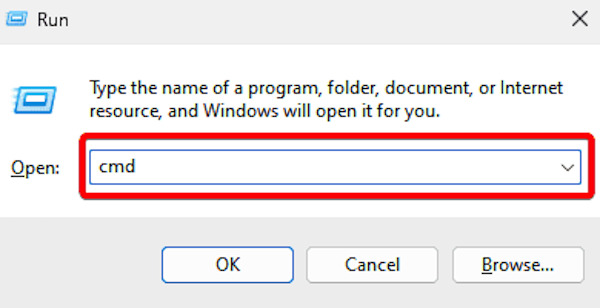
I det specifika fönstret kan du se alla aktuella användarkonton genom att skriva följande kommando och trycka på Stiga på:
nettoanvändare
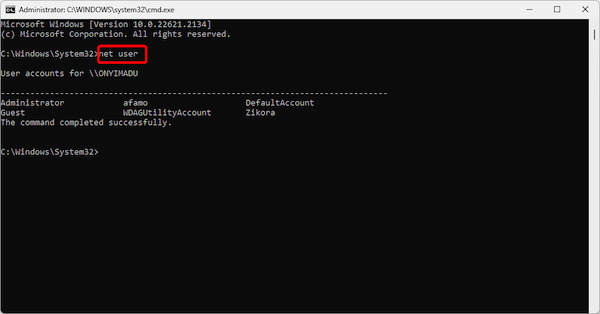
När målkontot har hittats anger du följande kommando och trycker på Stiga på för att ta bort det angivna kontot:
nätanvändare [kontonamn] /delete
Efter operationen kommer systemet att fråga Kommandot har slutförts, vilket indikerar att kontot har tagits bort.
Del 4. Tips för att hantera Windows-kontoanvändare
Efter att ha lärt sig hur man tar bort användarkonton i Windows 10 är det också viktigt att hantera befintliga konton. Bra kontohantering kan förbättra systemets säkerhet och få enheten att fungera mer effektivt och överskådligt. Förutom en del totalt lösenordshanterare, här är några praktiska tips som hjälper dig att optimera hanteringen av Windows-användarkonton:
• Aktivera multifaktorautentisering (MFA)
Aktivera multipelautentisering om ditt Windows-system stöder det. Obehörig inloggning kan förhindras genom mobilautentisering, fingeravtryck eller dynamiskt lösenord.
• Skapa och hantera gästkonton
När någon behöver tillfällig åtkomst till din enhet, rekommenderas det att du skapar ett gästkonto för dem istället för att dela ditt huvudkonto. Detta skyddar personlig integritet och undviker dataförlust, eller systeminställningar ändras på grund av felaktig användning.
• Säkerhetskopiera kontodata regelbundet
Säkerhetskopiera dina kontodata regelbundet, särskilt innan du tar bort eller justerar kontoinställningar, för att säkerställa att viktiga filer inte går förlorade på grund av kontoändringar.
• Övervaka kontoaktivitet
Aktivera enhetens aktivitetsloggfunktion för att övervaka användarkontoinloggning och driftposter. På så sätt kan onormalt beteende upptäckas i tid och åtgärder kan vidtas.
Slutsats
Effektiv hantering av Windows-användarkonton förbättrar systemsäkerheten och optimerar den dagliga upplevelsen. Om ta bort användarkonton i Windows 10 eller lösa kontolås, är det viktigt att välja rätt tillvägagångssätt. imyPass Windows lösenordsåterställning är ditt bästa val när ditt systems inbyggda verktyg inte kan uppfylla dina behov. Prova det nu för en mer briljant kontohanteringsupplevelse!
Heta lösningar
-
Windows lösenord
- Förbigå Windows 8-lösenord
- Visa administratörslösenord med CMD
- Förbigå lösenordet för Windows 10
- Hacka lösenord på Windows-dator
- Förbigå administratörslösenord på Windows
- Topp 5 Windows 10 Password Crackers
- Windows Vista lösenordsåterställning
- Gratis verktyg för återställning av lösenord för Windows
-
Windows tips
-
Fixa Windows
-
Lösenordstips
Windows lösenordsåterställning
Återställ Windows Admin/Användarkonto
Gratis nedladdning Gratis nedladdning
