3 sätt att kringgå eller återställa Windows 8-lösenord när du glömt
Står du inför den situation som du glömt lösenordet för Windows 8 och kan du inte komma åt låst PC?
För att skydda integriteten och vissa personliga/viktiga uppgifter skapar vi alla ett lösenord för kontot. Medan du har så många lösenord som reagerar på olika enheter kan du glömma någon. Så det är ganska vanligt att du letar efter ett sätt att Windows 8 lösenordsåterställning.

När du har glömt ditt lokala kontolösenord kan du trycka på lösenordspåminnelsen för att hjälpa dig komma ihåg det. Om du fortfarande är utestängd från din dator måste du återställa eller kringgå detta Windows 8-lösenord. Här i det här inlägget vill vi dela med oss av 3 effektiva lösningar som hjälper dig att göra Windows 8 lösenordsåterställning.
- Del 1. Bästa sättet att återställa Windows 8-lösenord
- Del 2. Vanligt sätt att kringgå Windows 8-lösenord
- Del 3. Ta bort Windows 8-lösenord via Microsoft
- Del 4. Vanliga frågor om Windows 8 Lösenordsåterställning
Del 1. Bästa sättet att återställa eller kringgå Windows 8-lösenord
När du glömde det aktuella lösenordet för Windows 8.1-kontot, kanske du redan har provat alla möjliga metoder du visste för att hitta tillbaka det glömda lösenordet. Ingen av dem fungerade dock. Med tanke på det kommer vi direkt att visa dig det bästa sättet att ta bort lösenord från Windows 8 PC.
För att återställa, kringgå eller ta bort det nuvarande bortglömda Windows 8-lösenordet behöver du en USB-enhet eller -disk för lösenordsåterställning. Här rekommenderar vi starkt proffsen imyPass Windows lösenordsåterställning för att hjälpa dig att göra en med lätthet. Den har förmågan att kringgå lösenordet för låsskärmen och återställa Windows administratörslösenord och andra användarlösenord.

4 000 000+ nedladdningar
Gå förbi, återställ eller ta bort det glömda Windows 8-lösenordet.
Återställ Windows 8-lösenord inklusive Windows-konto och administratörslösenkoder.
Skapa Windows lösenordsåterställning USB eller disk för att återställa det glömda lösenordet på Windows 8 PC.
Stöd för många filsystem som FAT16, FAT32, NTFS, etc. och hårddiskar som IDE, SCSI, SATA, USB, SAS och RAID.
Stöd Windows 8.1/8/10/7/Vista/XP och alla bärbara märken som Dell, HP, Sony, Lenovo, IBM och mer.
 Steg 3Klicka på Bränn CD/DVD eller Bränn USB knappen för att starta skapandeprocessen. Klicka på när hela processen är klar OK för att gå till nästa steg. Steg 4Tillbaka till den låsta datorn och starta om den. När du ser att datorn är påslagen trycker du snabbt på F12 eller ESC för att ange Startmenyn. Du kan se några startval listade där. Välj Windows-lösenordsåterställning USB-enhet eller disk och tryck sedan på Stiga på för att bekräfta din operation. Efter det kommer din dator att starta om automatiskt.
Steg 3Klicka på Bränn CD/DVD eller Bränn USB knappen för att starta skapandeprocessen. Klicka på när hela processen är klar OK för att gå till nästa steg. Steg 4Tillbaka till den låsta datorn och starta om den. När du ser att datorn är påslagen trycker du snabbt på F12 eller ESC för att ange Startmenyn. Du kan se några startval listade där. Välj Windows-lösenordsåterställning USB-enhet eller disk och tryck sedan på Stiga på för att bekräfta din operation. Efter det kommer din dator att starta om automatiskt.  Steg 5För att återställa ditt glömda Windows 8-inloggningslösenord kan du välja det specifika kontot under användarlistan. Klick Återställ lösenord för att starta återställningsprocessen.
Steg 5För att återställa ditt glömda Windows 8-inloggningslösenord kan du välja det specifika kontot under användarlistan. Klick Återställ lösenord för att starta återställningsprocessen.  Steg 6Du kommer att bli tillfrågad om du vill ange att användarlösenordet ska vara tomt. Klick Ja för att ta bort lösenordet från denna Windows 8-dator.
Steg 6Du kommer att bli tillfrågad om du vill ange att användarlösenordet ska vara tomt. Klick Ja för att ta bort lösenordet från denna Windows 8-dator.  Steg 7Du kommer att bli ombedd att mata ut Windows lösenordsåterställningsskivan, klicka på Ja knapp. Klicka sedan Starta om för att starta om datorn.
Steg 7Du kommer att bli ombedd att mata ut Windows lösenordsåterställningsskivan, klicka på Ja knapp. Klicka sedan Starta om för att starta om datorn. 
Efter alla dessa operationer kan du direkt kringgå Windows 8-lösenordet och komma åt din dator. Du kan välja att skapa ett nytt lösenord baserat på ditt behov.
Del 2. Vanligt sätt att kringgå Windows 8-lösenord med kommandotolk
När du har glömt ditt Windows 8-kontolösenord kan du också lita på Kommandotolken för att ta bort det aktuella användarkontot och lösenordet från din Windows 8-dator. En sak du bör veta först är att den höga risken för obehörig fjärråtkomst kan orsaka stor skada på Windows-systemet. Om du ändå bestämmer dig för att göra det kan du följa guiden nedan:
Steg 1Högerklicka på Start ikonen på hemskärmen för att öppna menyn för avancerade användare. Steg 2Leta upp Kommandotolk (admin) alternativet och klicka på det. Nu kan du gå in i Kommandotolken fönster med administratörsbehörighet. Du kan också trycka och hålla ned Windows-tangenten och sedan trycka på X för att välja kommandotolken (Admin). Steg 3När du får Användarkontokontroll uppmaning, tillåt det. Mata in kontrollera användarlösenord2 i kommandotolksfönstret och tryck sedan på Stiga på för att bekräfta din operation. Steg 4Nu ser du en låda med användare måste ange ett användarnamn och lösenord för att använda den här datorn, avmarkera den. Välj kontot du har glömt lösenordet och klicka sedan på Tillämpa knappen för att spara ändringen.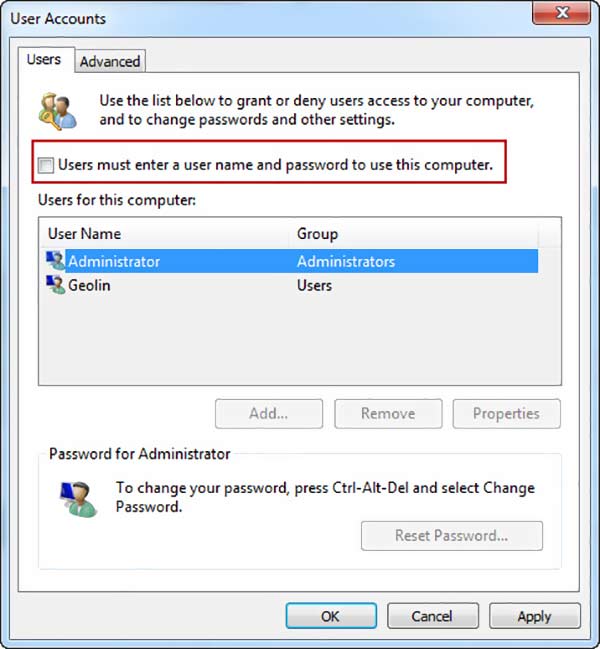 Steg 5Starta om din Windows 8-dator och den här gången kan du direkt ange din dator utan lösenord.
Steg 5Starta om din Windows 8-dator och den här gången kan du direkt ange din dator utan lösenord. Del 3. Ta bort Windows 8-lösenord via Microsoft-konto
Om du använder ett Microsoft-konto som standard för att logga in på din Windows 8-dator kan du gå till Microsoft-kontosidan och återställa ditt glömda administratörslösenord i Windows 8.
Steg 1Öppna din webbläsare och gå till Microsoft-konto återställs sida. Steg 2Här kan du ange din e-postadress eller ett telefonnummer som är kopplat till Microsoft-kontot. Klick Nästa knappen för att gå till nästa sida. Steg 3Välj ett sätt att få ett engångslösenord. Du måste välja en e-post eller ett telefonnummer som du kan få säkerhetskoden och bekräfta din identitet. Steg 4Gå till mejlet eller meddelandet där du kan hitta identitetskoden. Återgå till Microsoft-konto återställs sida och skriv in den när du uppmanas att göra det. Klick Nästa. Steg 5När du har skrivit in rätt kod kommer du att guidas till att ställa in ett nytt lösenord för ditt Windows 8-konto. Under detta steg måste du ange ett lösenord som du inte kommer att glömma.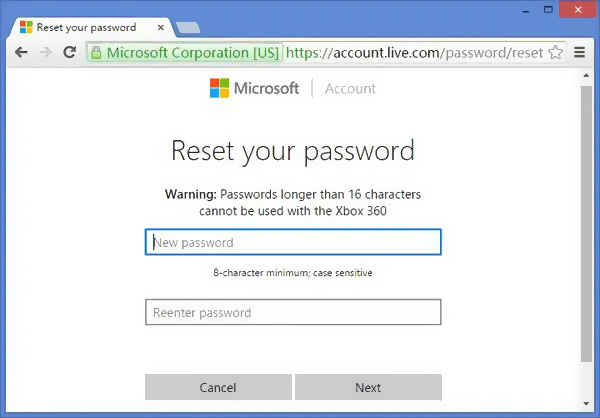 Steg 6Starta om din dator och logga in på Windows-kontot med det nya lösenordet du just skapade.
Steg 6Starta om din dator och logga in på Windows-kontot med det nya lösenordet du just skapade. Följ liknande steg så kan du enkelt återställ lösenordet för Windows 7.
Del 4. Vanliga frågor om Windows 8 Lösenordsåterställning
Fråga 1. Hur byter jag till ett annat Windows-konto?
Du får skapa två eller flera användarkonton i Windows. När du vill ändra ditt konto kan du gå till Start-menyn och sedan välja din profil. Efter det kommer alla tillgängliga konton att listas där. Välj det Windows-konto du vill byta till och klicka på det.
Fråga 2. Hur aktiverar man felsäkert läge på Windows 8 PC?
Tryck och håll ned Skift-tangenten och klicka på alternativet Starta om samtidigt för att öppna sidan Välj ett alternativ. Här kan du välja alternativet Felsökning. Klicka på Avancerade alternativ och ange sedan Startinställningar. Leta upp alternativet Aktivera felsäkert läge och klicka på det. Nu kan du följa instruktionerna för att aktivera felsäkert läge på din Windows-dator.
Fråga 3. Hur går jag till startmenyn i Windows 8?
För att komma in i startmenyn på din Windows 8-dator måste du starta om den. Tryck på F8-tangenten upprepade gånger tills du ser startmenyn.
Slutsats
Glömt lösenordet för Windows 8? Du kan lära dig 3 användbara tips för att återställa, kringgå eller ta bort ditt glömda lösenord. Om du fortfarande har några frågor om Windows 8 lösenordsåterställning, kan du lämna ett meddelande till oss för mer information.



