Felsök Din IT-administratör har begränsad åtkomstfel
Kör din dator Windows 11? Många Windows 11-användare rapporterar detta problem i Microsoft-forum. Det inträffar när du öppnar Windows-säkerheten.
Lyckligtvis har många användare löst detta problem, och Microsoft-tjänstemannen har tillhandahållit en fixexekvering. Detta fel uppstår dock på grund av många faktorer. Därför kommer den här artikeln att felsöka din IT-administratör har begränsad åtkomst fel och illustrera hur du åtgärdar det steg för steg.
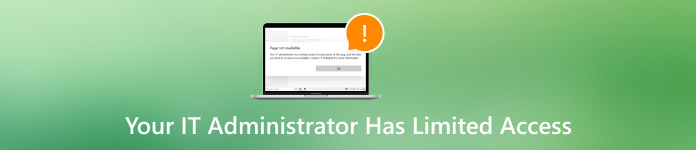
I den här artikeln:
- Del 1. Snabbfix: Ändra ditt konto till Administratör
- Del 2. Kan du inte byta konto? Tvinga att logga in på adminkonto
- Del 3. Snabbfix: Stäng eller ta bort säkerhetsprogram från tredje part
- Del 4. Ytterligare steg: Reparera Windows-säkerhet
- Del 5. Ytterligare steg: Kör Security Health Setup
- Del 6. Slutlig lösning: Ladda ner officiella säkerhetsinställningar
Del 1. Snabbfix: Ändra ditt konto till Administratör
Från meddelandet "din IT-administratör har begränsad åtkomst" kan vi se att problemet kan uppstå eftersom vi inte har tillräckligt med behörigheter. Därför är att ändra kontot till administratör det första och enklaste vi bör prova.
tryck och håll Windows + R för att anropa körfönstret. Input netplwiz.
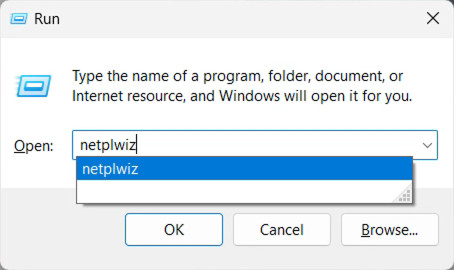
På popupen Användarkonto fönster, välj den användare du använder nu. Ändra dess behörighet till Administratör och klicka Tillämpa.
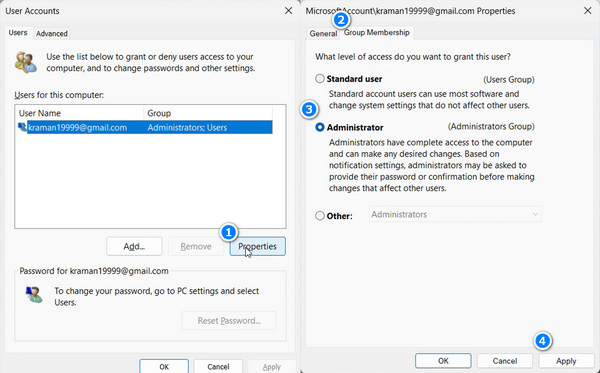
Del 2. Kan du inte byta konto? Tvinga att logga in på adminkonto
Om du inte kan ändra ditt konto med den första metoden och du fortfarande inte kan öppna Windows Security, har din IT-administratör begränsad åtkomst kan även åtgärdas genom att tvinga fram ändringar i administratörskontot.
Ladda ner imyPass Windows Password Ultimate på din Windows-dator. Välj Windows OS och välj administratörskontot.

Klick Återställ lösenord och klicka Ja för att bekräfta. Lösenordet kommer att raderas omedelbart.

Din dator kommer att starta om innan du kan logga in på administratörskontot.


4 000 000+ nedladdningar
Ta bort Windows administratörslösenord och få full åtkomst.
Kompatibel med Windows 11.
Hjälp till att komma in i din dator när du glöm ditt Windows-lösenord.
Del 3. Snabbfix: Stäng eller ta bort säkerhetsprogram från tredje part
Om de två förstnämnda metoderna inte fungerar indikerar det att problem inte uppstår med Windows-administratörsbehörigheterna, utan tredjepartssäkerhetsprogramvarans behörigheter.
Vissa säkerhetsprogram från tredje part kommer att begränsa åtkomsten till användarkontot utan att informera dig tidigare. Att stänga eller avinstallera tredjeparts säkerhetsprogram kan därför fixa IT-administratören har begränsad åtkomst till Windows Defender-felet. Eftersom stängningsåtgärderna varierar mellan olika program kommer vi att visa dig hur du installerar säkerhetsprogram från tredje part.
Klicka på Windows-knapp i det nedre vänstra hörnet och klicka sedan inställningar.
Välj Appar i det vänstra fältet och välj det första alternativet: Installerade appar.
Klicka på knappen med tre punkter bakom programmet och tryck Avinstallera.
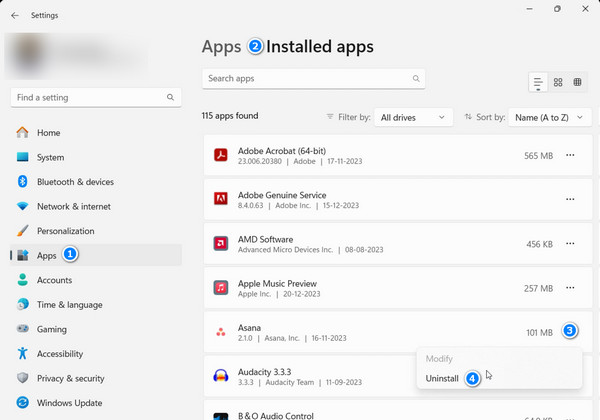
Del 4. Ytterligare steg: Reparera Windows-säkerhet
Alla tre metoderna vi tillhandahåller hjälper dig att snabbt åtgärda IT-administratören har begränsad åtkomstfel. Låt oss gå vidare för att utvärdera andra orsaker. Om det inte handlar om administratörsåtkomst, överväg Windows-säkerhetsfelet och kraschen. Gå till Windows-inställningar och reparera det enligt denna riktlinje:
Klicka på sökruta längst ned och sök sedan efter Windows säkerhet. Högerklicka på Windows säkerhet och välj Appinställningar.
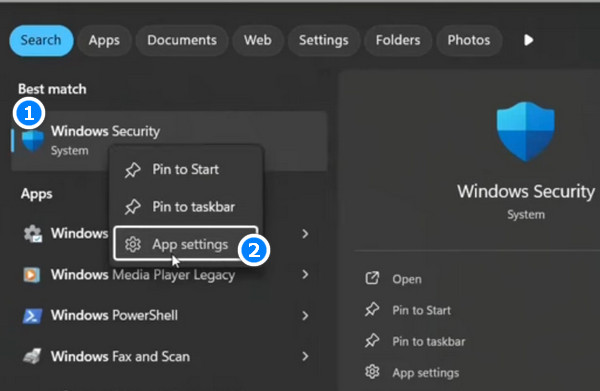
Du kommer direkt till System > Systemkomponenter > Windows-säkerhet. Klicka på Avsluta och Reparera i sin tur för att reparera Windows Security utan dataförlust. Om de två inte träder i kraft, överväg att klicka på Återställ för att reparera, vilket kommer att radera all data.
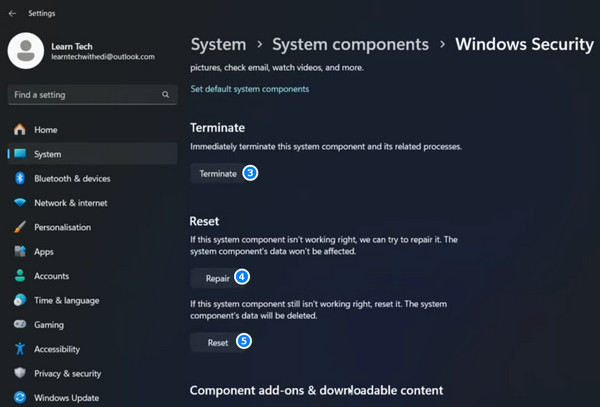
Obs: Den Reparera och Återställa operationer måste starta om din dator. Se till att din dator inte är upptagen med för mycket data eller Windows kan ha fastnat på välkomstskärmen efter omstart.
Del 5. Ytterligare steg: Kör Security Health Setup
Du kan hitta och köra säkerhetsinställningarna i Windows-datorns systemmapp och åtgärda eventuella risker och fel, inklusive din IT-administratörs begränsade åtkomst på Windows 11.
Vi kommer att visa dig hur du hittar och kör installationsfilen. Men inte alla Windows-datorer lagrar denna fil som standard. Följ bara stegen nedan först. Om du stöter på samma problem, gå vidare till den slutliga lösningen för mer information.
Öppna Utforskaren på Windows. Navigera till följande mapp:
C:\WINDOWS\System32\SecurityHealth.
Högerklicka på SecurityHealthSetup fil och välj Kör som administratör. Efter det kommer ett kommandofönster att dyka upp och stängas sedan omedelbart. När du märker det kan du prova att öppna Windows Security och IT-administratören har begränsad åtkomst felet kommer inte att inträffa.
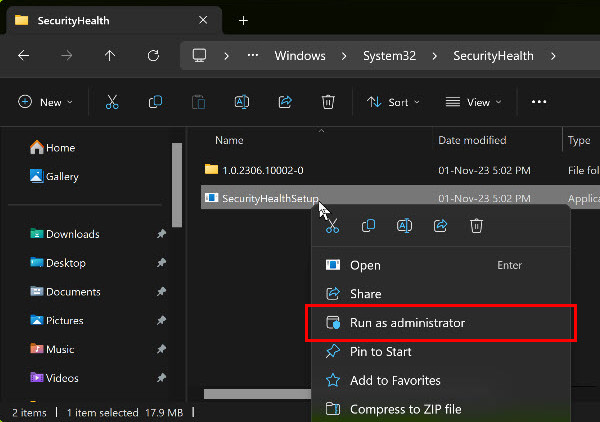
Del 6. Slutlig lösning: Ladda ner officiella säkerhetsinställningar
Hur åtgärdar du att din IT-administratör har begränsad åtkomst? Här kommer den slutliga lösningen: ladda ner reparationsexekveringen manuellt och kör den som administratör. Microsofts officiella support gav nedladdningslänken och många användare i Microsoft-forumet har testat denna metod som användbar.
Om din dator missar säkerhetskörningen, följ stegen:
Klicka på länken nedan för att ladda ner säkerhetskörningsfilen från Microsoft Update Catalog: securityhealthsetup.exe
Nedladdningsvägen kan vara slumpmässig. När nedladdningen är klar, högerklicka på filen och tryck Kör som administratör. På samma sätt, när du ser kommandot Fönster dyker upp och stängs omedelbart, kan du försöka öppna Windows Security igen.
Om säkerhetsexekveringsfilen inte gör det, ladda bara ner den med hjälp av länken flera gånger tills du kan öppna Windows Security framgångsrikt.
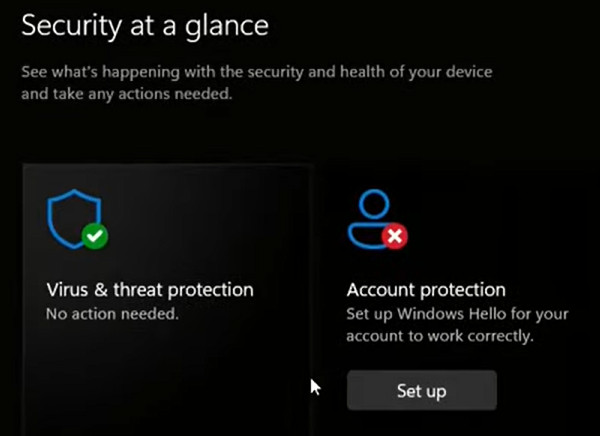
Slutsats
Jag är säker på att IT-administratören har begränsad åtkomst felet har åtgärdats om du följer alla sex lösningarna en efter en. Nu kan du öppna Windows Security och fortsätta med ditt arbete. Dessutom, glöm inte att prova imyPass Windows lösenordsåterställning gratis nu, vilket hjälper dig att komma åt din Windows-dator igen när du glömmer lösenordet eller behöver administratörsåtkomst.
Heta lösningar
-
Windows lösenord
- Förbigå Windows 8-lösenord
- Visa administratörslösenord med CMD
- Förbigå lösenordet för Windows 10
- Hacka lösenord på Windows-dator
- Förbigå administratörslösenord på Windows
- Topp 5 Windows 10 Password Crackers
- Windows Vista lösenordsåterställning
- Gratis verktyg för återställning av lösenord för Windows
-
Windows tips
-
Fixa Windows
-
Lösenordstips
Windows lösenordsåterställning
Återställ Windows Admin/Användarkonto
Gratis nedladdning Gratis nedladdning
