วิธีล็อคหน้าจอ Android ในสถานการณ์ต่างๆ
หน้าจอล็อคของ Android ไม่เพียงแต่เป็นมาตรการรักษาความปลอดภัยบนสมาร์ทโฟนและแท็บเล็ตเท่านั้น แต่ยังรวมทางลัดและวิดเจ็ตไว้ด้วย กล่าวอีกนัยหนึ่ง คุณสามารถฟังเพลง ดูวิดีโอ และรับการแจ้งเตือนและข้อความบนหน้าจอล็อคของคุณ นอกจากนี้ คุณยังสามารถ ล็อคหน้าจอบน Android โทรศัพท์ได้หลายวิธี คู่มือนี้จะแนะนำวิธีที่ถูกต้องในการเข้าสู่หน้าจอล็อคในสถานการณ์ต่างๆ
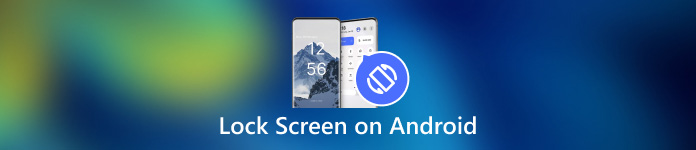
ในบทความนี้:
ส่วนที่ 1: วิธีการล็อคหน้าจอบน Android
วิธีที่ 1: ล็อคหน้าจอ Android ผ่านตัวจับเวลา
วิธีที่ง่ายที่สุดในการล็อกหน้าจอ Android จากการสัมผัสคือการตั้งเวลา หลังจากตั้งค่าการล็อกหน้าจอแล้ว คุณสามารถตั้งเวลาปิดเครื่องได้ เมื่อหน้าจอของคุณไม่ได้ใช้งานเป็นระยะเวลาหนึ่ง หน้าจอล็อกจะปรากฏขึ้น

เปิดแอปการตั้งค่าจากถาดแอปของคุณ ไปที่ ความปลอดภัยและความเป็นส่วนตัว หรือแท็บที่เกี่ยวข้อง และเลือก ปลดล็อคอุปกรณ์.
แตะ การตั้งค่าการล็อคหน้าจอ ปุ่มที่มี เกียร์ ไอคอน.
จากนั้นกด ล็อคหลังจากหมดเวลาหน้าจอและเลือกระยะเวลาที่เหมาะสมตั้งแต่ไม่กี่วินาทีไปจนถึง 30 นาที
วางโทรศัพท์ไว้สักพักแล้วหน้าจอจะล็อคโดยอัตโนมัติ
วิธีที่ 2: ล็อคหน้าจอ Android ด้วยปุ่มทางกายภาพ

โดยค่าเริ่มต้น คุณสามารถล็อคหน้าจอ Android ของคุณด้วย พลัง ปุ่ม วิธีง่ายๆ นี้ใช้ได้กับอุปกรณ์ Android เกือบทั้งหมด นอกจากนี้ คุณยังสามารถเปลี่ยนปุ่มทางกายภาพได้ด้วยการตั้งค่าที่เหมาะสม
เมื่อคุณต้องการล็อคหน้าจอ ให้กด พลัง กดปุ่มจนหน้าจอของคุณกลายเป็นสีดำ จากนั้นกดปุ่ม พลัง กดปุ่มอีกครั้งแล้วคุณจะเห็นหน้าจอล็อค ปุ่มเปิด/ปิดเครื่องมักจะอยู่ทางด้านขวาของอุปกรณ์ Android ถัดจากปุ่มปรับระดับเสียง
วิธีที่ 3: ล็อคหน้าจอ Android จากเมนูการเข้าถึง
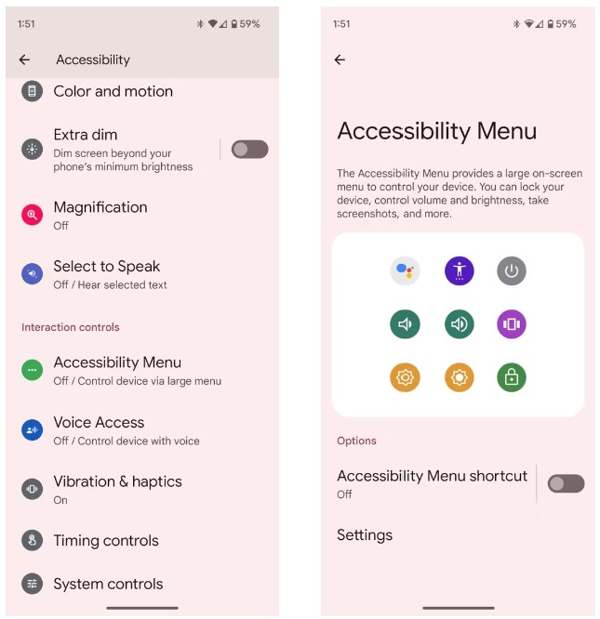
เมนูการช่วยสำหรับการเข้าถึงคือเมนูบนหน้าจอที่สร้างขึ้นบนอุปกรณ์ Android ซึ่งช่วยให้คุณสามารถควบคุมคุณสมบัติหลักบางอย่างบนหน้าจอใดก็ได้ เช่น Google Assistant การปรับระดับเสียง การแจ้งเตือน และอื่นๆ
ขั้นแรก ให้เปิดใช้งานเมนูการช่วยสำหรับการเข้าถึงบน Android เรียกใช้ การตั้งค่า แอพ แตะ การเข้าถึงและเลือก เมนูการเข้าถึง.
สลับไปที่ ทางลัดเมนูการเข้าถึง ตัวเลือก.
เมื่อได้รับแจ้ง ให้แตะ อนุญาต. หากคุณเห็นความโปร่งใส การเข้าถึง ปุ่มที่ลอยอยู่บนหน้าจอของคุณ แสดงว่าตั้งค่าเสร็จเรียบร้อยแล้ว
เมื่อคุณต้องการล็อคหน้าจอ Android ให้แตะปุ่มโปร่งใส และเลือก ล็อกหน้าจอ.
วิธีที่ 4: ล็อคหน้าจอ Android โดยการปักหมุดแอป
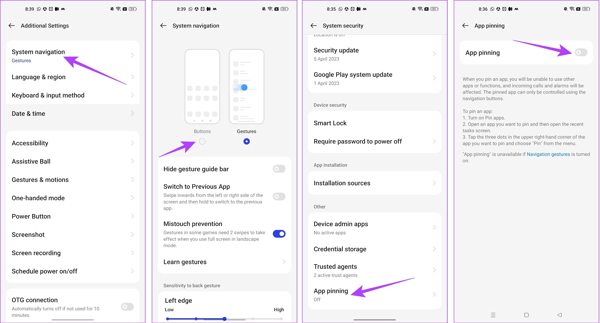
หากคุณต้องการล็อคหน้าจอ Android ขณะดูวิดีโอ ก็มีฟีเจอร์ App Pinning ในตัว ซึ่งช่วยให้คุณล็อคหน้าจออุปกรณ์ Android ไว้ที่แอปเดียว เช่น แอปวิดีโอ
เรียกใช้ การตั้งค่า แอปและไปที่ การตั้งค่าเพิ่มเติม แท็บ
แตะ ระบบนำทางและเลือก ปุ่ม.
ย้อนกลับไปที่ การตั้งค่า แอปไปที่ รหัสผ่านและความปลอดภัยและเลือก ระบบรักษาความปลอดภัย.
เลื่อนลงเพื่อค้นหา การปักหมุดแอปแตะแล้วเปิด การปักหมุดแอป.
ขั้นตอนต่อไป เปิดแอปวิดีโอของคุณจากถาดสลับแอป แตะ มากกว่า ปุ่มที่มีไอคอนสามจุด และเลือก เข็มหมุด.
วิธีที่ 5: ล็อคหน้าจอ Android ขณะดูวิดีโอ
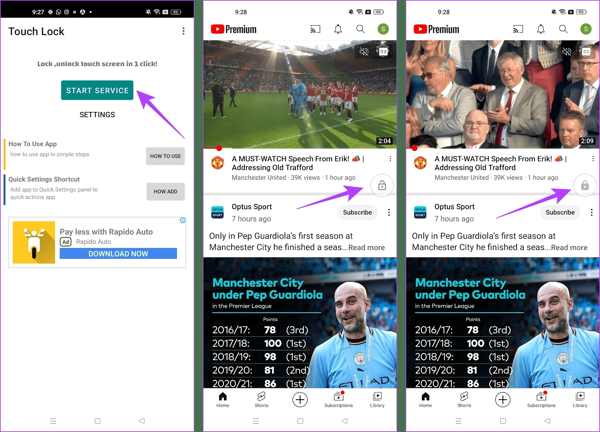
แอปของบุคคลที่สามเป็นอีกวิธีหนึ่งในการล็อกหน้าจอ Android ขณะรับชม YouTube ตัวอย่างเช่น Touch Lock เป็นแอปที่ออกแบบมาอย่างดีเพื่อหยุดหน้าจอ Android ของคุณขณะใช้แอปเดียว
ดาวน์โหลดแอปจาก Play Store ของคุณได้ฟรี เปิดแอปและอนุญาต
เอพี เริ่มบริการค้นหา YouTube หรือแอปอื่นๆ ที่คุณต้องการเข้าถึงบนหน้าจอล็อค และปุ่มล็อคแบบลอยใช้เพื่อควบคุมหน้าจอของคุณ
เล่นวิดีโอที่คุณต้องการดูและแตะ ล็อค ปุ่มเพื่อเข้าสู่หน้าจอล็อค หากต้องการปลดล็อคหน้าจอ ให้แตะสองครั้ง ล็อค ปุ่ม.
เคล็ดลับโบนัส: วิธีการข้ามหน้าจอล็อค Android
อย่างที่คุณเห็น คุณมีหลายวิธีในการล็อกหน้าจอ Android แล้วการปลดล็อกหน้าจอเมื่อคุณลืมรหัสผ่านล่ะ? ซอฟต์แวร์ปลดล็อก Android ที่ทรงพลัง เช่น Dr.Fone - Screen Unlock (Android) มีประโยชน์มาก
คุณสมบัติหลักของซอฟต์แวร์ปลดล็อค Android
1. ปลดล็อคหน้าจอใดๆ จาก Android ได้อย่างง่ายดาย
2. รองรับรหัสผ่าน, PIN, รูปแบบและการระบุตัวตนแบบไบโอเมตริกซ์
3. ใช้งานง่ายและไม่ต้องใช้ทักษะด้านเทคนิค
4. ใช้งานได้กับโทรศัพท์ Android หลายรุ่น
วิธีข้ามหน้าจอล็อคบน Android โดยไม่ต้องใช้รหัสผ่าน
ติดตั้งซอฟต์แวร์บนพีซีของคุณและเปิดใช้งาน เลือก ปลดล็อคหน้าจอ จากอินเทอร์เฟซโฮมให้กดปุ่ม หุ่นยนต์ ตัวเลือกและคลิก ปลดล็อคหน้าจอ Android.
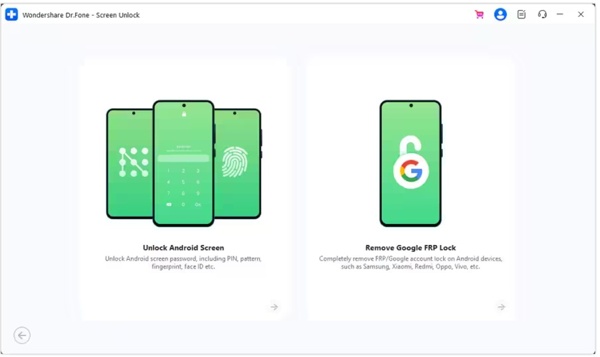
เลือกยี่ห้อโทรศัพท์ของคุณและคลิก ลบการล็อคหน้าจอสำหรับอุปกรณ์ Samsung รุ่นก่อนหน้า ให้เลือก ลบออกโดยไม่สูญเสียข้อมูล.
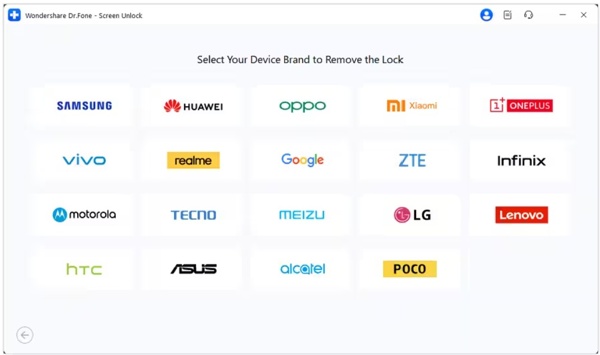
ขั้นตอนต่อไป เชื่อมต่อโทรศัพท์ของคุณกับพีซีด้วยสาย USB เมื่อตรวจพบอุปกรณ์ของคุณแล้ว ให้ตรวจสอบข้อมูลอุปกรณ์ของคุณ หากพบสิ่งผิดปกติ ให้แก้ไข
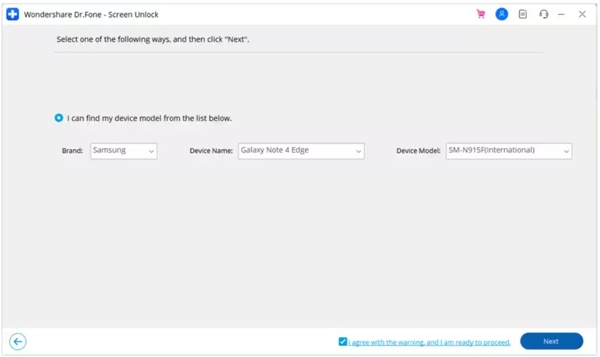
คลิก ต่อไป ปุ่มอินพุต 000000และกด ยืนยันจากนั้นทำตามคำแนะนำเพื่อใส่อุปกรณ์ของคุณ โหมดดาวน์โหลดและซอฟต์แวร์จะทำงานโดยอัตโนมัติ
คำถามที่พบบ่อย
-
ฉันสามารถล็อคหน้าจอ Android ด้วยท่าทางได้หรือไม่
ใช่ แต่มีเพียงโทรศัพท์ Android บางส่วนเท่านั้นที่รองรับฟีเจอร์นี้ ตัวอย่างเช่น คุณสามารถไปที่ คุณสมบัติขั้นสูง ใน การตั้งค่า แอปบน Xiaomi เลือก การเคลื่อนไหวและท่าทางและเปิดสวิตช์ แตะสองครั้งเพื่อปิดหน้าจอ.
-
Smart Lock จะปิดหน้าจอบน Android ได้หรือไม่?
สมาร์ทล็อค ถูกออกแบบมาเพื่อปลดล็อคหน้าจอ Android ของคุณ แต่เมื่อคุณออกจากสถานที่ที่เชื่อถือได้หรืออุปกรณ์ที่เชื่อถือได้อยู่ห่างไกล โทรศัพท์ของคุณจะถูกล็อค
-
ทำไมหน้าจอของฉันถึงล็อคโดยอัตโนมัติ?
Android ช่วยให้คุณล็อกหน้าจอได้โดยอัตโนมัติ เมื่อคุณเปิดใช้งานเมื่อตั้งค่าล็อกหน้าจอหรือเปิดใช้งาน Smart Lock โทรศัพท์ของคุณจะล็อกโดยอัตโนมัติ
บทสรุป
บทความนี้ได้บอกคุณอย่างน้อยห้าวิธีในการ ล็อคหน้าจอบน Android ของคุณ โทรศัพท์หรือแท็บเล็ต ปุ่มทางกายภาพสามารถใช้งานได้กับอุปกรณ์ Android ทั้งหมด การเข้าถึงเป็นทางเลือกแทนปุ่มทางกายภาพ นอกจากนี้ ฟีเจอร์ App Pinning และแอป Touch Lock ยังช่วยให้คุณดูวิดีโอหรือเข้าถึงแอปบนหน้าจอล็อคได้ หากคุณมีคำถามอื่นๆ เกี่ยวกับหัวข้อนี้ โปรดติดต่อเราโดยฝากข้อความไว้ด้านล่างโพสต์นี้
โซลูชั่นสุดฮอต
-
ปลดล็อค Android
-
ปลดล็อก iOS
-
เคล็ดลับรหัสผ่าน
-
เคล็ดลับ iOS

