ไม่พบตำแหน่งใด ความหมายและวิธีแก้ไขข้อผิดพลาด
"ฉันได้รับแจ้งว่าไม่พบตำแหน่งใน Find My เมื่อฉันต้องการค้นหาตำแหน่งของลูกของฉัน ฉันต้องทำอย่างไร ความหมายของ ไม่พบตำแหน่งในความเป็นจริง ผู้ใช้ส่วนใหญ่เคยพบหรือกำลังพบปัญหาทางเทคนิคนี้บนอุปกรณ์ iOS ของตนเมื่อค้นหาเพื่อนและสมาชิกในครอบครัวในแอป Find My คุณสามารถแก้ไขปัญหาและแก้ไขปัญหาได้โดยทำตามคำแนะนำของเรา ดังนั้น คุณจึงสามารถติดตามและค้นหาตำแหน่งของเพื่อนหรือบุตรหลานของคุณได้แบบเรียลไทม์
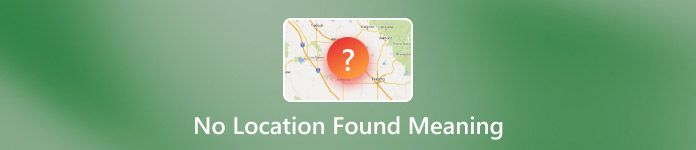
ในบทความนี้:
ส่วนที่ 1. คำว่า No Location Found บน iPhone หมายความว่าอย่างไร
เมื่อข้อความแจ้งว่าไม่พบตำแหน่งบน iPhone ของคุณ หมายความว่าอย่างไร แสดงว่าตำแหน่งหรือที่อยู่ที่คุณค้นหาบนแผนที่หรือในแอป Find My ไม่สามารถระบุตำแหน่งได้ตามฐานข้อมูลที่มีอยู่ หมายความว่าบุคคลอื่นไม่ได้หยุดแชร์ตำแหน่ง แต่พบข้อผิดพลาดทางเทคนิค
ทำไมจึงแจ้งว่าไม่พบตำแหน่ง สาเหตุหลักๆ ได้แก่:
1. วันที่และเวลาไม่ถูกต้อง
2. การเชื่อมต่ออินเตอร์เน็ตของคุณไม่ดี
3. การแชร์ตำแหน่งถูกหยุดแล้ว
4. มีบางอย่างผิดปกติกับ Find My หรือ iMessage
5. ไม่สามารถลงชื่อเข้าใช้เพื่อค้นหาของฉัน
6.ซอฟต์แวร์และแผนที่ที่ล้าสมัย
ส่วนที่ 2. จะแก้ไขเมื่อไม่พบตำแหน่งได้อย่างไร?
โซลูชันที่ 1: เปิดใช้งานบริการตำแหน่งอีกครั้ง
เมื่อพบข้อความ No Location Found บน iPhone สิ่งแรกที่คุณควรทำคือเปิดใช้งาน GPS บนอุปกรณ์ของคุณ ซึ่งเรียกว่า Location Services บนอุปกรณ์ iOS หากเปิดใช้งานอยู่แล้ว คุณควรเปิดใช้งานอีกครั้ง
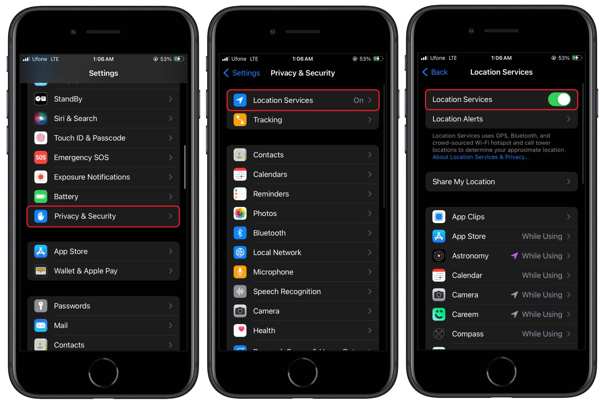
เรียกใช้ การตั้งค่า แอปจากหน้าจอหลักของคุณ
เลือก ความเป็นส่วนตัวและความปลอดภัย แท็บ แล้วแตะ บริการระบุตำแหน่ง.
ปิดสวิตช์ของ บริการระบุตำแหน่ง. จากนั้นเปิดใช้งานคุณสมบัติใหม่อีกครั้ง
โซลูชันที่ 2: เปิดใช้งานการแชร์ตำแหน่งของฉัน
หาก Find My iPhone แจ้งว่าไม่พบตำแหน่งที่ตั้ง เป็นไปได้ว่าฟีเจอร์ Share My Location จะถูกปิดใช้งานหรือค้างอยู่ วิธีแก้ไขนั้นง่ายมาก เพียงเปิดใช้งานฟีเจอร์ดังกล่าวในแอปการตั้งค่าของคุณได้ทันที
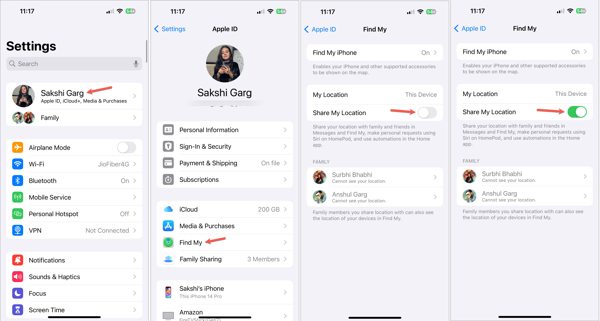
เปิดแอปการตั้งค่าบน iPhone ของคุณ
แตะที่โปรไฟล์ของคุณและไปที่ ค้นหาของฉัน.
ต่อไปอย่าลืมเปิด แบ่งปันตำแหน่งของฉันหากเปิดใช้งานอยู่แล้ว ให้ปิดและเปิดใหม่อีกครั้ง จากนั้นคุณก็สามารถ แบ่งปันตำแหน่งของคุณบน WhatsApp หรือแอปแชทอื่น ๆ
โซลูชันที่ 3: ตรวจสอบวันที่และเวลา
การตั้งค่าวันที่และเวลาเป็นสิ่งสำคัญ เนื่องจากจะกำหนดว่าโทรศัพท์ของคุณจะจัดรูปแบบวันที่และเวลาในแอปต่างๆ อย่างไร หากการตั้งค่าวันที่และเวลาไม่ถูกต้อง อาจเกิดข้อความ "ไม่พบตำแหน่ง"
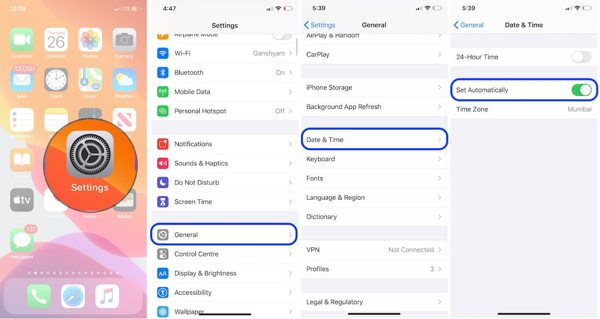
เริ่ม การตั้งค่า แอป.
ไปที่ ทั่วไป แท็บ และเลือก วันเวลา.
จากนั้นเปิดสวิตช์ ตั้งค่าอัตโนมัติ ตัวเลือก เมื่อ iPhone ของคุณเชื่อมต่อกับเครือข่ายแล้ว iOS จะแก้ไขวันที่และเวลาของคุณโดยอัตโนมัติ
วิธีแก้ปัญหาที่ 4: บังคับรีสตาร์ท iPhone ของคุณ
การบังคับรีสตาร์ทเป็นวิธีแก้ปัญหาในการเข้าถึง iPhone ที่ไม่ตอบสนองอีกครั้ง นอกจากนี้ยังสามารถปล่อยแอปพื้นหลังและล้างแคชได้ ซึ่งอาจช่วยแก้ไขข้อผิดพลาดไม่พบตำแหน่งบน iPhone ได้
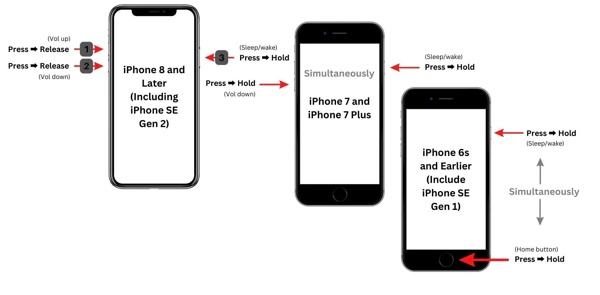
สำหรับ iPhone 8 และรุ่นใหม่กว่า ให้กดปุ่มอย่างรวดเร็ว ปรับระดับเสียงขึ้น ปุ่มปล่อยอย่างรวดเร็ว ลดเสียงลง ปุ่มและกดค้างไว้ ด้านข้าง จนกว่าคุณจะเห็นโลโก้ Apple
สำหรับ iPhone 7/7 Plus ให้กดปุ่ม ลดเสียงลง + ด้านข้าง กดปุ่มพร้อมกันจนกระทั่งโลโก้ Apple ปรากฏขึ้น
สำหรับ iPhone 6s และรุ่นก่อนหน้า ให้กดปุ่ม บ้าน + นอน/ตื่น กดปุ่มพร้อมกันจนกระทั่งโลโก้ Apple ปรากฏขึ้น
โซลูชันที่ 5: ตรวจสอบการเชื่อมต่ออินเทอร์เน็ตของคุณ
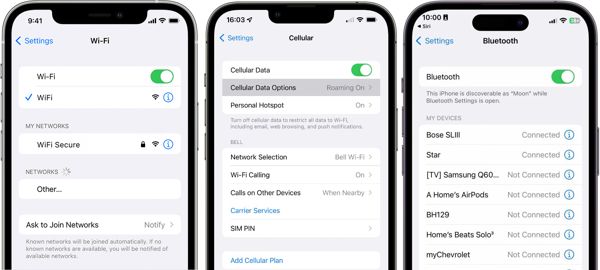
แม้ว่าการแชร์ตำแหน่งจะต้องใช้ GPS แต่ก็ต้องสื่อสารกับเซิร์ฟเวอร์ผ่านการเชื่อมต่ออินเทอร์เน็ต หากคุณใช้เครือข่าย Wi-Fi และเกิดข้อผิดพลาดไม่พบตำแหน่ง คุณควรเปลี่ยนไปใช้เครือข่ายเซลลูลาร์ หากเกิดขึ้นเนื่องจากไม่มีสัญญาณครอบคลุม คุณต้องเชื่อมต่อกับการเชื่อมต่อ Wi-Fi ที่มีสัญญาณดี นอกจากนี้ ให้เปิดบลูทูธบน iPhone ของคุณเมื่อแชร์ตำแหน่ง
วิธีแก้ปัญหาที่ 6: ลงชื่อเข้าใช้ Apple ID อีกครั้ง
เป็นที่ทราบกันดีว่า Find My เป็นบริการติดตามบนระบบปฏิบัติการ iOS โดยจะทำงานผ่านบัญชี Apple ของคุณ หาก Find My แจ้งว่าไม่พบตำแหน่งที่ตั้ง คุณต้องตรวจสอบบัญชีของคุณ หากคุณทำการเปลี่ยนแปลง โปรดอัปเดตข้อมูลประจำตัวของคุณ
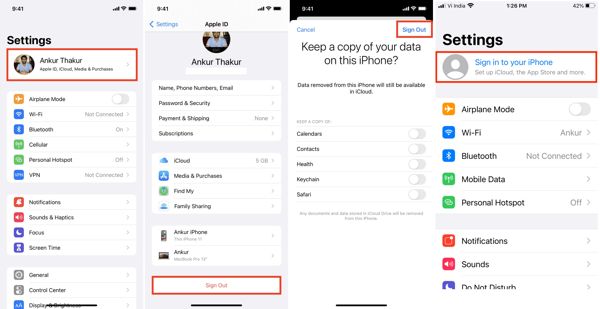
เปิดของคุณ การตั้งค่า แอป.
แตะที่โปรไฟล์ของคุณ เลื่อนลงมาแล้วแตะ ออกจากระบบ ปุ่ม ทำตามคำแนะนำเพื่อออกจากระบบบัญชีของคุณ
ต่อไปก็กลับไปที่. การตั้งค่า แอพ แตะ ลงชื่อเข้าใช้ iPhone ของคุณแล้วป้อน Apple ID และรหัสผ่านของคุณ
โซลูชันที่ 7: ตรวจสอบสถานะเซิร์ฟเวอร์ของ Apple
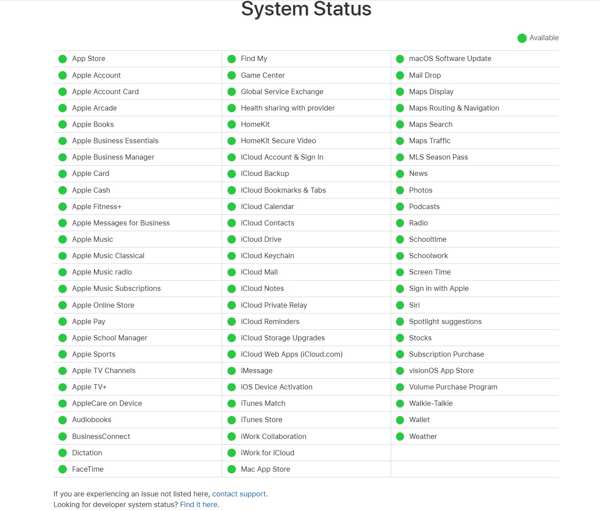
เซิร์ฟเวอร์ของ Apple ถือเป็นฮับและฐานข้อมูลที่สำคัญ เมื่อเซิร์ฟเวอร์ของ Apple บางตัวหยุดทำงาน บริการและฟีเจอร์ที่เกี่ยวข้องจะไม่ทำงานตามปกติ ตัวอย่างเช่น หากเซิร์ฟเวอร์ Find My หรือ Apple Account หยุดทำงาน คุณจะพบข้อผิดพลาด No Location Found ในกรณีดังกล่าว วิธีแก้ปัญหาเดียวคือรอให้เซิร์ฟเวอร์ทำงานอีกครั้ง
โซลูชันที่ 8: อัปเดตซอฟต์แวร์
ดังที่กล่าวไว้ก่อนหน้านี้ ซอฟต์แวร์และแผนที่ที่ล้าสมัยอาจทำให้เกิดข้อผิดพลาด No Location Found ดังนั้นผู้เชี่ยวชาญจึงแนะนำให้ผู้ใช้ iPhone อัปเดตซอฟต์แวร์ของตนอยู่เสมอเพื่อแก้ไขข้อผิดพลาด No Location Found
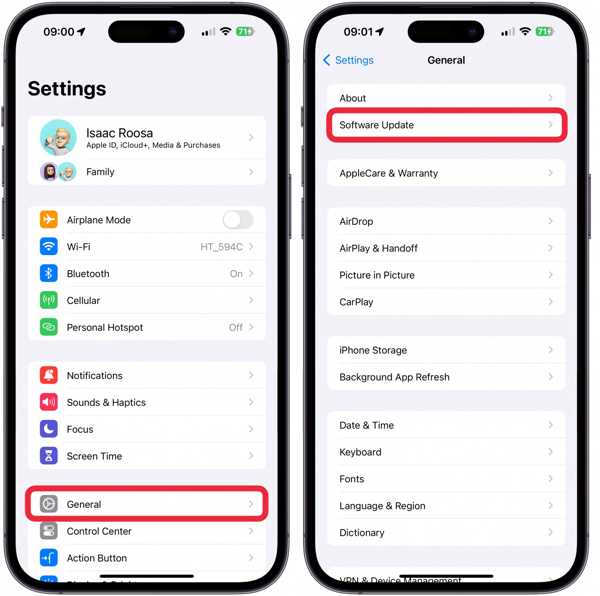
ไปที่ ทั่วไป แท็บในของคุณ การตั้งค่า แอป.
เลือก อัพเดตซอฟต์แวร์ และรอให้ iOS ค้นหาอัปเดตที่มีอยู่
จากนั้นแตะ ดาวน์โหลดและติดตั้ง และทำตามคำแนะนำเพื่ออัปเดต iOS บน iPhone ของคุณ ซึ่งรวมถึงการอัปเดตแผนที่ด้วย
ส่วนที่ 3. จะทำอย่างไรหากไม่ต้องการเปิดเผยตำแหน่งที่อยู่จริงของฉัน
บางครั้งคุณอาจไม่ต้องการแชร์ตำแหน่งของคุณกับเพื่อนและสมาชิกในครอบครัว คุณลักษณะในตัวจะแจ้งให้พวกเขาทราบเมื่อคุณหยุดแชร์ตำแหน่ง เป็นไปได้หรือไม่ที่จะทำให้พวกเขาไม่พบตำแหน่งใด ๆ โดยไม่แจ้งให้ทราบ สิ่งที่คุณต้องมีคือ ไอมายพาส ไอโลคาโก. ช่วยให้คุณสามารถปลอมตำแหน่ง iPhone ของคุณได้อย่างเป็นความลับ

ดาวน์โหลดมากกว่า 4,000,000+ ครั้ง
ซ่อนตำแหน่งทางภูมิศาสตร์ของคุณบน iPhone ได้อย่างง่ายดาย
สร้างตำแหน่งปลอมด้วยที่อยู่ที่ถูกต้อง
สร้างเส้นทางเสมือนจริงด้วยหลายโหมด
ใช้ได้กับแอปและเกมมือถือหลากหลาย
รองรับ iOS เวอร์ชั่นล่าสุด
วิธีแชร์ตำแหน่งปลอมบน iPhone
เชื่อมต่อกับ iPhone ของคุณ
เปิดใช้งานซอฟต์แวร์จำลองตำแหน่ง iPhone ที่ดีที่สุดหลังจากติดตั้งบนพีซีของคุณแล้ว มีอีกเวอร์ชันสำหรับ Mac ต่อไป เชื่อมต่อ iPhone ของคุณกับคอมพิวเตอร์ด้วยสาย Lightning หากได้รับแจ้ง โปรดตรวจสอบว่าคุณเชื่อถือคอมพิวเตอร์เครื่องนั้น

เลือกโหมด
เมื่อตรวจพบอุปกรณ์ของคุณแล้ว คุณจะพบโหมดต่างๆ สี่โหมด ได้แก่ ปรับเปลี่ยนสถานที่, โหมดแบบครบวงจร, โหมดมัลติสต็อป, และ โหมดจอยสติ๊ก. หากต้องการแบ่งปันตำแหน่งที่ไม่เป็นจริง ให้เลือก ปรับเปลี่ยนสถานที่ เพื่อเข้าสู่หน้าต่างแผนที่

เปลี่ยนตำแหน่งไอโฟน
ตอนนี้ คุณมีสองตัวเลือกในการตั้งค่าตำแหน่งปลอม หากคุณมีที่อยู่ที่ชัดเจน ให้พิมพ์ลงในกล่อง ปรับเปลี่ยนสถานที่ กล่องโต้ตอบแล้วกด ซิงค์กับอุปกรณ์ ปุ่ม. หากไม่มี ให้คลิกที่ตำแหน่งที่เหมาะสมบนแผนที่ แล้วกด ซิงค์กับอุปกรณ์โปรแกรมนี้ยังช่วยให้คุณเปลี่ยนประเทศ Spotify ได้ด้วย

บทสรุป
บทความนี้ได้กล่าวถึง No Location Found หมายถึงอะไร และเหตุใดจึงเกิดข้อผิดพลาด ที่สำคัญกว่านั้น คุณควรทำความเข้าใจถึงวิธีแก้ไขปัญหานี้โดยทำตามวิธีแก้ปัญหาของเราทีละวิธี imyPass iLocaGo เป็นวิธีที่ดีที่สุดในการแบ่งปันตำแหน่งปลอมบน iPhone ของคุณ หากคุณมีคำถามอื่นๆ เกี่ยวกับหัวข้อนี้ โปรดอย่าลังเลที่จะฝากข้อความไว้ด้านล่างโพสต์นี้ และเราจะตอบกลับโดยเร็วที่สุด
โซลูชั่นสุดฮอต
-
ตำแหน่ง GPS
-
ปลดล็อก iOS
-
เคล็ดลับ iOS
-
ปลดล็อค Android

