วิธีการกู้คืนข้อมูลบน iPhone โดยมีหรือไม่มีการสำรองข้อมูล
มีสาเหตุหลายประการที่คุณต้องทำ กู้คืนข้อมูล iPhone จากการสำรองข้อมูล หรือไม่มีการสำรองข้อมูล ตัวอย่างเช่น คุณลบไฟล์สำคัญบางไฟล์โดยไม่ได้ตั้งใจ หรือคุณอาจลบข้อมูลเพื่อเพิ่มพื้นที่ว่าง แต่กลับต้องมานั่งเสียใจทีหลัง เมื่ออุปกรณ์ iOS ของคุณทำงานผิดปกติหรือคุณถูกล็อกไม่ให้ใช้อุปกรณ์ การรีเซ็ตเป็นค่าโรงงานเป็นวิธีแก้ปัญหาที่สำคัญ อย่างไรก็ตาม คู่มือนี้จะอธิบายวิธีกู้คืนข้อมูลจากอุปกรณ์ iOS ของคุณ

ในบทความนี้:
ส่วนที่ 1: วิธีที่ดีที่สุดในการกู้คืนข้อมูลจาก iPhone โดยไม่ต้องสำรองข้อมูล
หากคุณไม่มีข้อมูลสำรอง อย่าเพิ่งตกใจ imyPass iPhone Data Recovery ช่วยให้คุณกู้คืน iPhone ได้โดยไม่ต้องใช้รหัสผ่าน โดยจะสแกนหน่วยความจำและค้นหาข้อมูลที่สูญหายบนอุปกรณ์ iOS ของคุณด้วยเทคโนโลยีขั้นสูง
คุณสมบัติหลักของเครื่องมือการกู้คืนข้อมูล iPhone ที่ดีที่สุด
1. ค้นหาไฟล์ที่ถูกลบถาวรบน iPhone โดยไม่ต้องสำรองข้อมูล
2. ดูตัวอย่างไฟล์ที่ถูกลบใน iPhone เพื่อการกู้คืนแบบเลือกเฉพาะ
3. จะไม่รบกวนข้อมูลที่มีอยู่บนอุปกรณ์ของคุณ
4. กู้คืน iPhone จากการสำรองข้อมูล iTunes/iCloud โดยไม่ต้องรีเซ็ต
5. รองรับ iOS เวอร์ชั่นล่าสุด
วิธีการกู้คืนข้อมูลบน iPhone โดยไม่ต้องสำรองข้อมูล
สแกนไอโฟนของคุณ
เรียกใช้ซอฟต์แวร์กู้คืนข้อมูล iPhone ที่ดีที่สุดเมื่อคุณติดตั้งลงในคอมพิวเตอร์ของคุณ เลือก กู้คืนจากอุปกรณ์ iOS ทางด้านซ้าย เชื่อมต่อ iPhone ของคุณเข้ากับคอมพิวเตอร์ด้วยสาย Lightning ตรวจสอบให้แน่ใจว่าเชื่อถือคอมพิวเตอร์ แล้วคลิก เริ่มการสแกน ปุ่มสำหรับสแกนข้อมูลบนอุปกรณ์ของคุณ
ดูไฟล์ที่ถูกลบบน iPhone
เมื่อการสแกนข้อมูลเสร็จสิ้น ให้เลือกประเภทข้อมูลที่คุณต้องการกู้คืนในแถบด้านข้างทางซ้าย หากคุณต้องการกู้คืนรูปภาพบน iPhone ตัวอย่างเช่น ให้เลือก ม้วนฟิล์มกล้องหากต้องการดูรูปภาพ iPhone ที่ถูกลบ ให้ดึงตัวเลือกด้านบนลงมา แล้วเลือก แสดงเฉพาะที่ถูกลบเท่านั้น.
กู้คืนรายการที่ถูกลบบน iPhone
ตรวจสอบเวลาการลบทั้งหมดที่คุณต้องการเรียกคืน และคลิก ฟื้นตัว ปุ่มที่มุมขวาล่าง จากนั้นตั้งค่าโฟลเดอร์ผลลัพธ์ และกด ฟื้นตัว อีกครั้ง ในระหว่างขั้นตอนนี้ ให้เชื่อมต่อ iPhone ของคุณเข้ากับคอมพิวเตอร์
ส่วนที่ 2: วิธีการกู้คืน iPhone จาก iCloud.com
หากคุณซิงค์ข้อมูลกับ iCloud แล้ว คุณสามารถกู้คืน iPhone บน Mac และ PC ได้ วิธีนี้จะไม่รีเซ็ตอุปกรณ์หรือเขียนทับข้อมูลบน iPhone ของคุณ อย่างไรก็ตาม iCloud.com จะใช้งานได้กับข้อมูลบางประเภทเท่านั้น เช่น รูปภาพ วิดีโอ บันทึก อีเมล รายชื่อติดต่อ และไฟล์ใน iCloud Drive
เยี่ยมชม www.icloud.com ในเว็บเบราว์เซอร์ และลงชื่อเข้าใช้บัญชีของคุณด้วย Apple ID และรหัสผ่านของคุณ หากเปิดใช้งาน 2FA ให้ป้อนรหัสยืนยัน หากคุณ ลืมรหัสผ่าน Apple ID ของคุณคุณสามารถทำตามคำแนะนำบนหน้าจอเพื่อกู้คืนได้อย่างง่ายดาย
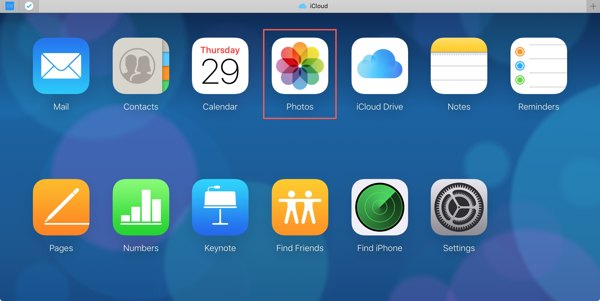
จากนั้นเลือกประเภทข้อมูลที่คุณต้องการกู้คืน:
หากต้องการกู้คืนรูปภาพจาก iPhone ของคุณ ให้กด ภาพถ่าย แอปและไปที่ ห้องสมุด แท็บใต้ ภาพถ่าย หัวข้อ กด Ctrl หรือ คำสั่ง บนแป้นพิมพ์ของคุณ เลือกแต่ละภาพที่จะกู้คืน แล้วคลิก ดาวน์โหลด ปุ่ม หากคุณต้องการดูภาพที่ถูกลบไปแล้วบน iPhone ของคุณ ให้ไปที่ ลบออกเมื่อเร็วๆ นี้ อัลบั้ม.
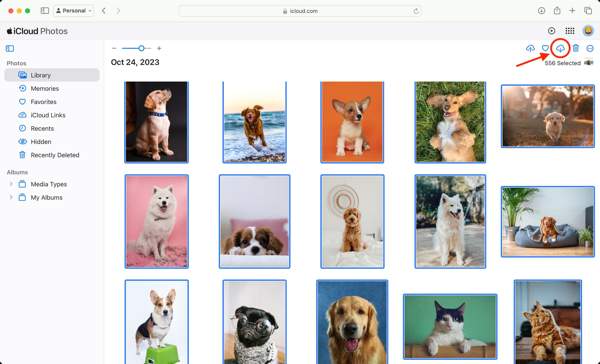
หากต้องการกู้คืนรายชื่อติดต่อบน iPhone ของคุณ ให้กด รายชื่อผู้ติดต่อ แอป เลือกรายชื่อติดต่อที่ต้องการ คลิก การตั้งค่า ปุ่มและเลือก ส่งออก vCard.
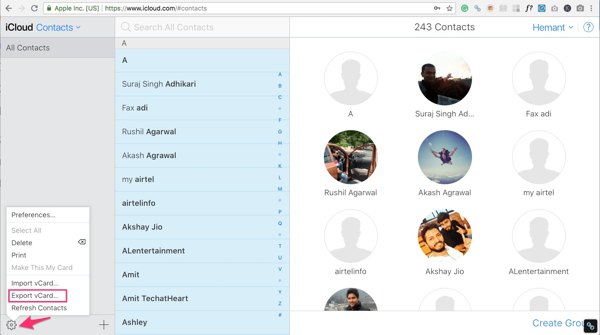
หากต้องการกู้คืนโน้ตที่ถูกลบบน iPhone ให้กด หมายเหตุ แอปไปที่ ลบออกเมื่อเร็วๆ นี้ โฟลเดอร์ เลือกโน้ตที่ต้องการ คลิก ฟื้นตัวและเลือกโฟลเดอร์
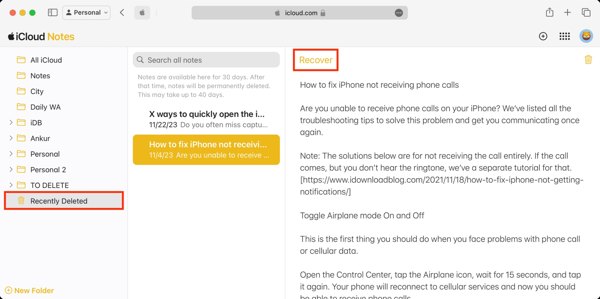
หากต้องการดูอีเมลบน iPhone ที่เสียหรือปิดใช้งาน ให้กด เมล แอปแล้วตรวจสอบของคุณ กล่องข้อความ, ร่าง, ส่งแล้ว, คลังเก็บเอกสารสำคัญ, หรือ ขยะ.
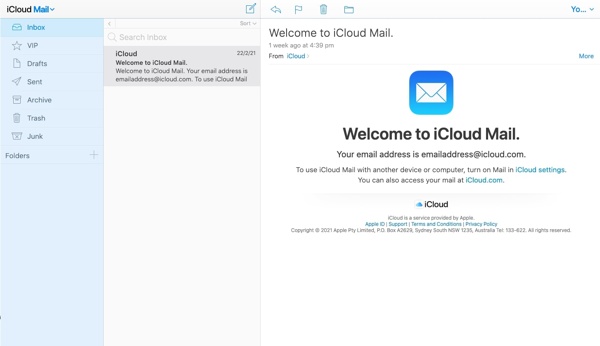
หากต้องการดาวน์โหลดไฟล์ iPhone จาก iCloud Drive ให้กด ไดรฟ์ iCloud แอป เลือกไฟล์ที่ต้องการ และคลิก ดาวน์โหลด ปุ่ม หากคุณต้องการกู้คืนไฟล์ที่ถูกลบจาก iCloud Drive ให้กดปุ่ม ลบออกเมื่อเร็วๆ นี้ ลิงก์ที่ด้านล่างของหน้าเว็บ iCloud Drive จากนั้นเลือกไฟล์ที่ต้องการแล้วคลิก ฟื้นตัว ปุ่ม.
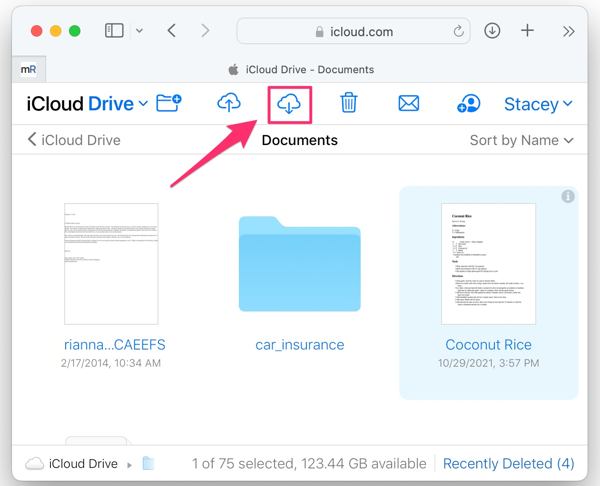
ส่วนที่ 3: วิธีการกู้คืน iPhone จากการสำรองข้อมูล
ผู้ใช้ iPhone บางส่วนมีนิสัยชอบสำรองไฟล์บนอุปกรณ์ของตนโดยใช้ iCloud หรือ iTunes/Finder หากคุณเป็นสมาชิกของกลุ่มนี้ คุณสามารถกู้คืนจากข้อมูลสำรองของ iPhone เพื่อกู้คืนข้อมูลที่สูญหายและแก้ไขปัญหาได้
วิธีการกู้คืน iPhone จากการสำรองข้อมูล iCloud
เปิด การตั้งค่า แอพไปที่ ทั่วไป, แตะ ถ่ายโอนหรือรีเซ็ต iPhone หรือ รีเซ็ต, และกด ลบเนื้อหาและการตั้งค่าทั้งหมดหากปิด Find My ไว้ คุณสามารถ รีเซ็ต iPhone ของคุณเป็นค่าโรงงานโดยไม่ต้องใช้ Apple ID หรือรหัสผ่าน.
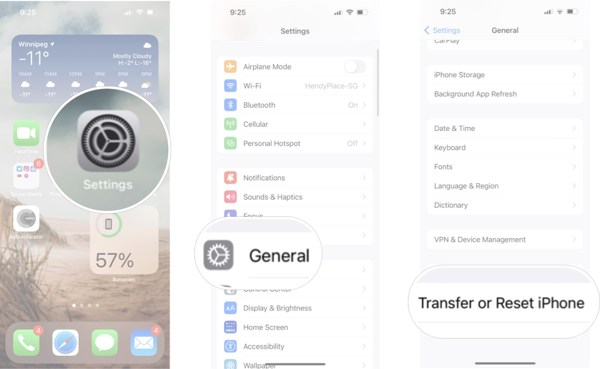
ป้อนรหัสผ่าน Apple ID หรือรหัสผ่าน iPhone ของคุณ และยืนยันการดำเนินการ
รอให้กระบวนการเสร็จสิ้น iPhone ของคุณควรรีสตาร์ทเป็น สวัสดี หน้าจอ จากนั้นตั้งค่าเป็นอุปกรณ์ใหม่ ตรวจสอบให้แน่ใจว่าเชื่อมต่อกับเครือข่าย Wi-Fi
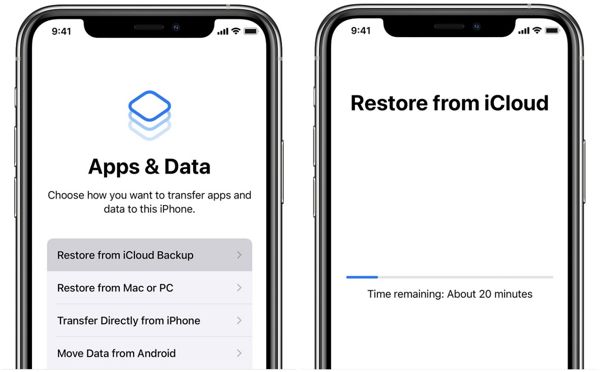
เมื่อคุณไปถึง แอพและข้อมูล หน้าจอเลือก กู้คืนจากข้อมูลสำรอง iCloudลงชื่อเข้าใช้ด้วย Apple ID และรหัสผ่านของคุณ และเลือกไฟล์สำรองข้อมูลที่ถูกต้อง
ดำเนินการตั้งค่าให้เสร็จสิ้น แล้วคุณจะพบว่า iPhone ของคุณได้รับการกู้คืนเป็นข้อมูลสำรองเวอร์ชันเก่า
วิธีการกู้คืน iPhone ด้วยการสำรองข้อมูล iTunes/Finder
หากคุณต้องการกู้คืน iPhone จากการสำรองข้อมูลบนคอมพิวเตอร์ของคุณ ให้เชื่อมต่ออุปกรณ์กับคอมพิวเตอร์ด้วยสายเคเบิลที่เข้ากันได้
เคล็ดลับ:หาก iPhone ของคุณถูกปิดใช้งานหรือค้าง ให้เข้าสู่โหมดการกู้คืน จากนั้นเสียบเข้ากับคอมพิวเตอร์ของคุณ
หากต้องการกู้คืน iPhone บน Windows หรือ macOS Mojave หรือเวอร์ชันที่เก่ากว่า ให้เปิด iTunes หากต้องการกู้คืน iPhone บน macOS Catalina หรือเวอร์ชันที่ใหม่กว่า ให้เปิดแอป Finder
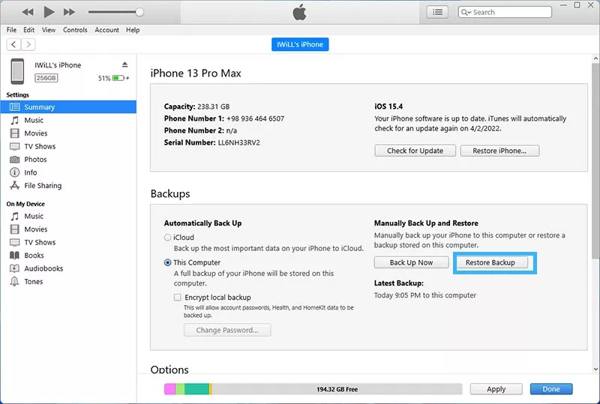
คลิก โทรศัพท์ ปุ่มที่มุมซ้ายบนของ iTunes และไปที่ สรุป แท็บ ใน Finder ให้กดชื่อ iPhone ของคุณ และไปที่ ทั่วไป แท็บ
ค้นหา การสำรองข้อมูล ส่วนแล้วคลิก คืนค่าข้อมูลสำรอง ปุ่ม.
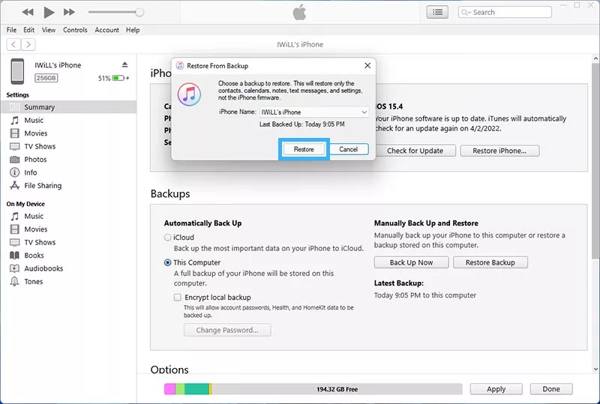
เลือกไฟล์สำรองข้อมูลที่ถูกต้องจากรายการดร็อปดาวน์ และคลิก คืนค่า ปุ่มนี้จะเริ่มกู้คืน iPhone ของคุณ อาจใช้เวลาสักครู่ ขึ้นอยู่กับปริมาณข้อมูลในไฟล์สำรองข้อมูล
เมื่อเสร็จแล้วให้ถอด iPhone ของคุณออก
บทสรุป
ตอนนี้คุณควรเข้าใจ วิธีการกู้คืนไฟล์ที่ถูกลบบน iPhone มีหรือไม่มีการสำรองข้อมูล เว็บไซต์ iCloud ช่วยให้คุณดาวน์โหลดและกู้คืนข้อมูลประเภทต่างๆ เช่น รูปภาพ อีเมล บันทึกย่อ และอื่นๆ การสำรองข้อมูล iCloud และ iTunes/Finder เป็นอีกทางเลือกหนึ่งในการกู้ไฟล์และรายการที่สูญหายของคุณ imyPass iPhone Data Recovery สามารถค้นหาไฟล์ที่สูญหายจากหน่วยความจำ iPhone ของคุณได้ หากมีคำถามอื่นๆ โปรดฝากข้อความไว้ด้านล่างโพสต์นี้

