คำแนะนำที่ครอบคลุมเกี่ยวกับวิธีแก้ไข iPhone Stuck ในโหมด SOS
มีของคุณ iPhone ติดอยู่ในโหมด SOS อาจสร้างความรำคาญและรบกวนจิตใจได้มาก บทความนี้จะอธิบายเหตุผลเบื้องหลังและเสนอตัวเลือกต่างๆ สำหรับการรีเซ็ต iPhone ของคุณเพื่อให้สามารถกลับมาทำงานได้ตามปกติ
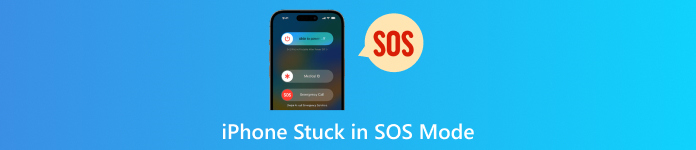
ในบทความนี้:
ส่วนที่ 1 เหตุใด iPhone ของคุณจึงติดอยู่ใน SOS ฉุกเฉิน
1. การเปิดใช้งานโดยไม่ได้ตั้งใจ:
หากคุณกดปุ่มเปิด/ปิดและระดับเสียงพร้อมกันบน iPhone อาจติดอยู่ในโหมด SOS ฉุกเฉินโดยไม่ได้ตั้งใจ แม้ว่าคุณสมบัตินี้ได้รับการพัฒนาเพื่อการตอบสนองอย่างรวดเร็วในกรณีฉุกเฉิน แต่การเปิดใช้งานโดยไม่ตั้งใจก็อาจเกิดขึ้นได้ ส่งผลให้เกิดสถานการณ์ที่โทรศัพท์ของคุณไม่สามารถออกจากสถานะนี้ได้เว้นแต่จะรีสตาร์ทด้วยตนเอง
2. ระบบล่ม:
สมมติว่า iPhone ของคุณติดอยู่ในเหตุฉุกเฉิน SOS อาจมีสาเหตุหลายประการ เช่น ข้อความแสดงข้อผิดพลาดทางเทคนิคที่ทำให้อุปกรณ์ของคุณทำงานล้มเหลว หรือปัญหาอื่นใดที่เกิดจากซอฟต์แวร์ขัดข้องซึ่งทำให้อุปกรณ์ไม่ตอบสนอง
3. ความล้มเหลวของการเจลเบรก:
การเจลเบรกยังสามารถผิดพลาดได้หาก iPhone ของคุณไม่สามารถออกจากโหมด SOS ฉุกเฉินได้เนื่องจากมีข้อบกพร่อง การเจลเบรกจะแก้ไขเนื้อหาซอฟต์แวร์ของโทรศัพท์ และข้อผิดพลาดใดๆ ในระหว่างกระบวนการนี้อาจนำไปสู่การทำงานผิดพลาดอย่างรุนแรง เช่น หน้าจอ SOS ค้างอยู่ตลอดเวลา
ส่วนที่ 2 วิธีแก้ไข iPhone Stuck ในโหมด SOS
บางคนพบว่าการที่ iPhone ติดอยู่ในโหมด SOS ฉุกเฉินนั้นน่าหงุดหงิด โดยเฉพาะอย่างยิ่งเมื่อพวกเขาไม่แน่ใจว่าจะแก้ไขได้อย่างไร บทความนี้จะอธิบายวิธีต่างๆ ในการออกจากโหมด SOS และทำให้โทรศัพท์ของคุณทำงานได้ตามปกติอีกครั้ง ต่อไปนี้เป็นวิธีแก้ไขปัญหานี้
1. โหมดการกู้คืน:
iPhone มีตัวเลือกที่เรียกว่าโหมดการกู้คืน ซึ่งจะช่วยเมื่ออุปกรณ์ของคุณมีปัญหาและจำเป็นต้องกู้คืนการตั้งค่า ค่าใช้จ่ายเพียงอย่างเดียวคือการเชื่อมต่อกับคอมพิวเตอร์โดยใช้ iTunes เพื่อรีเซ็ต
ข้อดี
- เครื่องมือนี้ไม่มีค่าใช้จ่าย
- คุณสามารถใช้งานได้โดยไม่ต้องมีเครื่องมือพิเศษใดๆ
- ไม่มีการสูญเสียข้อมูลหากมีผลสำเร็จ
ข้อเสีย
- ไม่รับประกันว่าจะได้ผล
- คุณอาจต้องพยายาม
- iTunes จำเป็นต้องมีบนคอมพิวเตอร์
ขั้นตอนโดยละเอียด:
เชื่อมต่อ iPhone ของคุณกับพีซีแล้วเปิด iTunes
ฮาร์ดรีเซ็ต iPhone ของคุณดังนี้:
◆ ไอโฟน 13 หรือใหม่กว่า: กดและปล่อยระดับเสียงขึ้น จากนั้นลดระดับเสียง และกดปุ่มด้านข้างค้างไว้จนกระทั่งโลโก้ Apple ปรากฏขึ้น
◆ ไอโฟน 7/7พลัส: กดปุ่มเปิด/ปิดและลดระดับเสียงจนกระทั่งโลโก้ Apple ปรากฏขึ้น
◆ iPhone 6S หรือรุ่นก่อนหน้า: กดปุ่มเปิดปิดพร้อมปุ่มโฮมค้างไว้จนกระทั่งโลโก้ Apple ปรากฏขึ้น
หน้าต่างจะปรากฏขึ้นบน iTunes จากนั้นคลิก อัปเดต.
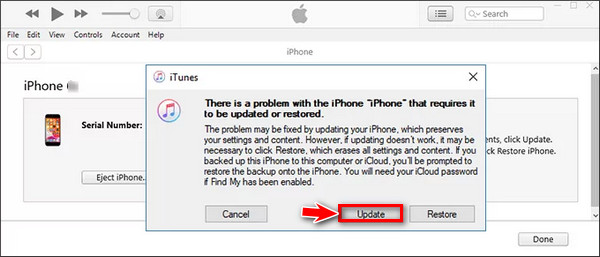
2. ฮาร์ดรีเซ็ต:
เมื่อ iPhone ของคุณติดอยู่ในโหมด SOS การรีเซ็ตเป็นค่าเริ่มต้นจากโรงงานอย่างหนักสามารถแก้ไขข้อบกพร่องของซอฟต์แวร์ชั่วคราวที่เป็นสาเหตุได้ มันเกี่ยวข้องกับการบังคับให้รีบูตอุปกรณ์ของคุณ และรวดเร็วและง่ายดาย ต่อไปนี้คือวิธีการ รีเซ็ต iPhone หรือ iPad ที่ถูกล็อก:
ข้อดี
- มันทำงานได้ในหลายประเด็น
- รวดเร็วและตรงไปตรงมา
- ไม่จำเป็นต้องใช้คอมพิวเตอร์หรือซอฟต์แวร์อื่นๆ
ข้อเสีย
- มันไม่เป็นมิตรกับผู้อื่น
- การไม่แก้ไขสาเหตุของปัญหาในโหมด SOS ถือเป็นผลเสีย
- วิธีแก้ไขปัญหาโหมด SOS บางครั้งอาจพิสูจน์ได้ว่าไม่สำเร็จ
ขั้นตอนโดยละเอียด:
สำหรับ iPhone 13 หรือใหม่กว่า: กดและปล่อยปุ่มเพิ่มระดับเสียง จากนั้นลดระดับเสียง และกดปุ่มด้านข้างค้างไว้จนกว่าคุณจะเห็นโลโก้ Apple ปรากฏขึ้นบนหน้าจออีกครั้ง
สำหรับไอโฟน 7/7 พลัส: กดปุ่มเปิดปิดและลดระดับเสียงจนกว่าคุณจะเห็นโลโก้ Apple บนหน้าจออีกครั้ง
สำหรับ iPhone 6s หรือรุ่นก่อนหน้า: กดปุ่ม Power และ Home ค้างไว้จนกว่าคุณจะเห็นโลโก้ Apple บนหน้าจออีกครั้ง
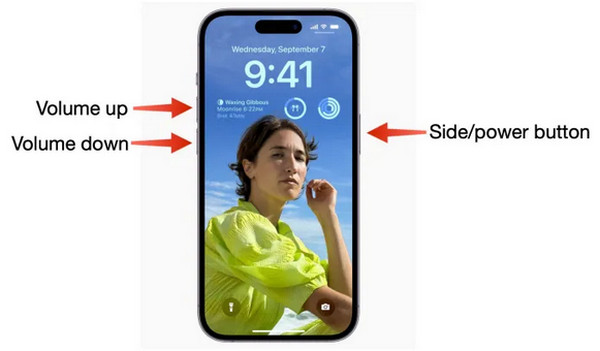
3. กู้คืนผ่าน iTunes:
การติดตั้งระบบปฏิบัติการใหม่และการกู้คืน iPhone ของคุณไปยัง iTunes สามารถแก้ไขปัญหาซอฟต์แวร์ได้อย่างมีประสิทธิภาพ เทคนิคนี้ต้องใช้คอมพิวเตอร์ที่มี iTunes และข้อมูลทั้งหมดของคุณจะถูกลบออกจากอุปกรณ์ของคุณ นี่คือเหตุผลที่คุณควรตรวจสอบให้แน่ใจว่าคุณมีข้อมูลสำรองทุกอย่าง
ข้อดี
- โอกาสที่ดีของความสำเร็จ
- สามารถแก้ไขการทำงานผิดพลาดของซอฟต์แวร์ที่สำคัญได้
- อาศัยซอฟต์แวร์อย่างเป็นทางการของ Apple
ข้อเสีย
- หากไม่มีการสำรองข้อมูลจะทำให้ข้อมูลสูญหาย
- ต้องใช้คอมพิวเตอร์ที่ติดตั้ง iTunes
- มันใช้เวลานาน
ขั้นตอนโดยละเอียด:
เชื่อมต่อ iPhone ของคุณเข้ากับคอมพิวเตอร์ผ่าน USB จากนั้นเลือกเปิด iTunes จากหน้าจอหลัก
จากนั้นคลิกที่ เครื่องมือนี้ ปุ่มตามด้วยก สรุป.
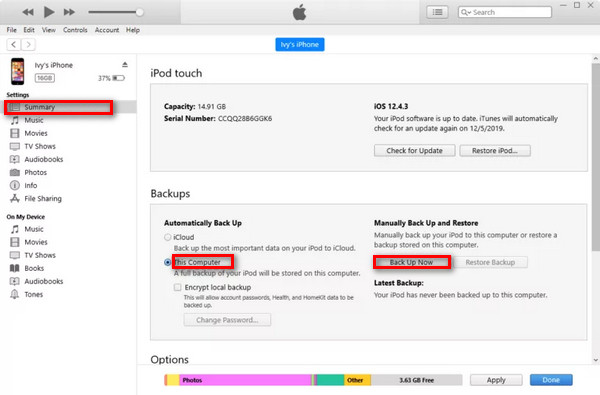
สุดท้ายนี้ คลิก กู้คืน iPhoneจากนั้นทำตามคำแนะนำที่ปรากฏบนหน้าจอ
4. ฝ่ายสนับสนุนของ Apple:
ในกรณีที่เกิดความล้มเหลว Apple Support เป็นตัวเลือกที่ดี ช่างเทคนิคเป็นผู้เชี่ยวชาญที่สามารถวินิจฉัยปัญหาเกี่ยวกับฮาร์ดแวร์และซอฟต์แวร์ของคุณได้ ดังนั้น iPhone ของคุณจะได้รับการแก้ไขอย่างถูกต้อง
ข้อดี
- เป็นวิธีแก้ปัญหาอย่างเป็นทางการ และไม่มีความเสี่ยงใดๆ ที่เกี่ยวข้อง
- นอกจากนี้ยังสามารถใช้เพื่อวินิจฉัยปัญหาฮาร์ดแวร์และซอฟต์แวร์ได้พร้อมกัน
- คุณสามารถติดต่อผู้เชี่ยวชาญเพื่อขอคำแนะนำเกี่ยวกับปัญหาทางเทคนิคดังกล่าวได้
ข้อเสีย
- อาจใช้เวลาหลายวันในการแก้ไข
- ต้องมีการนัดหมายและอาจเดินเข้าไปใน Apple Store ด้วยตนเอง
- อาจมีราคาแพงหากไม่อยู่ในการรับประกัน
ขั้นตอนโดยละเอียด:
ติดต่อฝ่ายสนับสนุนของ Apple และแจ้งรายละเอียดเกี่ยวกับสิ่งที่เกิดขึ้นกับอุปกรณ์ของคุณ
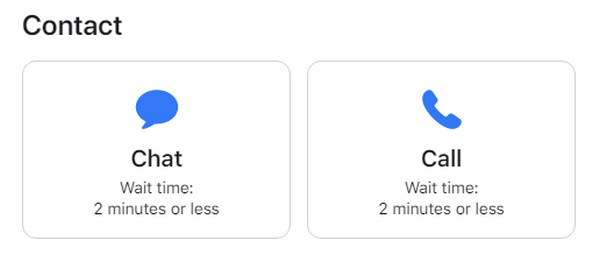
พวกเขาอาจแนะนำให้คุณไปที่ Apple Store เพื่อที่พวกเขาจะได้ช่วยเหลือคุณต่อไปได้
โบนัส: ปลดล็อก iPhone ที่ปิดใช้งานด้วย iPassGo
การเข้าถึง iPhone ของคุณอีกครั้งอาจดูน่าสับสนเมื่อปิดใช้งานหลังจากที่คุณลองรหัสผ่านหลายครั้ง อย่างไรก็ตามด้วย imyPass iPassGoคุณสามารถปลดล็อคอุปกรณ์ที่ถูกปิดการใช้งานได้อย่างง่ายดาย ยูทิลิตี้อันทรงพลังนี้มีไว้เพื่อกำจัดรหัสผ่านหน้าจอ Apple ID และอื่น ๆ ดังนั้นคุณจะสามารถควบคุมโทรศัพท์ของคุณได้ภายในเวลาไม่นาน

ดาวน์โหลดมากกว่า 4,000,000+ ครั้ง
รองรับ 4 หลัก, 6 หลัก, Touch ID และ Face ID
ลบ Apple ID ออกจากอุปกรณ์ของคุณได้อย่างง่ายดาย
ปิดการใช้งานเวลาหน้าจอโดยไม่สูญเสียข้อมูล
ลบ MDM ออกจาก iPhone เพื่อการเข้าถึงอุปกรณ์ได้ไม่จำกัด
ลบการเข้ารหัสข้อมูลสำรองโดยไม่ทำให้ข้อมูลสูญหาย
เยี่ยมชมเว็บไซต์ imyPass และดาวน์โหลดซอฟต์แวร์ iPassGo ติดตั้งแอปพลิเคชันบนคอมพิวเตอร์ของคุณ
เปิด iPassGo และเชื่อมต่อ iPhone ที่ถูกบล็อกด้วยสาย USB เข้ากับคอมพิวเตอร์ของคุณ เลือก ล้างรหัสผ่าน จากตัวเลือกของอินเทอร์เฟซ
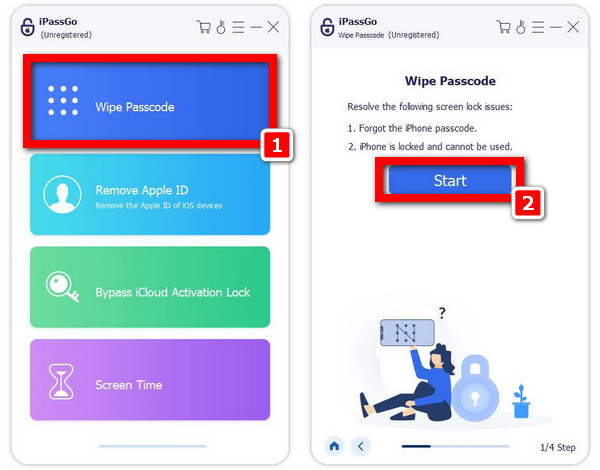
ก่อนที่จะดำเนินการใดๆ โปรดตรวจสอบว่ารายละเอียดทั้งหมดเกี่ยวกับอุปกรณ์ของคุณถูกต้อง คลิก เริ่ม เพื่อดาวน์โหลดแพ็คเกจเฟิร์มแวร์ที่จำเป็น
หลังจากดาวน์โหลดแพ็คเกจเฟิร์มแวร์แล้ว คลิก ปลดล็อค- พิมพ์ 0000 เพื่อยืนยันการลบรหัสผ่าน รอจนกระทั่งกระบวนการเสร็จสิ้น จากนั้นรีสตาร์ท iPhone จากนั้นคุณก็ไปได้เลย คราวนี้จะไม่มีรหัสผ่านอีกต่อไป
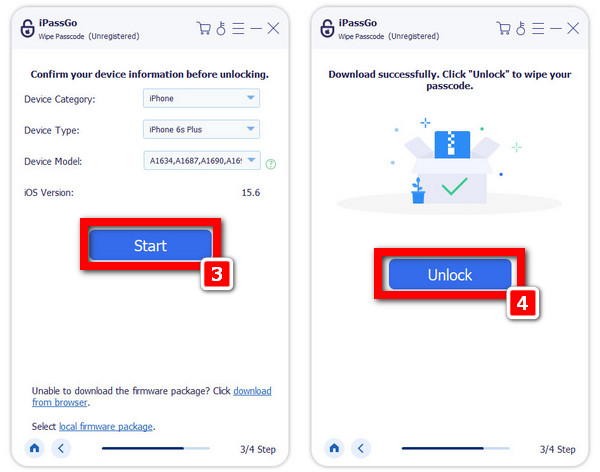
คำถามที่พบบ่อย
-
iPhone ของฉันจะรีสตาร์ทแม้ว่าฉันจะปิด SOS ฉุกเฉินหรือไม่
ได้ คุณสามารถลองกดปุ่มด้านข้างลงแล้วปล่อยอย่างรวดเร็ว เพื่อที่คุณจะได้ไม่อยู่ในโหมด SOS อีกต่อไปโดยไม่ต้องรีสตาร์ท iPhone ถ้าไม่เช่นนั้น อาจต้องรีสตาร์ท
-
เป็นไปได้ไหมที่ฉันจะสูญเสียไฟล์ทั้งหมดในโทรศัพท์ของฉันเมื่อฉันกู้คืนผ่าน iTunes
ใช่ การกู้คืน iPhone ของคุณผ่าน iTunes จะลบทุกอย่างออกจากอุปกรณ์ของคุณ ตรวจสอบให้แน่ใจว่าคุณได้สำรองข้อมูลไว้เมื่อเร็ว ๆ นี้ก่อนที่จะตัดสินใจกู้คืน
-
แอพของบุคคลที่สามสามารถทำให้ iPhone ติดอยู่ในโหมด SOS ได้หรือไม่
มีโอกาสที่แอปของบุคคลที่สามบางแอปอาจขัดข้อง ทำให้ iPhone ของคุณติดอยู่ในโหมด SOS
-
เครื่องมือของบุคคลที่สามช่วยในกรณีที่ iPhone ติดอยู่ในโหมด SOS หรือไม่
บางส่วนใช้งานได้แม้ว่าจะต้องใช้ซอฟต์แวร์ที่มีชื่อเสียงก็ตาม ตรวจสอบบทวิจารณ์ก่อนเพื่อดูว่าผู้อื่นให้คะแนนเครื่องมือนี้อย่างไร
-
ฉันควรทำอย่างไรหาก iPhone ของฉันติดอยู่ในโหมด SOS ซ้ำ ๆ ?
หากคุณเข้าสู่โหมด SOS บ่อยครั้ง อาจเกิดปัญหาร้ายแรงขึ้นกับซอฟต์แวร์หรือฮาร์ดแวร์ จะช่วยได้หากคุณพิจารณาติดต่อฝ่ายสนับสนุนของ Apple เพื่อรับการวินิจฉัยที่เหมาะสม
บทสรุป
ในบทความนี้เราได้ไตร่ตรองถึง ทำไม iPhone ถึงติดอยู่ใน SOS และจะแก้ไขอะไรได้บ้าง ไม่ว่าจะเกิดจากการเปิดใช้งานโดยไม่ตั้งใจหรือการล่มของระบบ ยังมีปัญหาทางเทคนิคอื่นๆ ที่สามารถแก้ไขได้โดยใช้โหมดการกู้คืน การฮาร์ดรีเซ็ต และฝ่ายสนับสนุนของ Apple
โซลูชั่นสุดฮอต
-
ปลดล็อก iOS
- รีวิวบริการปลดล็อค iCloud ฟรี
- บายพาสการเปิดใช้งาน iCloud ด้วย IMEI
- ลบ Mosyle MDM ออกจาก iPhone และ iPad
- ลบ support.apple.com/iphone/passcode
- ตรวจสอบ Checkra1n iCloud Bypass
- บายพาสรหัสผ่านล็อคหน้าจอ iPhone
- วิธีการเจลเบรคไอโฟน
- ปลดล็อค iPhone โดยไม่ต้องใช้คอมพิวเตอร์
- บายพาส iPhone ล็อคอยู่กับเจ้าของ
- รีเซ็ต iPhone เป็นค่าเริ่มต้นจากโรงงานโดยไม่มีรหัสผ่าน Apple ID
-
เคล็ดลับ iOS
-
ปลดล็อค Android
-
รหัสผ่าน Windows

