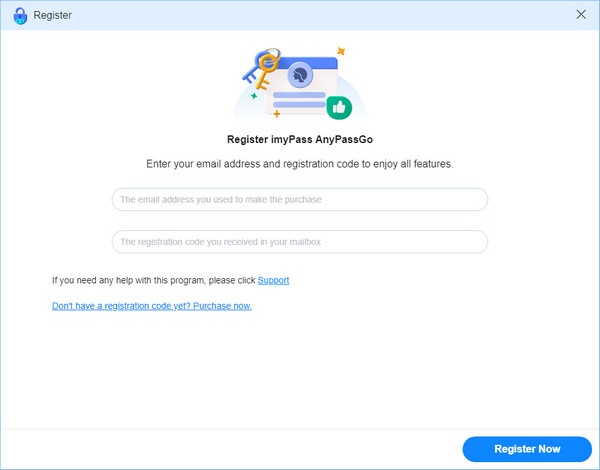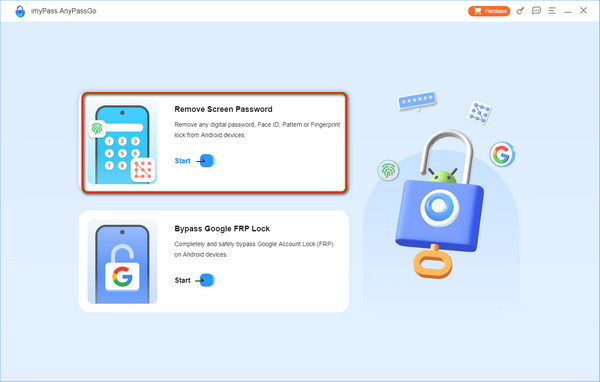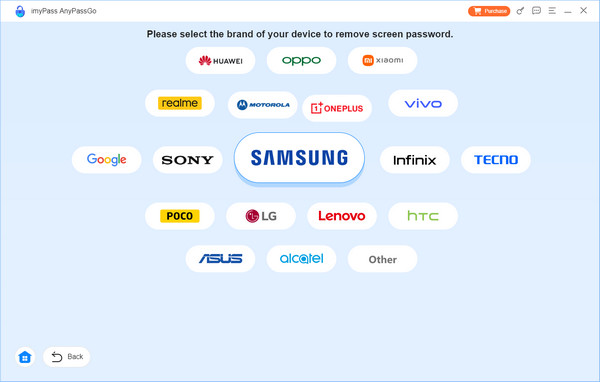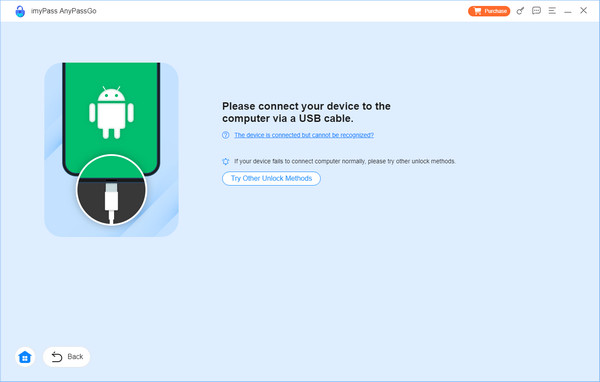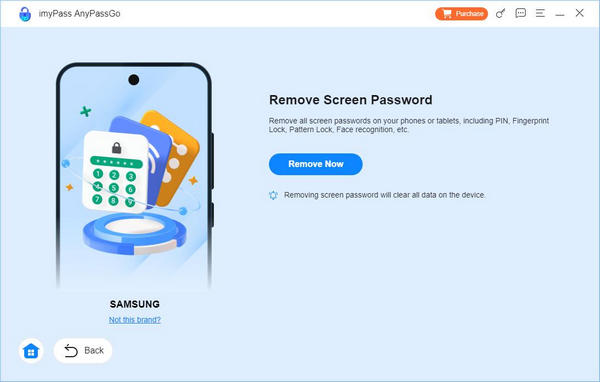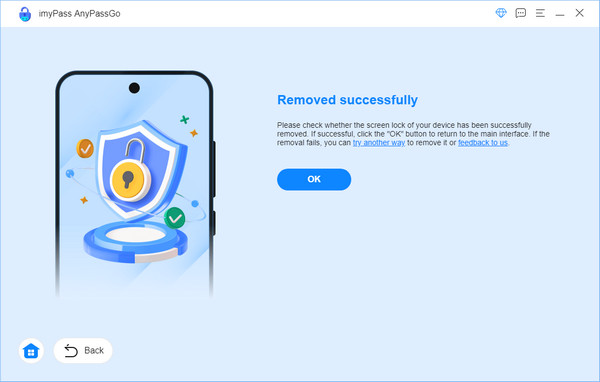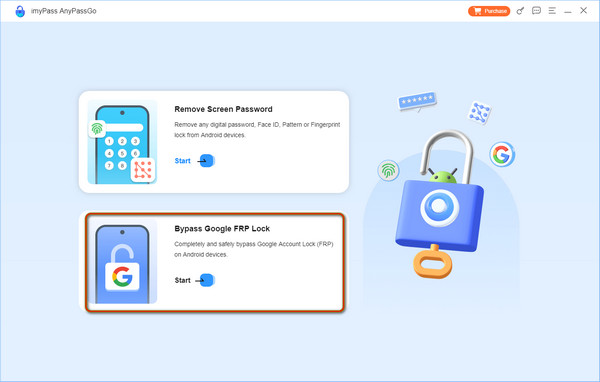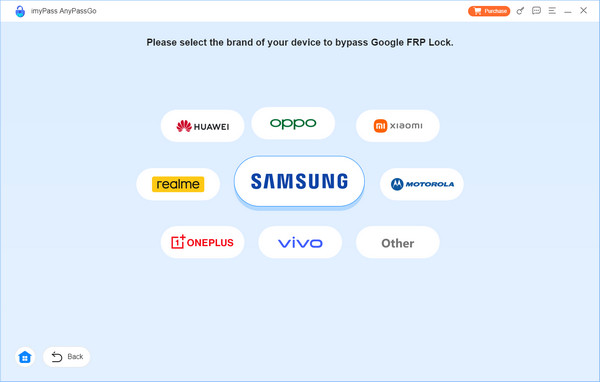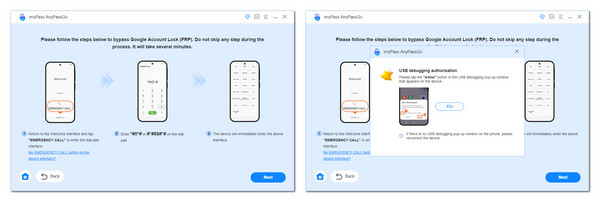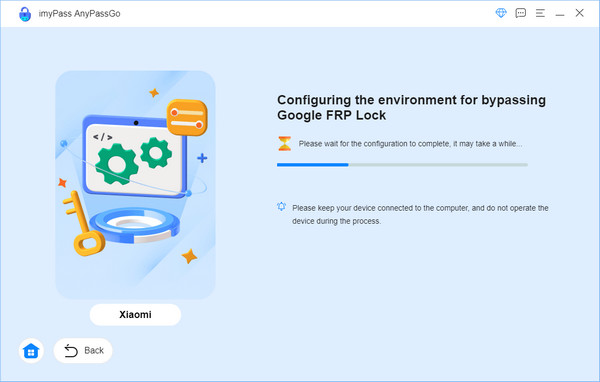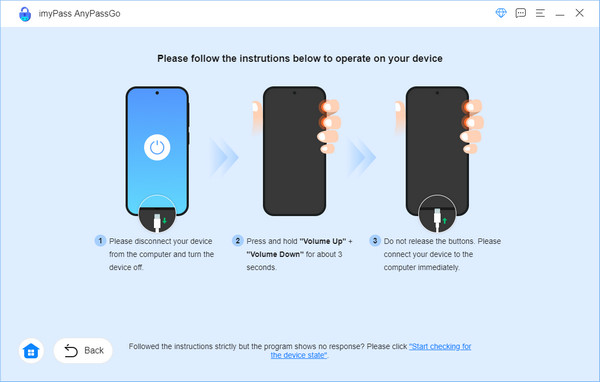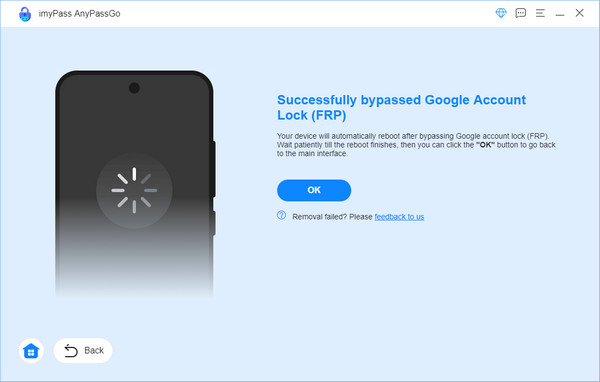เริ่มต้น
ดาวน์โหลดและติดตั้ง
ดาวน์โหลด AnyPassGo ลงในพีซี Windows ของคุณ และเปิดใช้งานเมื่อติดตั้งเสร็จแล้ว
ลงทะเบียน
หากคุณซื้อ AnyPassGo แล้ว imyPass จะส่งรหัสลงทะเบียนให้คุณทางอีเมล หากต้องการลงทะเบียนซอฟต์แวร์นี้เพื่อปลดล็อกฟีเจอร์ทั้งหมด ให้คลิกปุ่ม "ลงทะเบียน" ที่มีไอคอนกุญแจที่ด้านบนของอินเทอร์เฟซหลักของซอฟต์แวร์

จากนั้นให้ป้อนที่อยู่อีเมลของคุณ (ที่อยู่อีเมลที่คุณใช้ซื้อ AnyPassGo) และรหัสลงทะเบียนที่คุณได้รับลงในกล่องตามนั้น
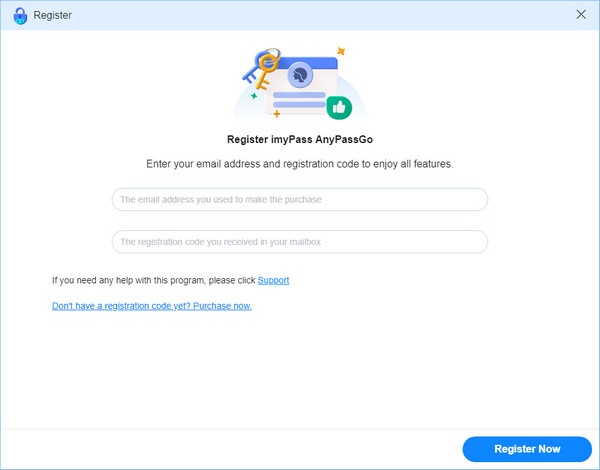
สุดท้ายให้คลิกที่ปุ่ม “ลงทะเบียนทันที” เพื่อสิ้นสุดการลงทะเบียน
อัปเดตซอฟต์แวร์
หากต้องการอัปเดต imyPass AnyPassGo คุณสามารถไปที่ เมนู ที่ด้านบนของอินเทอร์เฟซและคลิก ตรวจสอบการอัปเดต…จากนั้นจะตรวจจับว่าเวอร์ชันปัจจุบันเป็นเวอร์ชันล่าสุดหรือไม่ หากไม่ใช่ ระบบจะให้คุณอัปเดต หรือคุณสามารถไปที่หน้าผลิตภัณฑ์ของ เอนี่พาสโก เพื่อดาวน์โหลดเวอร์ชันล่าสุด
การสนับสนุน imyPass
หากคุณต้องการเรียนรู้ข้อมูลเพิ่มเติมเกี่ยวกับผลิตภัณฑ์ imyPass คำถามที่พบบ่อย และหัวข้อต่างๆ ที่เราได้พูดคุยกันเพื่อแก้ไขปัญหาที่เกี่ยวข้องกับอุปกรณ์และรหัสผ่าน คุณสามารถไปที่ การสนับสนุน imyPass หน้าเพื่อดูรายละเอียดเพิ่มเติม
หากต้องการความช่วยเหลือใดๆ คุณสามารถติดต่อทีมสนับสนุนของเราได้ที่ support@imypass.com เราจะตอบคำถามของคุณภายใน 24 ชั่วโมงในวันทำการ
ลบรหัสผ่านหน้าจอ
ขั้นตอนที่ 1 เลือกคุณสมบัติการลบรหัสผ่านหน้าจอ
เปิด imyPass AnyPassGo บนคอมพิวเตอร์ของคุณและเลือก ลบรหัสผ่านหน้าจอ ลักษณะเฉพาะ.
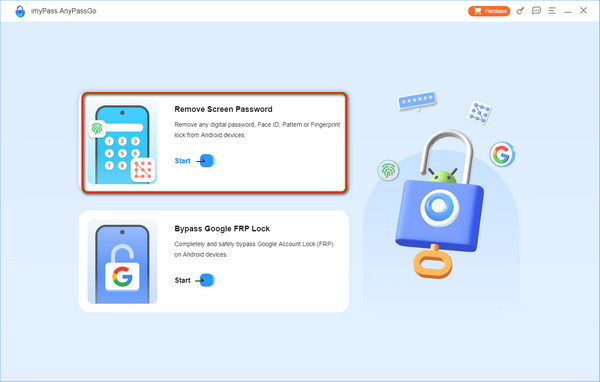
ในหน้าจอถัดไป ให้เลือกยี่ห้ออุปกรณ์ของคุณ
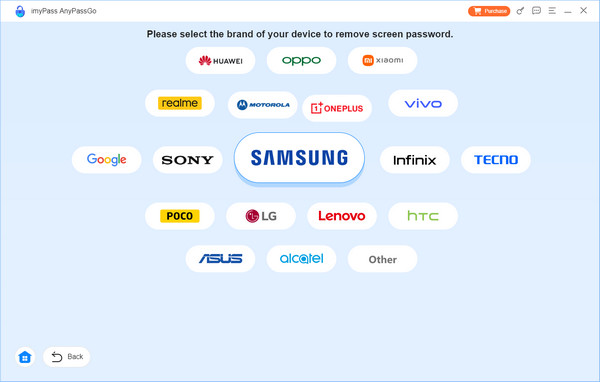
ขั้นตอนที่ 2 เชื่อมต่ออุปกรณ์ Android กับคอมพิวเตอร์
เสียบอุปกรณ์ Android ของคุณเข้ากับคอมพิวเตอร์โดยใช้สาย USB หาก AnyPassGo ตรวจไม่พบอุปกรณ์ Android ของคุณ คุณสามารถคลิก อุปกรณ์เชื่อมต่อแล้วแต่ไม่สามารถได้รับการรู้จัก? เพื่อทำตามคำแนะนำบนหน้าจอเพื่อสร้างการเชื่อมต่อที่ประสบความสำเร็จ หรือคุณสามารถคลิกที่ ลองใช้วิธีปลดล็อคอื่น ๆ ปุ่มนี้หากอุปกรณ์ของคุณไม่สามารถเชื่อมต่อกับคอมพิวเตอร์ได้ตามปกติ
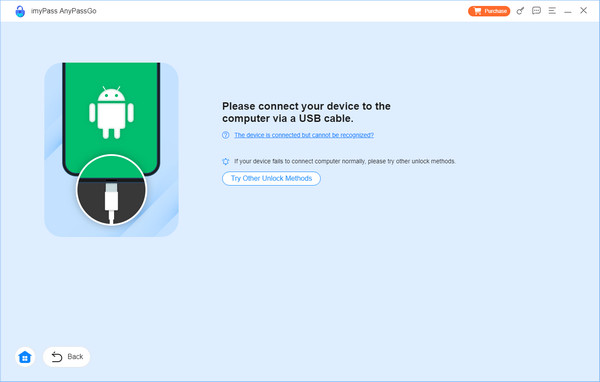
ขั้นตอนที่ 3 ปลดล็อกรหัสผ่าน iPhone
เมื่ออุปกรณ์ Android ของคุณเชื่อมต่อกับคอมพิวเตอร์เรียบร้อยแล้ว ให้คลิกโดยตรง ลบตอนนี้ ปุ่มสำหรับเริ่มการลบการล็อคหน้าจอทุกประเภท
การแจ้งเตือน:
การปลดล็อคหน้าจอ Android จะลบข้อมูลทั้งหมดบนอุปกรณ์ของคุณ
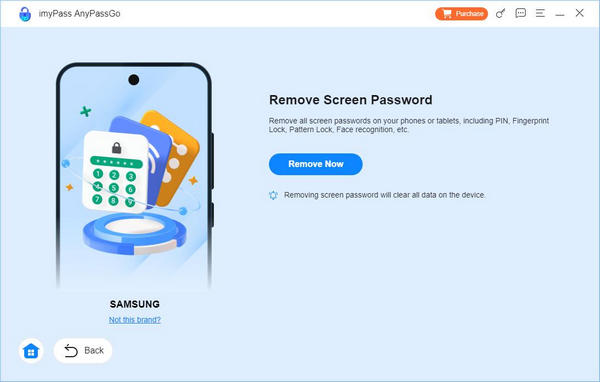
ขั้นตอนที่ 4 ปลดล็อคอุปกรณ์ Android ของคุณ
จากนั้นโปรแกรมนี้จะเริ่มทำการปลดล็อคหน้าจอ Android ของคุณ คุณควรตรวจสอบให้แน่ใจว่าได้เชื่อมต่ออุปกรณ์ Android ของคุณกับคอมพิวเตอร์ของคุณระหว่างขั้นตอนนี้ เมื่อปลดล็อคหน้าจอเสร็จแล้ว คุณสามารถคลิก ปุ่ม OK เพื่อสิ้นสุดกระบวนการ
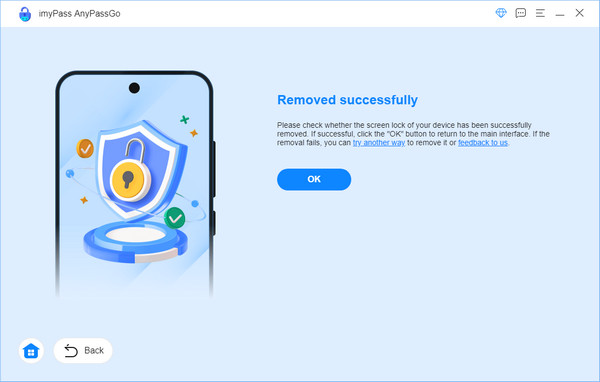
ข้ามการล็อค Google FRP
ขั้นตอนที่ 1 เลือกบายพาสการล็อก Google FRP
เปิด imyPass AnyPassGo บนคอมพิวเตอร์ของคุณและเลือก ข้ามการล็อค Google FRP ลักษณะเฉพาะ.
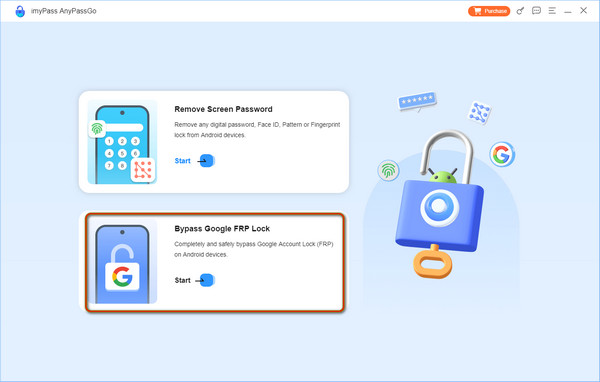
ขั้นตอนที่ 2 เลือกยี่ห้อ Android
ในหน้าจอถัดไป ให้เลือกยี่ห้ออุปกรณ์ Android ของคุณอย่างถูกต้องและเชื่อมต่ออุปกรณ์กับคอมพิวเตอร์ผ่านสาย USB
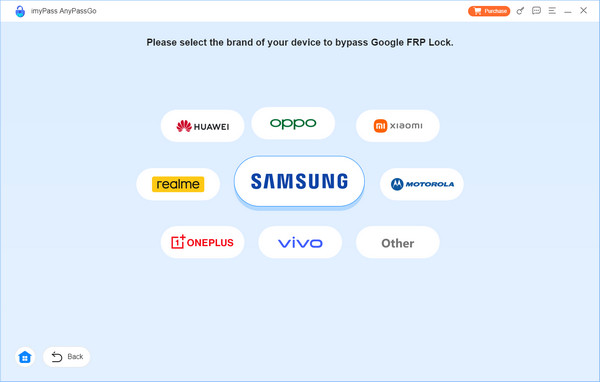
ขั้นตอนที่ 3 คลิก บายพาสตอนนี้ เพื่อดำเนินการต่อ
หาก AnyPassGo รู้จักอุปกรณ์ของคุณสำเร็จ ให้คลิก บายพาสตอนนี้ ปุ่มเพื่อดำเนินการต่อ
หากอุปกรณ์ของคุณคือ Samsung โปรดปฏิบัติตามคำแนะนำบนหน้าจอด้านล่างเพื่อตั้งค่าอุปกรณ์ของคุณและเปิดโหมด USB Debugging
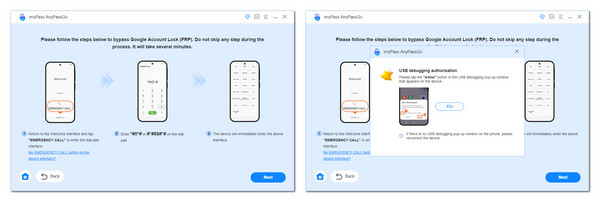
หากอุปกรณ์ของคุณเป็นยี่ห้ออื่น ก็มีหน้าคำแนะนำเพื่อให้คุณตั้งค่าอุปกรณ์เพื่อข้าม Google FRP ได้ด้วยตนเอง เพียงทำตามคำแนะนำที่ให้ไว้อย่างเคร่งครัด
ยกตัวอย่างเช่น Xiaomi ซอฟต์แวร์จะกำหนดค่าสภาพแวดล้อมสำหรับการข้าม FRP โดยอัตโนมัติ
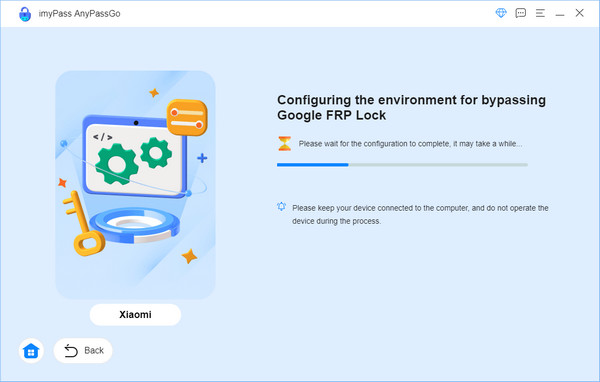
หลังจากนั้น คุณจะต้องปฏิบัติตามคำแนะนำเพื่อเปิดใช้งานอุปกรณ์ของคุณ จากนั้น AnyPassGo จะตรวจสอบว่าอุปกรณ์พร้อมหรือไม่ หากพร้อมแล้ว คุณสามารถดำเนินการขั้นตอนถัดไปได้
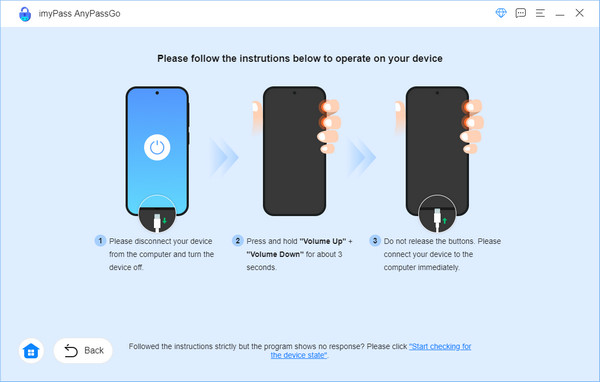
ขั้นตอนที่ 4 เริ่มหลีกเลี่ยงการล็อก Google FRP
ตอนนี้คุณสามารถเริ่มต้นหลีกเลี่ยงการล็อค Google FRP บนอุปกรณ์ของคุณและรอให้การลบเสร็จสิ้นภายในไม่กี่วินาที
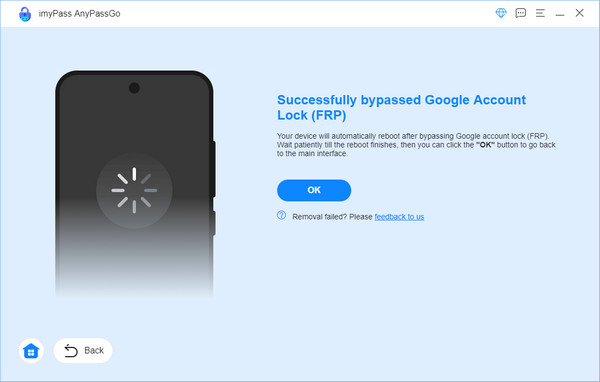
เคล็ดลับโบนัส:
1. โปรดเชื่อมต่อโทรศัพท์ Android เพียงเครื่องเดียวเข้ากับคอมพิวเตอร์เพื่อให้มั่นใจว่าสามารถข้าม Google FRP ได้สำเร็จ
2. หากต้องการหลีกเลี่ยงการล็อค Google FRP ข้อมูลทั้งหมดบนอุปกรณ์ Android ของคุณจะถูกล้างข้อมูล
 การกู้คืนข้อมูล iPhone
การกู้คืนข้อมูล iPhone