วิธีแก้ไข Windows Stop Code 0xc000021a อย่างมีประสิทธิภาพ [7 วิธี]
การเผชิญหน้าอาจเป็นเรื่องที่น่ารำคาญมาก รหัสหยุด Windows 0xc000021aโดยเฉพาะอย่างยิ่งเมื่อคุณได้ทำบางสิ่งที่สำคัญมาก ทำให้พีซีรีสตาร์ทกะทันหัน โดยแสดงหน้าจอสีน้ำเงินที่มีข้อความค่อนข้างน่าตกใจ เพื่อให้ระบบของคุณทำงานได้อย่างถูกต้อง สิ่งสำคัญคือต้องรู้วิธีอธิบายว่าทำไมระบบจึงเริ่มดำเนินการในลักษณะนี้
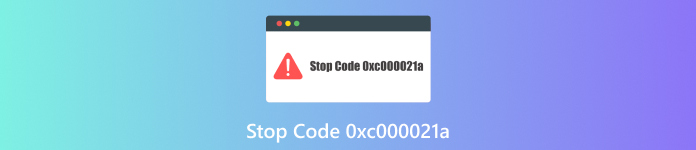
ในบทความนี้:
ส่วนที่ 1 Windows Stop Code 0xc000021a คืออะไร
BSOD หรือ 0xC000021A Windows Stop Code เป็นข้อผิดพลาดที่ทราบ ซึ่งหมายความว่าระบบพบปัญหาร้ายแรงและควรรีสตาร์ท เมื่อสิ่งนี้เกิดขึ้น คอมพิวเตอร์จะเกิดหน้าจอสีน้ำเงินโดยมีข้อความแจ้งเตือนต่อไปนี้: พีซีของคุณประสบปัญหาและจำเป็นต้องรีสตาร์ท มันสามารถเกิดขึ้นได้กับ Windows เวอร์ชันต่างๆ ไม่ใช่แค่ระบบปฏิบัติการรุ่นเดียว
สาเหตุบางประการที่ทำให้เกิดข้อผิดพลาด 0xC000021A มีดังต่อไปนี้:
การมีส่วนร่วมของซอฟต์แวร์/โปรแกรมที่ได้รับอิทธิพล: โปรแกรมผิดพลาดหรือเสียหาย
แอปพลิเคชันบุคคลที่สามที่ไม่พอดี: แอปพลิเคชันเข้ากันไม่ได้กับ OS
รีจิสทรีของระบบเสียหาย: ไฟล์รีจิสตรีที่เสียหายรบกวนการทำงานปกติของระบบ
กำลังโหลดไลบรารีระบบที่ไม่สมบูรณ์: ไฟล์ระบบที่สำคัญไม่สามารถโหลดได้อย่างถูกต้อง
ส่วนที่ 2 7 วิธีในการแก้ไขปัญหารหัสหยุด 0xc000021a
หาก Windows Stop Code 0xC000021A เกิดขึ้น สิ่งสำคัญคือต้องลองวิธีการแก้ไขปัญหาแบบต่างๆ เพื่อแก้ไขปัญหา ต่อไปนี้เป็นเจ็ดวิธีในการแก้ไขข้อผิดพลาดนี้ เริ่มด้วยการรีเซ็ตรหัสผ่าน Windows imyPass
วิธีที่ 1: การใช้การรีเซ็ตรหัสผ่าน Windows imyPass
imyPass Windows Password Reset เป็นซอฟต์แวร์ที่มีประสิทธิภาพสำหรับการรีเซ็ตรหัสผ่าน Windows ที่ลืมหรือสูญหาย มันใช้งานง่ายและมาพร้อมกับคุณสมบัติมากมายที่ทำให้การเข้าถึงระบบของคุณง่ายขึ้น

ดาวน์โหลดมากกว่า 4,000,000+ ครั้ง
รีเซ็ตรหัสผ่านที่ลืมได้อย่างรวดเร็ว
นอกจากนี้ยังอนุญาตให้สร้างบัญชีผู้ดูแลระบบเพิ่มเติมหากจำเป็น
รองรับ Windows หลายเวอร์ชัน
สามารถใช้เพื่อสร้าง USB/CD ที่สามารถบูตได้เพื่อวัตถุประสงค์ในการกู้คืนรหัสผ่าน
รองรับ Windows 10/8/7/Vista/XP และแล็ปท็อปทุกยี่ห้อ เช่น HP, Lenovo, Dell, Sony และอื่นๆ
ดาวน์โหลด imyPass Windows Password Reset และติดตั้งบนคอมพิวเตอร์ที่ทำงานได้อย่างถูกต้อง
จากนั้นให้เปิดเครื่องมือ จากนั้นเลือกอย่างใดอย่างหนึ่ง เบิร์นซีดี/ดีวีดี หรือ เบิร์น USB จากเมนูเพื่อสร้างดิสก์เสมือน

กรุณาปิดระบบคอมพิวเตอร์ที่ถูกล็อค; ใส่แผ่นดิสก์หรือไดรฟ์ที่สามารถบู๊ตได้ก่อนที่จะเปิดเครื่อง และกดปุ่มใด ๆ ลงอย่างต่อเนื่องจนกระทั่งหน้าจอเริ่มต้นปรากฏขึ้น

ตอนนี้ เลือกบัญชีเฉพาะที่ใช้เมื่อพีซีถูกล็อค ทางเลือกในการ รีเซ็ตรหัสผ่าน จะปรากฏขึ้น; คลิกมันแม้ว่าจะไม่ต้องรีเซ็ตรหัสผ่านก็ตาม
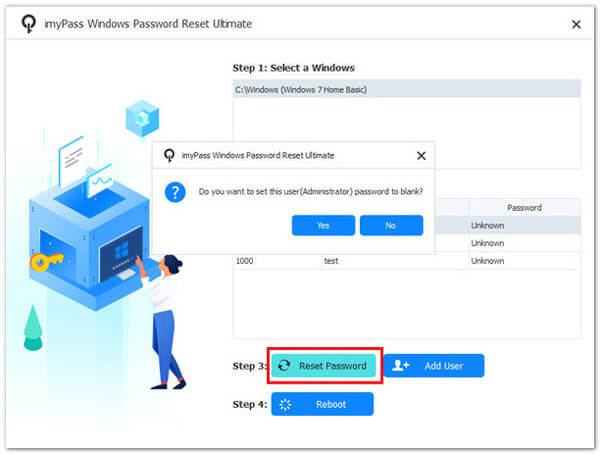
รีบูตโดยทั่วไปหลังจากขั้นตอนนี้ คุณจะไม่ต้องใช้รหัสผ่านเมื่อเข้าสู่ระบบบัญชีผู้ใช้ที่ถูกล็อคก่อนหน้านี้ในอนาคต
วิธีที่ 2: ติดตั้ง Windows 10 ใหม่
การติดตั้ง Windows 10 ใหม่สามารถแก้ไขปัญหาถาวรได้โดยการติดตั้งระบบปฏิบัติการใหม่ วิธีนี้สามารถแก้ไขปัญหาต่างๆ เช่น Windows 10 PIN ไม่ทำงานเพื่อให้แน่ใจว่าระบบถูกรีเซ็ตเป็นสถานะที่สะอาด
ข้อดี
- ช่วยให้มั่นใจได้ว่าระบบสะอาด
- ช่วยแก้ปัญหาซอฟต์แวร์ส่วนใหญ่
ข้อเสีย
- ใช้เวลานาน
- ข้อมูลอาจสูญหายหากไม่ได้สำรองข้อมูล
ใส่แผ่นซีดี/ดีวีดีหรือ USB ของ Windows 10 เลือก สร้างสื่อการติดตั้ง USB สำหรับพีซีเครื่องอื่น.
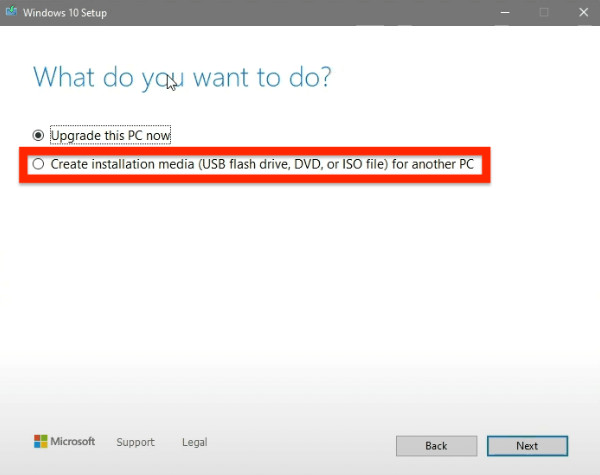
ปฏิบัติตามคำแนะนำและติดตั้งสำเนาใหม่ของ Windows 10
วิธีที่ 3: ดำเนินการคืนค่าระบบ
การคืนค่าระบบจะย้อนกลับสถานะของคอมพิวเตอร์ของคุณไปยังจุดก่อนหน้า ซึ่งอาจแก้ไขข้อผิดพลาด 0xC000021A โดยการเลิกทำการเปลี่ยนแปลงล่าสุดที่เกิดขึ้น
ข้อดี
- สิ่งนี้จะทำให้ระบบกลับสู่สถานะที่ทราบดี
- ไม่ทำลายไฟล์ส่วนบุคคล
ข้อเสีย
- จะต้องมีจุดบูรณะตั้งแต่ก่อนที่เหตุการณ์นี้จะเกิดขึ้น
- อย่างไรก็ตาม บางครั้งจะไม่สามารถแก้ไขข้อผิดพลาดดังกล่าวได้เมื่อเกิดขึ้นก่อนจุดและเวลาการคืนค่า
ในการเริ่มต้น คลิก การเริ่มต้นขั้นสูงจากนั้นนำทางไปยัง ระบบการเรียกคืน.
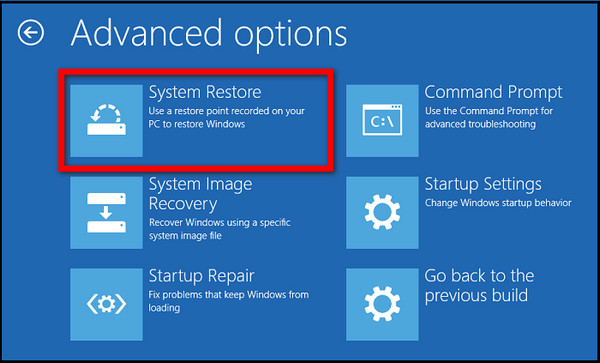
เลือกจุดคืนค่าใด ๆ คลิก ต่อไป ปุ่ม และปฏิบัติตามคำแนะนำบนหน้าจอ
วิธีที่ 4: ปิดใช้งานคุณลักษณะการบังคับใช้ลายเซ็นของไดรเวอร์
การปิดใช้งานการบังคับใช้ลายเซ็นไดรเวอร์ช่วยให้คุณสามารถติดตั้งไดรเวอร์ที่ไม่ได้เซ็นชื่อแบบดิจิทัล ซึ่งบางครั้งสามารถแก้ไขปัญหาของ 0xC000021A ได้
ข้อดี
- นี่คือการแก้ไขด่วนสำหรับปัญหาที่เกี่ยวข้องกับไดรเวอร์
- อนุญาตให้ไดรเวอร์ที่ถูกบล็อกทำงานได้ดี
ข้อเสีย
- มันลดระดับความปลอดภัยของระบบ
- ปัญหาที่เกิดขึ้นเป็นเพียงชั่วคราว
รีสตาร์ทคอมพิวเตอร์ของคุณ กด F8/F11, ไปที่ แก้ไขปัญหา> ตัวเลือกขั้นสูง> การตั้งค่าการเริ่มต้น และคลิก เริ่มต้นใหม่.
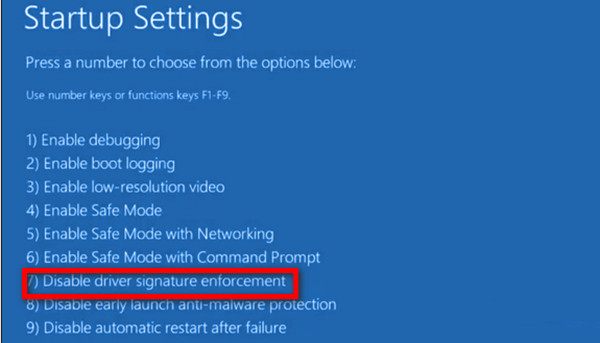
ปิดคุณสมบัติโดยการกด F7 ระหว่างการรีบูตระบบของคุณ
วิธีที่ 5: รีเซ็ต BIOS
การรีเซ็ต BIOS สามารถแก้ไขปัญหาที่เกิดจากการตั้งค่าหรือการกำหนดค่าที่ไม่ถูกต้องในยูทิลิตี้การตั้งค่า BIOS
ข้อดี
- คืนค่าการตั้งค่าระบบเริ่มต้น
- สามารถแก้ไขปัญหาเกี่ยวกับการบู๊ตได้หลากหลาย
ข้อเสีย
- ต้องมีความรู้เกี่ยวกับวิธีการเข้าถึง BIOS
- การตั้งค่า BIOS อาจต้องมีการกำหนดค่าใหม่หลังจากรีเซ็ต
รีบูทพีซีของคุณ จากนั้นกด F2/F8/เดล คีย์ผสมบนแป้นพิมพ์ของคุณเพื่อเข้าถึงอินเทอร์เฟซ BIOS
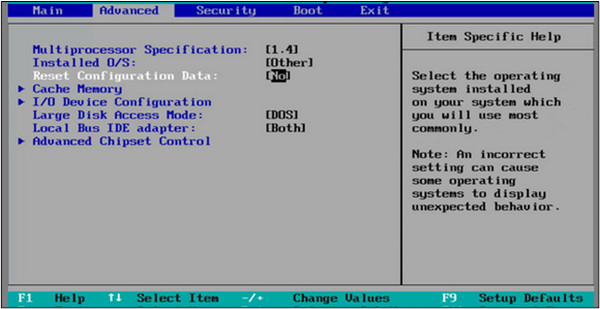
ค้นหาและเลือก รีเซ็ตข้อมูลการกำหนดค่า- จัดเก็บการเปลี่ยนแปลงเหล่านี้หลังจากออกจาก BIOS จากนั้นรีสตาร์ทเครื่อง
วิธีที่ 6: ใช้เครื่องมือซ่อมแซมการบูตของ Windows
Windows Boot Repair Tool เป็นยูทิลิตี้ที่ออกแบบมาเพื่อแก้ไขปัญหาต่างๆ ที่เกี่ยวข้องกับการบู๊ต เช่น ข้อผิดพลาด 0xC000021A นอกจากนี้ยังช่วยแก้ไข MBR, Partition Boot Sector และ BCD
ข้อดี
- มันจะแก้ไขปัญหาที่เกี่ยวข้องกับการบู๊ตโดยอัตโนมัติ
- สามารถแก้ไขข้อผิดพลาดในการบูตหลายรายการพร้อมกันได้
ข้อเสีย
- ต้องใช้ไดรฟ์ USB หรือซีดี/ดีวีดีที่สามารถบูตได้
เสียบ USB เปล่าเข้ากับคอมพิวเตอร์ของคุณ ติดตั้งและเปิด EaseUS Partition Master เลือก สร้างสื่อที่สามารถบู๊ตได้แล้ว ต่อไป- เลือก USB เป็นดิสก์เป้าหมาย จากนั้นสร้างสื่อที่สามารถบู๊ตได้
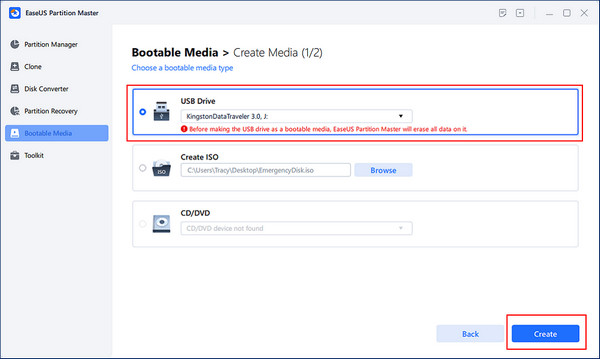
เสียบ USB สำหรับการเลิกบูตเข้ากับพีซีที่มีปัญหา รีสตาร์ทแล้วกด F2/F8/F11/Del เพื่อเข้าสู่ BIOS หลังจากรีสตาร์ท ให้เปลี่ยน USB เป็นอุปกรณ์สำหรับบู๊ต จากนั้นบันทึกการเปลี่ยนแปลง
ในส่วนชุดเครื่องมือของ EaseUS Partition Master ให้คลิกที่ ซ่อมบูท เมื่อมันเปิดออก
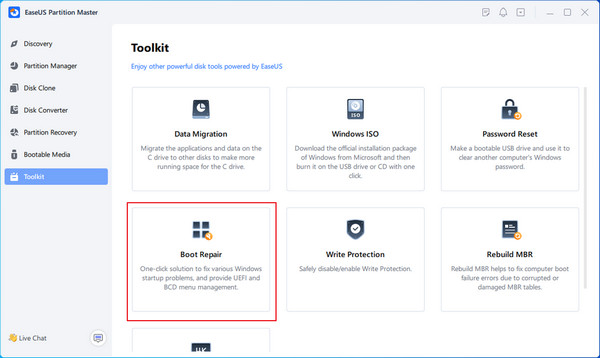
หากต้องการตรวจสอบสาเหตุที่ทำให้เกิดข้อผิดพลาดหน้าจอสีน้ำเงิน ให้เลือก ข้อผิดพลาดหน้าจอสีน้ำเงิน ปุ่มที่แสดงด้านบนและปฏิบัติตามคำแนะนำในการแก้ปัญหาที่ให้ไว้
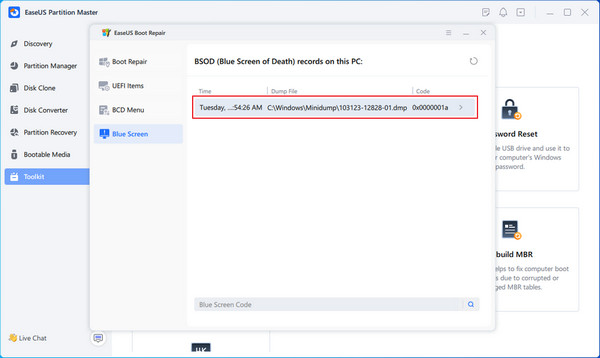
วิธีที่ 7: แก้ไขไฟล์ระบบที่เกี่ยวข้องกับการติดตั้งที่เสียหาย
ไฟล์ระบบที่เสียหายจำเป็นต้องได้รับการซ่อมแซมเพื่อแก้ไขข้อผิดพลาด 0xC000021A และปัญหาอื่นๆ การแก้ไขไฟล์ระบบที่เสียหายหรือหายไปถือเป็นสิ่งสำคัญสำหรับการรันระบบปฏิบัติการอย่างถูกต้อง
ข้อดี
- จัดการกับไฟล์ระบบที่เสียหายโดยตรง
- เหมาะกับประเด็นต่างๆ
ข้อเสีย
- จำเป็นต้องมีสื่อการติดตั้ง Windows
- มันเป็นกระบวนการที่ใช้เวลานาน
ใส่สื่อการติดตั้งของคุณและรีบูตคอมพิวเตอร์ เลือกการตั้งค่าภาษา จากนั้นเลือก ซ่อมคอมพิวเตอร์ของคุณ.
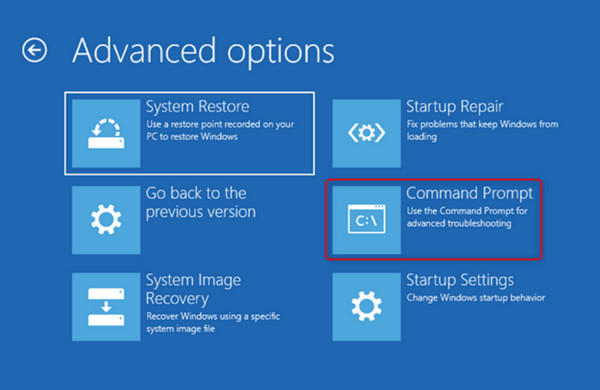
คลิก แก้ไขปัญหา แล้วคลิก พร้อมรับคำสั่ง. พิมพ์ chkdsk C: /r และกด Enter แทน, เขียน sfc /scannowจากนั้นกด เข้า.
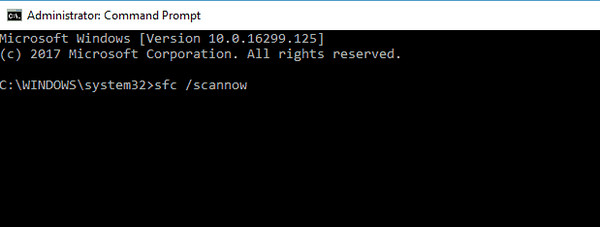
รีสตาร์ทคอมพิวเตอร์ของคุณเมื่อการสแกนเสร็จสิ้นเพื่อตรวจสอบว่าข้อผิดพลาดได้รับการแก้ไขหรือไม่
คำถามที่พบบ่อย
-
รหัสหยุด Windows 0xc000021a คืออะไร
เมื่อเกิดขึ้น ข้อความแสดงข้อผิดพลาดนี้บ่งบอกถึงปัญหาที่ทำให้ระบบล้มเหลว
-
ฉันจะรู้ได้อย่างไรว่าคอมพิวเตอร์ของฉันมีรหัสหยุด 0xc000021a
หน้าจอสีน้ำเงินพร้อมข้อความ Your PC ran into a problems and need to restart จะปรากฏบนเครื่องของคุณ
-
สาเหตุทั่วไปของรหัสหยุด 0xc000021a คืออะไร
ไฟล์ระบบที่เสียหาย ไดรเวอร์อุปกรณ์ที่ผิดพลาด ซอฟต์แวร์ที่เข้ากันไม่ได้ และรายการรีจิสตรีที่เสียหายเป็นสาเหตุที่เป็นไปได้มากที่สุด
-
เป็นไปได้หรือไม่ที่จะแก้ไขปัญหา Stop Code 0xc000021a โดยไม่ทำให้ข้อมูลสูญหาย
วิธีการต่างๆ เช่น Safe Mode, System Restore, ปลดล็อคคอมพิวเตอร์โดยไม่ต้องใช้รหัสผ่านและสามารถใช้ Startup Repair เพื่อแก้ไขปัญหาได้บ่อยครั้งโดยไม่ส่งผลกระทบต่อไฟล์ของคุณ
-
ฉันจะแน่ใจได้อย่างไรว่าจะไม่เกิดรหัสหยุด 0xc000021a อีกต่อไปในอนาคต
เพื่อหลีกเลี่ยงข้อผิดพลาดนี้ ให้อัปเดตระบบของคุณบ่อยๆ หลีกเลี่ยงการติดตั้งโปรแกรมที่เข้ากันไม่ได้ และอัปเดตไดรเวอร์อุปกรณ์ของคุณ
บทสรุป
สรุปว่าเจอ. รหัสหยุด 0xc000021a อาจรบกวนจิตใจมาก อย่างไรก็ตามสามารถแก้ไขได้ง่ายด้วยขั้นตอนการแก้ไขปัญหาที่ถูกต้อง ทำตามขั้นตอนด้านล่าง ซึ่งรวมถึงการใช้การรีเซ็ตรหัสผ่าน Windows imyPass และอื่นๆ อีกมากมาย ด้วยวิธีนี้ คุณจะสามารถกลับสู่ระบบที่เสถียรตามปกติโดยไม่เห็นการแจ้งเตือนดังกล่าวอีกต่อไป
โซลูชั่นสุดฮอต
-
แก้ไข Windows
-
เคล็ดลับของ Windows
-
รหัสผ่าน Windows

