4 โซลูชั่นเพื่อแก้ไข Windows 10 Stuck บนหน้าจอต้อนรับที่นี่
เป็นของคุณ Windows 10 ค้างอยู่บนหน้าจอต้อนรับปฏิเสธที่จะให้คุณเข้าไป? มีวิธีแก้ไขสถานการณ์นี้! คู่มือนี้นำเสนอขั้นตอนที่ชัดเจนเพื่อให้พีซีของคุณกลับมาทำงานได้อีกครั้ง เราจะสำรวจสาเหตุที่อาจทำให้เกิดปัญหาและเสนอวิธีแก้ไขง่ายๆ สี่ประการ
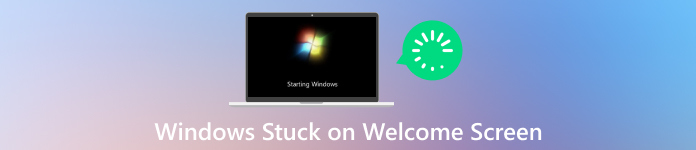
ในบทความนี้:
ส่วนที่ 1: สาเหตุที่เป็นไปได้ของ Windows ค้างอยู่บนหน้าจอต้อนรับ [เหตุผล 5 ประการ]
มีสาเหตุหลายประการที่ทำให้พีซี Windows ของคุณอาจค้างอยู่บนหน้าจอต้อนรับ นี่คือสาเหตุที่พบบ่อยที่สุดบางส่วน:
1. ไฟล์ระบบเสียหาย
Windows อาศัยไฟล์ระบบจำนวนมากเพื่อให้ทำงานได้อย่างถูกต้อง หากไฟล์ใด ๆ เหล่านี้เสียหาย อาจนำไปสู่ปัญหามากมาย รวมถึงการทำให้หน้าจอต้อนรับของ Windows 10 ค้าง
2. ความผิดพลาดในการอัปเดต Windows
Windows Updates มีความสำคัญต่อการรักษาระบบของคุณให้ปลอดภัยและมีเสถียรภาพ อย่างไรก็ตาม บางครั้งการอัปเดตอาจทำให้ระบบของคุณผิดปกติ เช่น การค้างอยู่บนหน้าจอต้อนรับ
3. ความขัดแย้งของซอฟต์แวร์บุคคลที่สาม
บางครั้งซอฟต์แวร์ของบริษัทอื่นอาจรบกวน Windows และทำให้เกิดปัญหา เช่น แล็ปท็อปค้างอยู่บนหน้าจอต้อนรับ นี่อาจเป็นอะไรก็ได้ตั้งแต่โปรแกรมที่ติดตั้งล่าสุดไปจนถึงไดรเวอร์ที่ล้าสมัย
4. ความล้มเหลวของฮาร์ดไดรฟ์
ฮาร์ดไดรฟ์ที่ล้มเหลวบางครั้งอาจทำให้พีซีของคุณอยู่ในปัญหาหน้าจอต้อนรับในโหมดค้าง อาการอื่นๆ เช่น ประสิทธิภาพการทำงานช้าหรือการหยุดทำงานที่ไม่คาดคิด มาพร้อมกับสิ่งนี้
5. ปัญหาการเริ่มต้นอย่างรวดเร็ว
Fast Startup เป็นส่วนหนึ่งของ Windows ที่ช่วยให้พีซีของคุณบูตเร็วขึ้น อย่างไรก็ตาม บางครั้งอาจทำให้พีซีค้างอยู่บนหน้าจอต้อนรับและระบบขัดข้องอื่นๆ
ส่วนที่ 2: 4 วิธีในการแก้ไขเมื่อ Windows ติดอยู่บนหน้าจอต้อนรับ
1. บังคับปิดเครื่อง
เมื่อ Windows 10 ค้างอยู่บนหน้าจอต้อนรับหลังจากป้อนรหัสผ่าน ให้กดปุ่มเปิด/ปิดค้างไว้จนกว่าคอมพิวเตอร์ของคุณจะปิดสนิท จากนั้นให้เปิดเครื่องอีกครั้งเพื่อดูว่าปัญหาได้รับการแก้ไขหรือไม่ โปรดจำไว้ว่าการบังคับปิดระบบควรใช้เป็นทางเลือกสุดท้ายเท่านั้น เนื่องจากอาจทำให้ข้อมูลสูญหายได้หากระบบกำลังเขียนข้อมูลในขณะนั้น

2. ถอดอุปกรณ์ต่อพ่วงภายนอกออก
ถอดปลั๊กอุปกรณ์ภายนอกทั้งหมด เช่น เครื่องพิมพ์ ฮาร์ดไดรฟ์ภายนอก ไดรฟ์ USB และแม้แต่จอภาพเพิ่มเติม บางครั้งสิ่งเหล่านี้อาจทำให้เกิดปัญหาได้ หลังจากยกเลิกการเชื่อมต่อแล้ว ให้ลองรีสตาร์ทคอมพิวเตอร์

3. เรียกใช้การซ่อมแซมการเริ่มต้น Windows
Windows มีเครื่องมือพิเศษที่ช่วยแก้ไขปัญหาการเริ่มต้นระบบ รวมถึงหน้าจอต้อนรับของ Windows 10 ที่ค้างในการหมุน คุณอาจจำเป็นต้องมีการติดตั้ง Windows หรือแผ่นดิสก์การกู้คืนเพื่อใช้งาน ปฏิบัติตามคำแนะนำบนหน้าจอเพื่อให้ Windows พยายามซ่อมแซมตัวเอง
กดค้าง กะ ที่สำคัญและคลิกที่ เริ่มต้นใหม่ ปุ่ม.
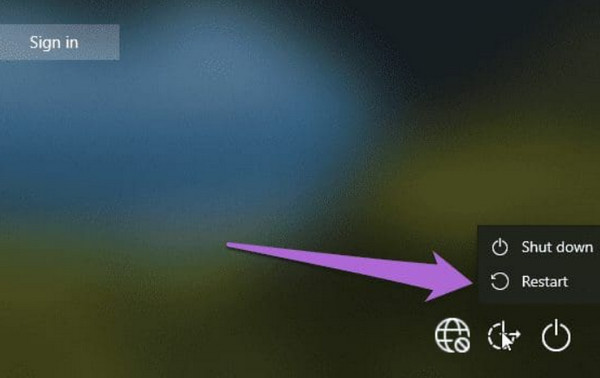
นี่จะเป็นการเปิดเมนูตัวเลือกการกู้คืนขั้นสูง เลือก แก้ไขปัญหา.
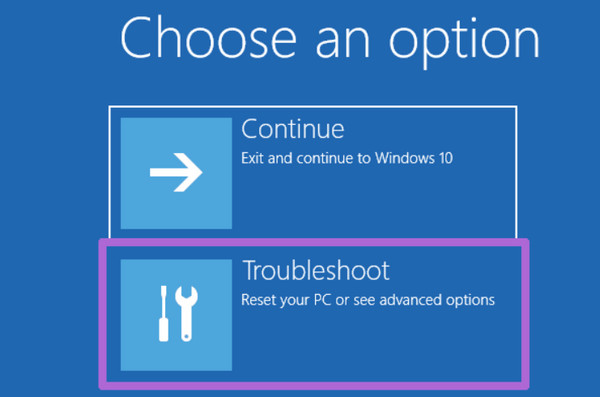
ในบางเวอร์ชัน การเริ่มต้นการซ่อมแซม เครื่องมือหรือ ซ่อมอัตโนมัติ จะวินิจฉัยและพยายามแก้ไขปัญหาการบูทของคุณ
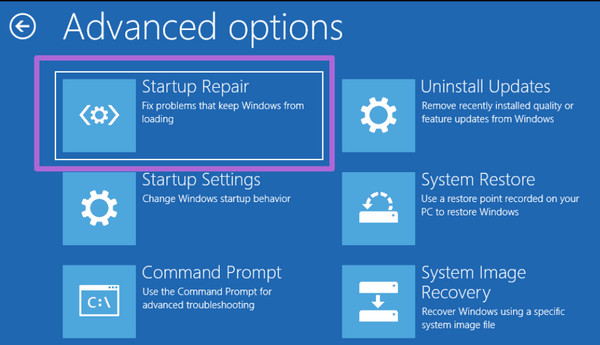
4. ทำการคืนค่าระบบ
หาก Windows ทำงานได้ดีมาก่อน คุณสามารถย้อนกลับไปตอนที่ Windows ใช้งานได้โดยใช้ System Restore คุณสามารถค้นหาได้ในเมนู Advanced Startup Options หรือ Windows Recovery Environment
ทำตามขั้นตอนที่ 1-3 จาก เรียกใช้การซ่อมแซมการเริ่มต้น Windows ส่วนในการเข้าถึง ตัวเลือกการกู้คืนขั้นสูง เมนู.
เลือก แก้ไขปัญหา, ขั้นสูง ตัวเลือกและ ระบบการเรียกคืน.
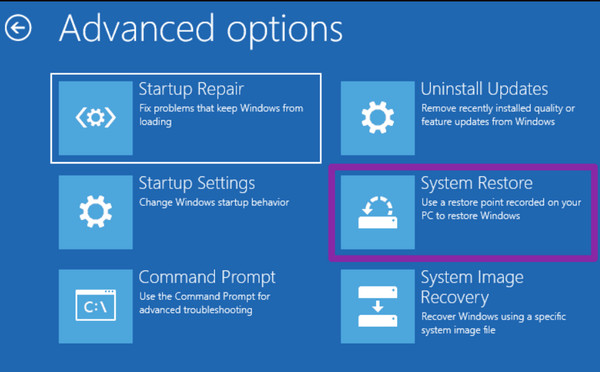
เลือกจุดคืนค่าที่ทำก่อนที่คุณจะเริ่มประสบปัญหาหน้าจอต้อนรับ ทำตามบทช่วยสอนบนหน้าจอเพื่อดำเนินกระบวนการคืนค่าระบบให้เสร็จสิ้น
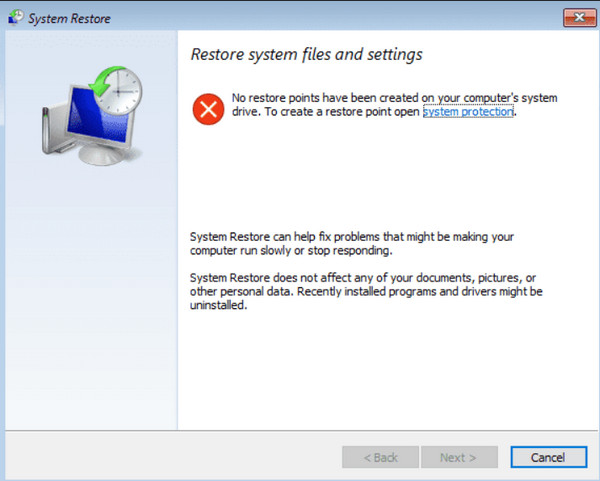
โบนัส: ลบรหัสผ่าน Windows อย่างรวดเร็วเพื่อหลบหลีกหน้าจอต้อนรับที่ค้างอยู่
imyPass Windows Password Reset เป็นแอปที่น่าเกรงขามซึ่งทำงานได้ดีในการปลดล็อก WindowsOS ด้วยความช่วยเหลือของไดรฟ์ซีดี ดีวีดี หรือ USB ที่สามารถบูตได้สำหรับการเลี่ยงผ่าน เครื่องมือนี้มีอินเทอร์เฟสที่ตรงไปตรงมา ทำให้มีแนวโน้มที่จะถูกใช้งานอย่างดีโดยผู้ใช้ที่มีความรู้ด้านเทคนิคน้อยในการจัดการงานนี้ หากคุณต้องการลองใช้แอพนี้เพื่อปลดล็อค Windows ให้ทำตามขั้นตอนด้านล่างหากคุณติดอยู่ที่รหัสผ่าน
ดาวน์โหลดและติดตั้งแอปบนคอมพิวเตอร์ที่ใช้งานได้โดยคลิกปุ่มดาวน์โหลดด้านล่าง หลังจากนั้นให้เปิดใช้งานเพื่อเริ่มใช้งาน
จะมีตัวเลือกปรากฏขึ้นให้เลือกว่าจะทำซีดี/ดีวีดีหรือไดรฟ์ USB ที่สามารถบู๊ตได้ ซอฟต์แวร์จะแนะนำคุณตลอดขั้นตอนการเบิร์นเครื่องมือรีเซ็ตลงบนสื่อที่คุณเลือก
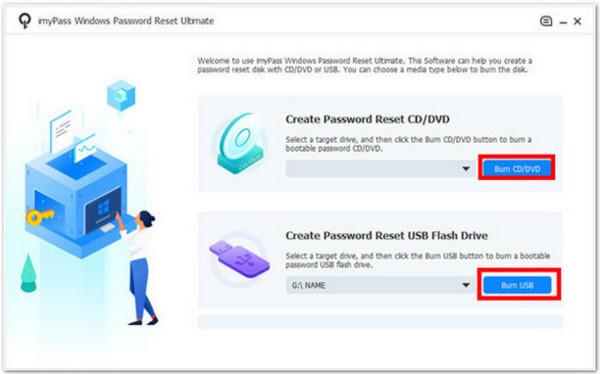
เมื่อไดรฟ์ช่วยเหลือพร้อมแล้ว ให้เปิดเครื่องคอมพิวเตอร์ที่ล็อคไว้ คุณจะต้องเข้าสู่โหมด WinPE ศึกษาคู่มือ HP ของคุณเกี่ยวกับการกดคีย์ผสมระหว่างการบู๊ตเครื่อง เมื่อเลือกแล้ว ให้เลือกไดรฟ์ที่สามารถบู๊ตได้ที่คุณเพิ่งสร้างขึ้น
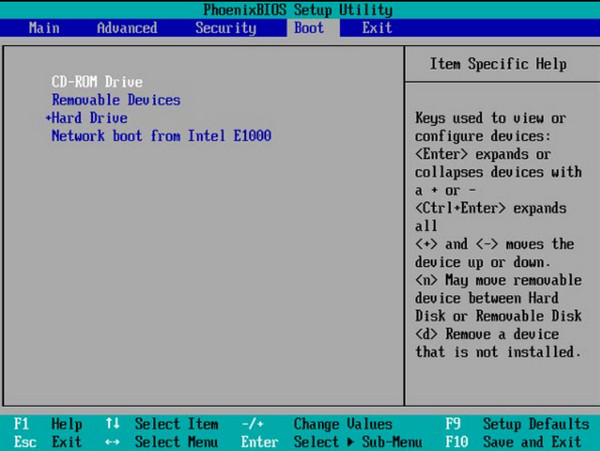
เพียงเลือกบัญชีผู้ใช้ที่คุณต้องการเข้าถึงอีกครั้ง จากนั้นคุณสามารถรีเซ็ตรหัสผ่านทั้งหมดหรือสร้างบัญชีผู้ดูแลระบบใหม่ได้ รีบูทคอมพิวเตอร์ของคุณเมื่อคุณรีเซ็ตรหัสผ่านหรือสร้างบัญชีใหม่
คำถามที่พบบ่อย
-
เหตุใดแล็ปท็อป HP จึงค้างอยู่บนหน้าจอต้อนรับ
แล็ปท็อป HP ของคุณอาจค้างบนหน้าจอต้อนรับได้จากหลายสาเหตุ บางครั้งไฟล์สำคัญที่คอมพิวเตอร์ของคุณจำเป็นต้องเริ่มต้นระบบอาจได้รับความเสียหาย คำแนะนำที่ล้าสมัยสำหรับฮาร์ดแวร์ของคุณอาจทำให้เกิดปัญหาได้เช่นกัน ในบางกรณีที่เกิดขึ้นไม่บ่อยนัก ส่วนที่เสียหายในแล็ปท็อปของคุณหรือแม้แต่การอัปเดตเพื่อปรับปรุงสิ่งต่างๆ อาจเป็นปัญหาได้ บางครั้งคุณอาจต้อง ปลดล็อคแล็ปท็อป HP โดยไม่ต้องใช้รหัสผ่าน โดยใช้วิธีการที่แตกต่างกัน
-
ฉันยังสามารถเข้าถึงไฟล์ของฉันได้หรือไม่ หากแล็ปท็อปของฉันค้างอยู่บนหน้าจอต้อนรับ
มันขึ้นอยู่กับ. คุณสามารถเข้าถึงไฟล์ของคุณได้ในเซฟโหมดหรือการคืนค่าระบบหากปัญหาเกี่ยวข้องกับซอฟต์แวร์ อย่างไรก็ตาม หากปัญหาคือฮาร์ดแวร์ล้มเหลว การเข้าถึงไฟล์ของคุณอาจต้องใช้บริการกู้คืนข้อมูลแบบมืออาชีพ
-
มีวิธีป้องกันไม่ให้พีซีที่ใช้ Windows ของฉันค้างอยู่บนหน้าจอต้อนรับในอนาคตหรือไม่
ใช่ คุณสามารถดำเนินการป้องกันได้หลายประการ การอัปเดตระบบของคุณเป็นประจำ การหลีกเลี่ยงซอฟต์แวร์ของบริษัทอื่นที่มีปัญหาความเข้ากันได้ และการทำงานบำรุงรักษาตามปกติ เช่น การล้างข้อมูลบนดิสก์และการสแกนมัลแวร์ สามารถช่วยป้องกันปัญหานี้ไม่ให้เกิดขึ้นได้
-
ฉันได้ลองวิธีแก้ปัญหาเหล่านี้แล้ว แต่แล็ปท็อปของฉันยังติดอยู่ ฉันควรทำอย่างไรดี?
หากคุณทำตามขั้นตอนการแก้ปัญหาทั้งหมดจนหมดแล้วแต่ยังไม่ประสบผลสำเร็จ ขอแนะนำให้ขอความช่วยเหลือจากช่างเทคนิคที่มีคุณสมบัติเหมาะสม พวกเขาสามารถวินิจฉัยปัญหาฮาร์ดแวร์หรือซอฟต์แวร์และดำเนินการซ่อมแซมหรือกู้คืนข้อมูลที่จำเป็นได้
-
ไวรัสหรือมัลแวร์สามารถทำให้พีซี Windows ของฉันค้างบนหน้าจอต้อนรับได้หรือไม่
แม้ว่ามัลแวร์หรือไวรัสจะพบได้น้อยกว่า แต่อาจรบกวนกระบวนการของระบบ ซึ่งอาจนำไปสู่ปัญหาต่างๆ เช่น การค้างอยู่บนหน้าจอต้อนรับ แนะนำให้ใช้การสแกนไวรัสอย่างละเอียดหากคุณสงสัยว่ามัลแวร์อาจเป็นสาเหตุ
บทสรุป
บทความนี้จะแสดงตัวเลือกที่ดีที่สุดให้คุณทราบเมื่อใด Windows 10 เป็นหน้าจอต้อนรับค้าง ในตอนท้ายของคุณ คุณสามารถขอความช่วยเหลือจากผู้เชี่ยวชาญได้หากทำได้ด้วยตัวเอง แต่หากยังเกิดปัญหาอยู่ ควรขอความช่วยเหลือและคำแนะนำจากผู้เชี่ยวชาญจะดีกว่า
โซลูชั่นสุดฮอต
-
แก้ไข Windows
-
เคล็ดลับของ Windows
-
รหัสผ่าน Windows

