คู่มือครอบคลุมเกี่ยวกับวิธีการวางตำแหน่งหมุดบน iPhone
เมื่อคุณอยู่ในพื้นที่ที่ไม่คุ้นเคยหรือเพียงพยายามจำว่าจุดที่ดีที่สุดของคุณอยู่ที่ไหน การรู้ วิธีการวางหมุดบน iPhone การใช้ Apple Maps หรือ Google Maps นั้นมีประโยชน์มาก คู่มือนี้จะแนะนำคุณเกี่ยวกับขั้นตอนสำคัญต่างๆ ในการค้นหาสถานที่ต่างๆ ได้อย่างง่ายดายและรวดเร็ว เช่น เมื่อบันทึกที่จอดรถหรือวางแผนสำหรับการพบปะ
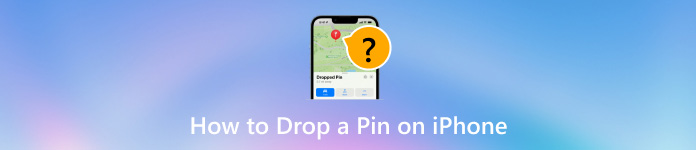
ในบทความนี้:
ส่วนที่ 1 วิธีการปักหมุดบน Google Maps
Google Maps มีฟังก์ชันการปักหมุดที่เรียบง่ายแต่ทรงพลัง ซึ่งคุณสามารถใช้เพื่อระบุพื้นที่พิเศษ จัดเก็บไว้สำหรับความต้องการในอนาคต แชร์กับเพื่อนๆ และนำทางได้อย่างง่ายดาย โดยให้ถือว่าคุณกำลังจัดระเบียบการเดินทาง ติดตามสถานที่สำคัญ หรือต้องการเพียงแค่ ตั้งบ้านบน Google Mapsอินเทอร์เฟซของ Google Maps นั้นใช้งานง่ายสำหรับฟังก์ชันดังกล่าว ด้านล่างนี้เป็นขั้นตอนในการปักหมุดบน Google Maps โดยใช้ iPhone
บน iPhone ของคุณ ให้เปิด Google Maps จากนั้นแตะและกดจุดที่คุณต้องการวางหมุด
จะมีหมุดสีแดงอยู่ที่จุดที่เลือกและยังมีแผงข้อมูลที่ด้านล่างของหน้าจออีกด้วย
คุณสามารถแตะชื่อหรือฉลากเพื่อให้สามารถระบุได้ง่ายขึ้นเมื่อจำเป็น
หากต้องการบันทึกให้กดปุ่ม บันทึก ปุ่มเพื่อเพิ่มหมุดไปยังรายการโปรด ต้องการไป ฯลฯ ในทางกลับกัน ให้เลือก แบ่งปัน จากเมนูที่มุมขวาบนของเมนูตำแหน่งที่ปักหมุด คุณต้องการแชร์บางอย่างเกี่ยวกับตัวคุณหรือไม่ เลือกผู้ติดต่อหรือแอปใดก็ได้จากเมนูแชร์เพื่อให้คุณสามารถส่งอีเมลหรือแชร์ตำแหน่งที่ปักหมุดของคุณผ่านแอปพลิเคชันโทรศัพท์อื่น
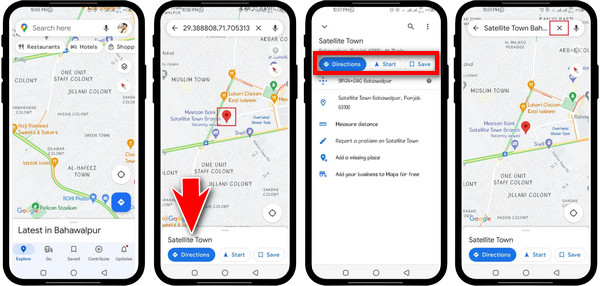
หากต้องการนำทางไปยังตำแหน่งที่ปักหมุด ให้แตะ ทิศทาง ปุ่มและเริ่มการเดินทางของคุณ
เคล็ดลับเพิ่มเติม:
1. วิธีการแชร์ตำแหน่งแบบเรียลไทม์ของคุณบน Google Maps ผ่าน iPhone:
เรียนรู้วิธีใช้ขั้นตอนเหล่านี้เพื่อแจ้งให้ผู้อื่นทราบว่าคุณกำลังใช้ Google Maps บน iPhone อยู่ที่ใด
เปิดแอปพลิเคชัน Google Maps ที่พบใน iPhone ของคุณ
แตะจุดสีน้ำเงินเพื่อระบุตำแหน่งที่คุณอยู่ปัจจุบัน
จากนั้นให้กดปุ่ม การแชร์ตำแหน่ง ปุ่มด้านล่าง ที่ตั้งของคุณ.
เลือก แชร์ใหม่ และคุณต้องการแชร์ตำแหน่งของคุณเป็นเวลานานแค่ไหน เช่น หนึ่งชั่วโมง วัน หรือตลอดไป
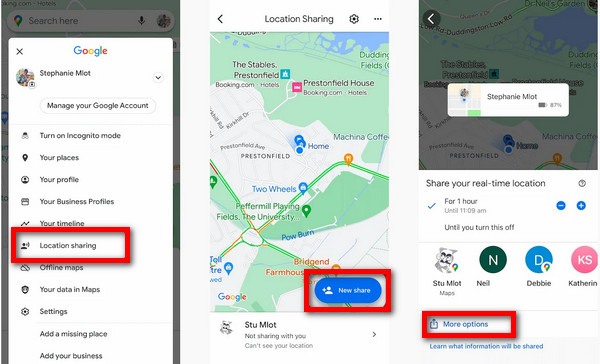
เลือกผู้ติดต่อจากสมุดที่อยู่ของคุณ กด ตัวเลือกเพิ่มเติมและใช้แอปอื่นเพื่อแชร์ตำแหน่งของคุณหากจำเป็น
2. วิธีการบันทึกตำแหน่งที่จอดรถบน Google Maps บน iPhone:
ค้นพบวิธีบันทึกรายละเอียดที่จอดรถใน Google Maps บน iPhone ด้วยคู่มือนี้
ไปที่แอป Google Maps บน iPhone และเปิดขึ้นมา
คลิกบนจุดสีน้ำเงินที่แสดงตำแหน่งปัจจุบันของคุณ
แตะ บันทึกที่จอดรถ เพื่อให้สามารถบันทึกเป็นพื้นที่จอดรถบน Google Maps ได้
เพื่อค้นหาที่จอดรถที่คุณบันทึกไว้ ให้เปิด Google Maps และคลิก พี ไอคอนบนแผนที่
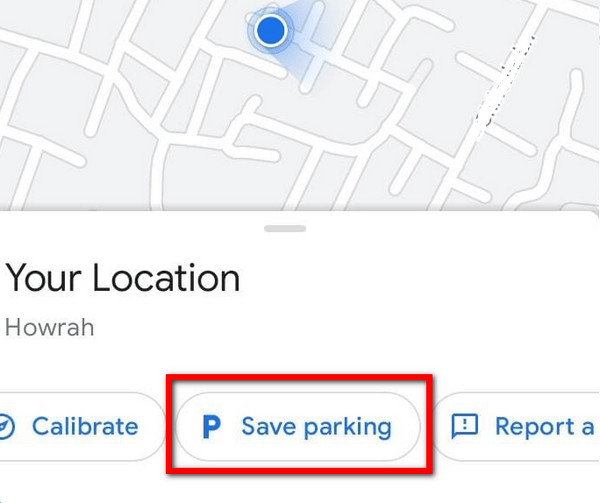
ส่วนที่ 2 วิธีการปักหมุดใน Apple Maps
Apple Maps เป็นแอปนำทางสำหรับ iPhone ที่มีคุณสมบัติพิเศษที่ให้คุณปักหมุดบนตำแหน่งต่างๆ ได้ เครื่องมือนี้มีประโยชน์อย่างยิ่งหากคุณต้องการบุ๊กมาร์กสถานที่บางแห่ง แชร์ตำแหน่งบางแห่งกับผู้ติดต่อของคุณ หรือติดตามพื้นที่สำคัญ เช่น สถานที่จอดรถ หากคุณเพิ่งเริ่มใช้ Apple Maps บทช่วยสอนนี้จะแนะนำคุณเกี่ยวกับวิธีการปักหมุด ย้าย และแชร์หมุดได้อย่างง่ายดาย นี่คือวิธีปักหมุดบน Apple Maps โดยใช้ iPhone ของคุณ
เปิดแอป Apple Maps บน iPhone ของคุณ กดค้างที่จุดที่คุณต้องการปักหมุด
หมุดจะปรากฏที่ตำแหน่งที่เลือก ให้ซูมเข้าบนแผนที่หากหมุดไม่แม่นยำ
ปัดขึ้นและเปิด พินหล่น เมนู เลือก เคลื่อนไหวจากนั้นปัดไปบนหน้าจอจนกว่าหมุดจะเคลื่อนที่
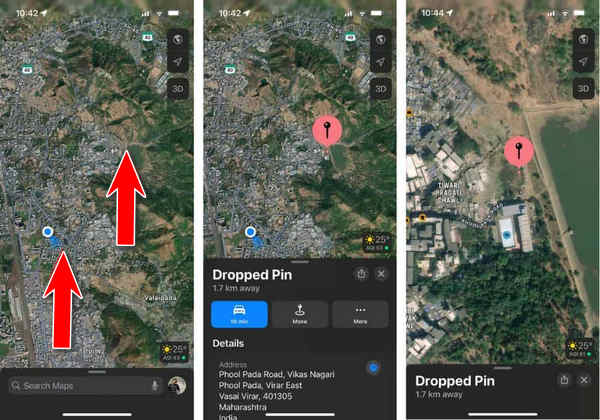
คลิก ปุ่มเสร็จสิ้นที่มุมขวาบนเพื่อบันทึกตำแหน่งใหม่ของหมุด
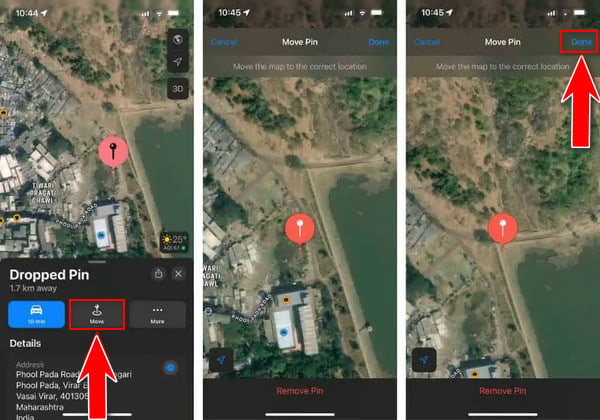
เคล็ดลับเพิ่มเติม:
1. คุณสามารถแชร์ตำแหน่งที่ถูกปักหมุดไว้ใน Apple Maps ได้อย่างไร:
เปิดแอป Apple Maps ของคุณบน iPhone
กดบริเวณที่คุณต้องการวางหมุดหรือดูหมุดก่อนหน้า
จากนั้นให้ตี แบ่งปัน ปุ่มที่อยู่มุมขวาบนของ พินหล่น บานกระจก
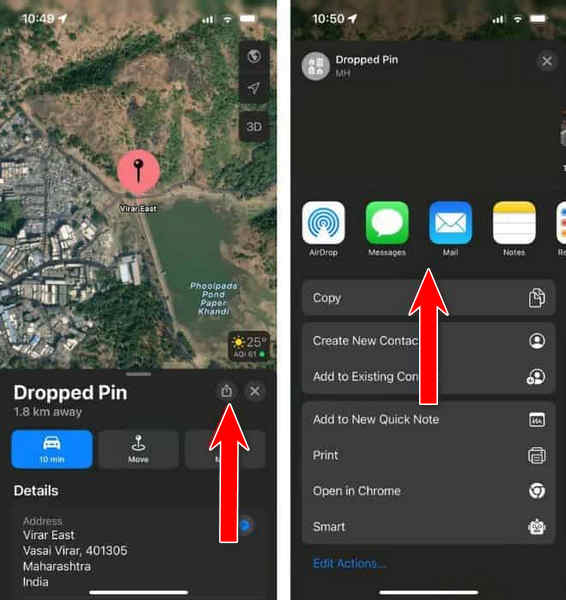
เลือกจากรายชื่อผู้ติดต่อของคุณหรือแอปใดๆ บนอุปกรณ์ของคุณเพื่อแชร์สถานที่ที่กำหนดไว้ล่วงหน้ากับพวกเขา
2. วิธีการย้ายสถานที่ที่ปักหมุดไว้ไปยังรายการโปรดใน Apple Maps:
เปิดแอป Apple Maps ของคุณบน iPhone
กดค้างไว้ที่ตำแหน่งที่คุณต้องการวางหมุดหรือเข้าถึงหมุดปัจจุบันของคุณ
คลิก มากกว่า ปุ่มใน พินหล่น เมนูและเลือก เพิ่มไปยังรายการโปรด.
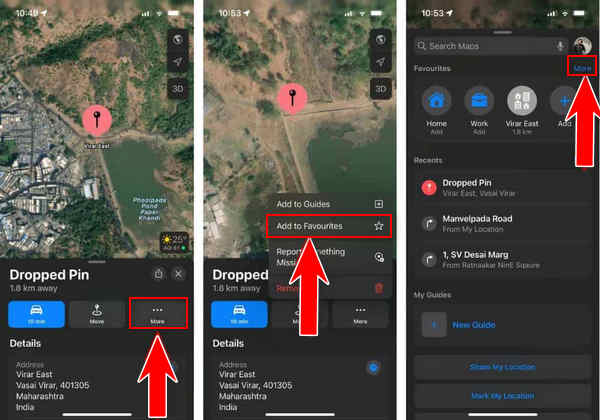
แตะ × ปุ่มปิด พินหล่น เมนู.
ปัดขึ้นจากด้านล่าง เปิด แอปเปิ้ลแผนที่ เมนูแอป แตะ มากกว่า เกิน ที่ชื่นชอบและแตะข้อมูล (i) ถัดจากตำแหน่งที่ปักหมุด
เปลี่ยนป้ายตำแหน่ง (ชื่อ) และประเภท (ที่อยู่/บ้าน/ที่ทำงาน ฯลฯ) แตะ เสร็จแล้ว ที่มุมขวาบนเพื่อบันทึกการเปลี่ยนแปลงที่เกิดขึ้นที่นี่
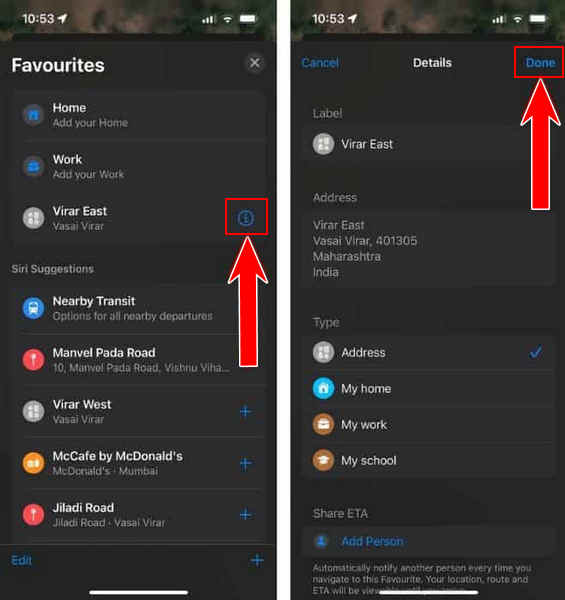
3. วิธีการลบหมุดออกจาก Apple Maps
เปิดแอป Apple Maps บน iPhone ของคุณ
ไปที่ตำแหน่งที่คุณปักหมุดไว้
แตะ มากกว่า ในเมนูปักหมุดและเลือก ลบ เพื่อยกเลิกการปักหมุดตำแหน่ง
ส่วนที่ 3 วิธีการปลอมตำแหน่งสำหรับ iOS
ไอมายพาส ไอโลคาโก เป็นเครื่องมือปลอมแปลง GPS ที่ทรงพลังและใช้งานง่ายซึ่งออกแบบมาโดยเฉพาะสำหรับผู้ใช้ iOS ด้วยซอฟต์แวร์นี้ คุณสามารถเปลี่ยนและปลอมแปลงตำแหน่งของคุณได้ด้วยการคลิกเพียงครั้งเดียวบน iPhone ของคุณ ถือเป็นวิธีที่ยอดเยี่ยมในการปกป้องความเป็นส่วนตัวของคุณ หยุดการติดตามบนโซเชียลเน็ตเวิร์ก และเพลิดเพลินไปกับแอปพลิเคชันและเกมที่อิงตามตำแหน่งได้มากขึ้น

ดาวน์โหลดมากกว่า 4,000,000+ ครั้ง
ปรับเปลี่ยนตำแหน่ง iPhone ของคุณไปยังสถานที่ใดๆ บนโลกได้อย่างรวดเร็วและง่ายดาย
การใช้โหมดต่างๆ เช่น โหมด One Stop โหมด Multi Stop และโหมด Joystick ช่วยให้คุณสามารถสร้างเส้นทางที่กำหนดเองและจำลองการเคลื่อนที่ระหว่างจุดหยุดหลายจุดได้
เหมาะอย่างยิ่งสำหรับเกม AR ช่วยให้คุณสามารถเคลื่อนไหวได้ พิกัดโปเกมอนที่ดีที่สุด เพื่อข้อได้เปรียบในเกมแบบเสมือนจริง
ใช้งานได้กับอุปกรณ์ iOS ต่างๆ รวมถึง iPhone และ iPad รุ่นล่าสุด
เริ่มต้นด้วยการดาวน์โหลดและติดตั้ง imyPass iLocaGo บนพีซีของคุณ
จากนั้นเปิดบนคอมพิวเตอร์ส่วนตัวของคุณ เสียบสาย Lightning เพื่อเชื่อมต่อคอมพิวเตอร์กับอุปกรณ์พกพา
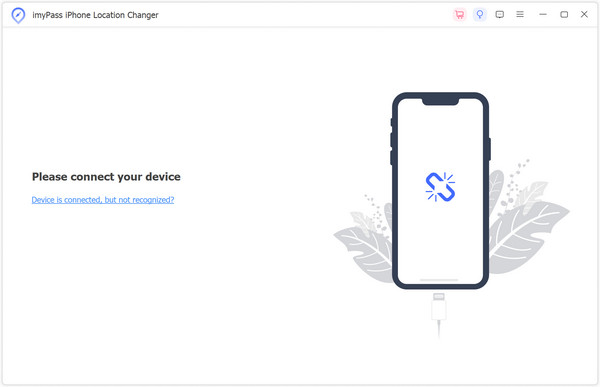
บนอินเทอร์เฟซหลัก เลือก ปรับเปลี่ยนสถานที่ ที่ด้านซ้ายของหน้าจอนี้
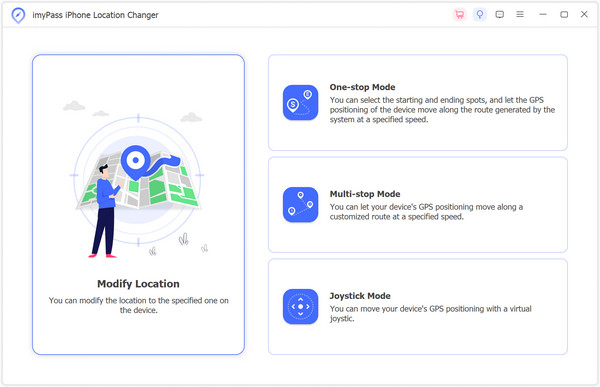
เลือกจุดใดๆ บนแผนที่หรือแทรกลงในที่อยู่ที่ระบุไว้โดยตรง เริ่มย้าย จะแทนที่สถานที่ปัจจุบันของคุณด้วยจุดหมายปลายทางที่คุณต้องการทันที
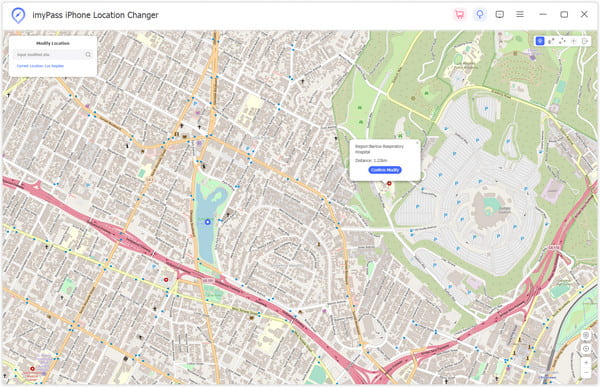
บทสรุป
การปักหมุดโดยใช้ Apple Maps หรือ Google Maps บน iPhone ของคุณ เป็นเรื่องง่ายและช่วยปรับปรุงประสบการณ์การนำทางของคุณ ไม่ว่าคุณต้องการคั่นหน้าตำแหน่งที่ตั้ง แบ่งปันกับเพื่อน หรือปกป้องความเป็นส่วนตัวด้วยเครื่องมือเช่น imyPass iLocaGo ขั้นตอนและคุณลักษณะเหล่านี้ให้คำแนะนำที่ครอบคลุมเกี่ยวกับการจัดการตำแหน่งที่ตั้งอย่างมีประสิทธิภาพ
โซลูชั่นสุดฮอต
-
ตำแหน่ง GPS
-
ปลดล็อก iOS
-
เคล็ดลับ iOS
-
ปลดล็อค Android

