วิธีการรีเซ็ต iPhone เป็นค่าโรงงานด้วยหรือไม่มีรหัสผ่าน
บทความนี้จะกล่าวถึงวิธีการดำเนินการ การรีเซ็ตเป็นค่าโรงงานบน iPhone ในสถานการณ์ต่างๆ การดำเนินการดังกล่าวมีความจำเป็นสำหรับผู้ใช้ iOS เป็นวิธีแก้ไขปัญหาซอฟต์แวร์อย่างตรงไปตรงมา เตรียมอุปกรณ์ของคุณให้พร้อมสำหรับเจ้าของใหม่ หรือปกป้องข้อมูลส่วนตัวของคุณ อย่างไรก็ตาม คุณต้องเลือกวิธีการที่เหมาะสมในการทำงานให้เสร็จสิ้น มิฉะนั้น คุณจะไม่สามารถรีเซ็ตอุปกรณ์ได้สำเร็จ หากคุณพร้อมแล้ว มาเริ่มต้นกันเลย
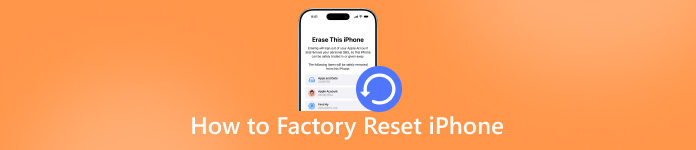
ในบทความนี้:
- ส่วนที่ 1: การรีเซ็ตเป็นค่าโรงงานของ iPhone หมายถึงอะไร
- ส่วนที่ 2: ก่อนการรีเซ็ตเป็นค่าโรงงาน iPhone
- ส่วนที่ 3: ทางเลือกสุดท้ายในการรีเซ็ต iPhone เป็นค่าโรงงาน
- ส่วนที่ 4: วิธีการรีเซ็ต iPhone เป็นค่าโรงงานในการตั้งค่า
- ส่วนที่ 5: วิธีการรีเซ็ต iPhone เป็นค่าโรงงานเมื่อถูกล็อคความปลอดภัย
- ส่วนที่ 6: วิธีการรีเซ็ต iPhone เป็นค่าโรงงานผ่าน Find My
- ส่วนที่ 7: วิธีการรีเซ็ต iPhone เป็นค่าโรงงานด้วย iTunes/Finder
ส่วนที่ 1: การรีเซ็ตเป็นค่าโรงงานของ iPhone หมายถึงอะไร
ตามชื่อ การรีเซ็ตเป็นค่าโรงงานบน iPhone จะทำให้อุปกรณ์กลับเป็นค่าโรงงาน จะเกิดอะไรขึ้นหากคุณรีเซ็ต iPhone เป็นค่าโรงงาน ข้อมูลทั้งหมดของคุณจะถูกลบ และการตั้งค่าที่เปลี่ยนแปลงจะถูกลบไปด้วย โดยสามารถลบรูปภาพ วิดีโอ บัญชี อีเมล รายชื่อผู้ติดต่อ บันทึกการโทร SMS iMessage และอื่นๆ ได้ หลังจากรีเซ็ตเป็นค่าโรงงานแล้ว iPhone ของคุณจะรีสตาร์ทไปที่หน้าจอ Hello
ส่วนที่ 2: ก่อนการรีเซ็ตเป็นค่าโรงงาน iPhone
ดังที่กล่าวไว้ก่อนหน้านี้ การรีเซ็ต iPhone เป็นค่าโรงงานจะลบข้อมูลทั้งหมดในอุปกรณ์ของคุณ ดังนั้น คุณควรสำรองข้อมูล iPhone ของคุณด้วย iCloud หรือไปยังคอมพิวเตอร์เพื่อหลีกเลี่ยงการสูญเสียข้อมูล นอกจากนี้ คุณควรปิด Find My และยกเลิกการจับคู่ Apple Watch ก่อนที่จะดำเนินการ
วิธีการสำรองข้อมูล iPhone ไปยัง iCloud
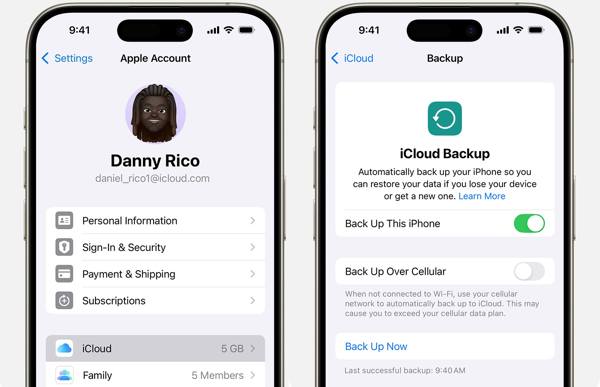
เชื่อมต่อ iPhone ของคุณกับอินเทอร์เน็ตที่เสถียร
เปิด การตั้งค่า แอปและแตะที่โปรไฟล์ของคุณ
ไปที่ ไอคลาว แท็บและแตะ การสำรองข้อมูลไอคราว.
แตะ การสำรองข้อมูลในขณะนี้ ปุ่มสำหรับสำรองข้อมูล iPhone ของคุณ
วิธีการสำรองข้อมูล iPhone ไปยังคอมพิวเตอร์
เชื่อมต่อ iPhone ของคุณกับคอมพิวเตอร์ด้วยสาย USB
เรียกใช้ iTunes บน Windows และ macOS Mojave หรือเวอร์ชันก่อนหน้า เรียกใช้ Finder บน macOS Catalina หรือใหม่กว่า
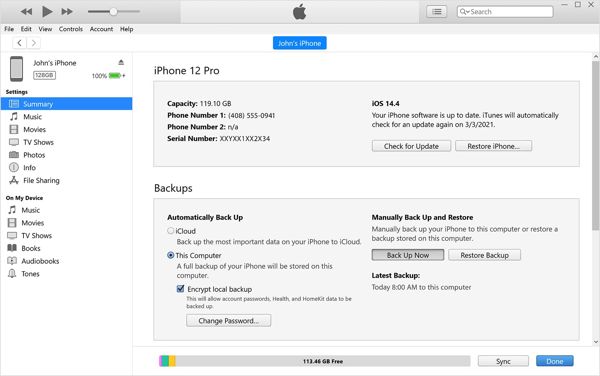
คลิก โทรศัพท์ ปุ่มใน iTunes และไปที่ สรุป.
คลิกชื่อ iPhone ของคุณและไปที่ ทั่วไป ใน Finder
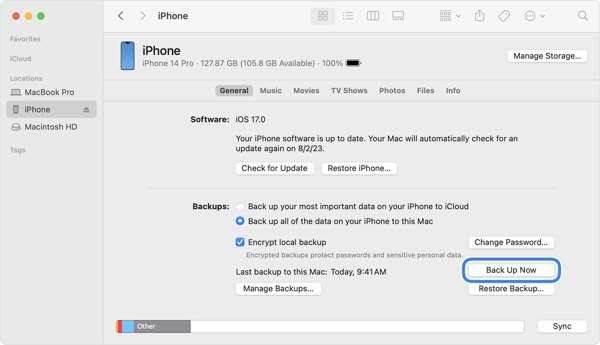
เลือก คอมพิวเตอร์เครื่องนี้ ภายใต้ การสำรองข้อมูล ส่วน.
เลือก สำรองข้อมูลทั้งหมดบน iPhone ของคุณไปยัง Mac เครื่องนี้ ใน Finder
ในที่สุดให้คลิกที่ การสำรองข้อมูลในขณะนี้ ปุ่ม.
บันทึก: หากคุณต้องการปกป้องการสำรองข้อมูล iPhone ของคุณ ให้ทำเครื่องหมายในช่องถัดจาก เข้ารหัสการสำรองข้อมูลในเครื่อง และฝากรหัสผ่านไว้
วิธีปิด Find My iPhone
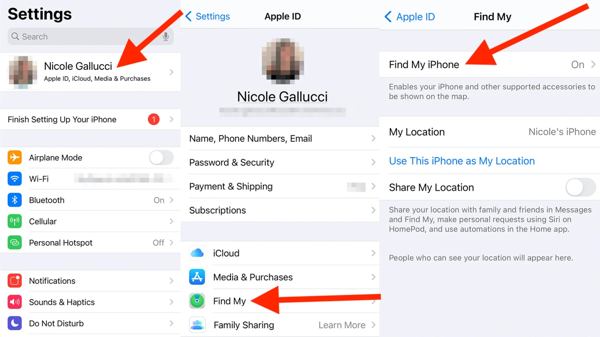
เรียกใช้ของคุณ การตั้งค่า แอปและแตะที่โปรไฟล์ของคุณ
ไปที่ ค้นหาของฉัน แท็บและแตะ ค้นหา iPhone ของฉัน.
ปิดการทำงาน ค้นหา iPhone ของฉัน.
เมื่อได้รับคำเตือน ให้ป้อนรหัสผ่าน Apple ID ของคุณเพื่อปิดค้นหา iPhone ของฉัน
วิธียกเลิกการจับคู่ Apple Watch กับ iPhone
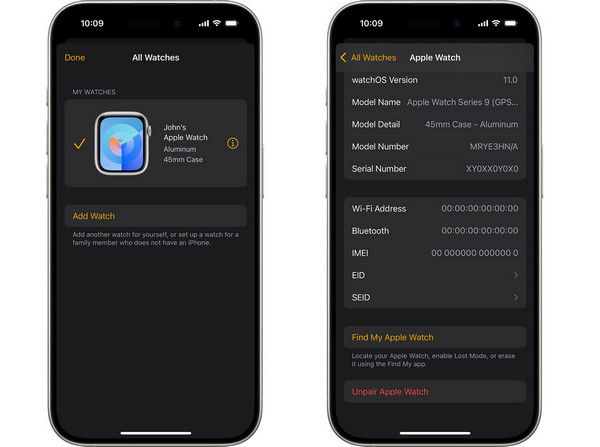
เริ่มต้นแอป Apple Watch บน iPhone ของคุณก่อนรีเซ็ตเป็นค่าโรงงาน
ไปที่ นาฬิกาของฉัน แท็บและแตะ นาฬิกาทั้งหมด.
แตะ ข้อมูล ปุ่มข้างนาฬิกาของคุณ
เลื่อนลงและแตะ เลิกจับคู่ Apple Watch ปุ่ม.
ตี ยกเลิกการจับคู่ [ชื่อ Apple Watch ของคุณ]สำหรับรุ่น GPS+ Cellular ให้ลบแผนบริการโทรศัพท์มือถือของคุณออก
สุดท้ายให้พิมพ์รหัสผ่าน Apple ID ของคุณแล้วกด ยกเลิกการจับคู่ อีกครั้ง.
ส่วนที่ 3: ทางเลือกสุดท้ายในการรีเซ็ต iPhone เป็นค่าโรงงาน
imyPass iPassGo เป็นวิธีง่ายๆ ในการรีเซ็ต iPhone เป็นค่าโรงงานโดยไม่ต้องใช้รหัสผ่าน Apple ID ซึ่งสามารถข้ามรหัสผ่าน iPhone และรหัสผ่าน Apple ID ของคุณได้เมื่อรีเซ็ตอุปกรณ์เป็นค่าโรงงาน นอกจากนี้ อินเทอร์เฟซที่ใช้งานง่ายยังทำให้การนำทางง่ายดายแม้กระทั่งสำหรับผู้เริ่มต้น

ดาวน์โหลดมากกว่า 4,000,000+ ครั้ง
รีเซ็ต iPhone เป็นค่าโรงงานด้วยสามขั้นตอนง่ายๆ
ไม่จำเป็นต้องใช้รหัสผ่าน iPhone หรือรหัสผ่าน Apple ID ของคุณ
สามารถใช้งานได้ในสถานการณ์ต่างๆ รวมถึงเมื่อ iPhone ของคุณถูกปิดใช้งาน
ใช้งานได้กับ iPhone และ iPad หลากหลายรุ่น
วิธีการรีเซ็ต iPhone ของคุณเป็นค่าโรงงานโดยไม่ต้องใช้รหัสผ่าน
เชื่อมต่อ iPhone ของคุณกับคอมพิวเตอร์
เปิดใช้งานเครื่องมือรีเซ็ตโรงงาน iPhone ที่ดีที่สุดหลังจากที่คุณติดตั้งลงในพีซีของคุณ มีเวอร์ชันอื่นสำหรับ Mac เลือก ล้างรหัสผ่าน โหมด เชื่อมต่อ iPhone ของคุณเข้ากับพีซีด้วยสาย Lightning หากคุณเชื่อมต่ออุปกรณ์ทั้งสองเป็นครั้งแรก ให้แตะ เชื่อมั่น บน iPhone ของคุณเพื่อเชื่อถือพีซีของคุณ

ตรวจสอบข้อมูลอุปกรณ์ของคุณ
คลิก เริ่ม ปุ่มเพื่อดำเนินการต่อ เมื่อโหลดข้อมูลอุปกรณ์ของคุณแล้ว ให้ตรวจสอบแต่ละรายการ คลิก เริ่ม เพื่อดาวน์โหลดเฟิร์มแวร์

รีเซ็ต iPhone เป็นค่าเริ่มต้นจากโรงงาน
หลังจากดาวน์โหลดแล้วให้คลิกที่ ปลดล็อค ปุ่มเพื่อดำเนินการต่อ อ่านการแจ้งเตือนและยืนยันการปลดล็อค สุดท้ายให้ป้อน 0000 เพื่อให้แน่ใจว่ากระบวนการเสร็จสิ้น เมื่อเสร็จสิ้น ให้ปิดซอฟต์แวร์และถอด iPhone ของคุณออก ตอนนี้ iPhone ของคุณควรบูตเข้าที่ สวัสดี หน้าจอ.

ส่วนที่ 4: วิธีการรีเซ็ต iPhone เป็นค่าโรงงานในการตั้งค่า
วิธีที่ง่ายที่สุดในการรีเซ็ต iPhone เป็นค่าโรงงานโดยไม่ต้องใช้ iTunes หรือคอมพิวเตอร์คือการใช้แอพการตั้งค่า วิธีนี้ต้องใช้รหัสผ่าน iPhone ของคุณ นอกจากนี้ คุณจะถูกขอให้ระบุรหัสผ่าน Apple ID หากเปิดใช้งาน Find My iPhone
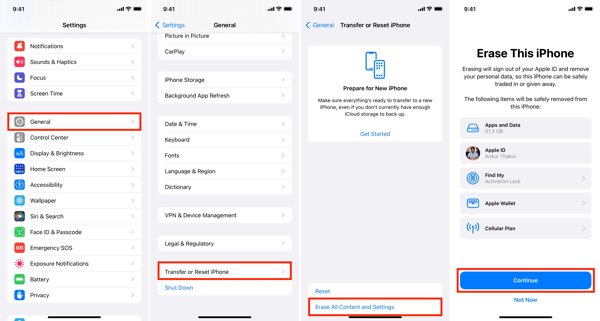
เปิด การตั้งค่า แอพบน iPhone ของคุณ
ไปที่ ทั่วไป แท็บและแตะ ถ่ายโอนหรือรีเซ็ต iPhone หรือ รีเซ็ต บน iOS เวอร์ชั่นเก่า
เลือก ลบเนื้อหาและการตั้งค่าทั้งหมด.
ตรวจสอบประเภทข้อมูลที่จะลบและกด ดำเนินการต่อ.
ป้อนรหัสผ่าน iPhone ของคุณเพื่อยืนยันการดำเนินการ
หากเปิดใช้งานค้นหา iPhone ของฉัน ให้ป้อนรหัสผ่าน Apple ID ของคุณเพื่อเริ่มการรีเซ็ตเป็นค่าจากโรงงาน
ส่วนที่ 5: วิธีการรีเซ็ต iPhone เป็นค่าโรงงานเมื่อถูกล็อคความปลอดภัย
คุณสามารถรีเซ็ต iPhone ที่ล็อคเป็นค่าโรงงานได้หรือไม่ คำตอบคือได้ หากคุณได้อัปเดตซอฟต์แวร์บนอุปกรณ์ของคุณแล้ว ตั้งแต่ iOS 15.2 เป็นต้นมา Apple ได้เปิดตัวตัวเลือก Erase iPhone บนหน้าจอ Security Lockout ซึ่งช่วยให้คุณรีเซ็ต iPhone หรือ iPad เป็นค่าโรงงานโดยใช้รหัสผ่าน Apple ID ของคุณ วิธีนี้ไม่ต้องใช้ซอฟต์แวร์หรือฮาร์ดแวร์เพิ่มเติมใดๆ
ป้อนรหัสผ่านผิดซ้ำๆ จนกว่าคุณจะเห็นหน้าจอ iPhone ไม่พร้อมใช้งาน
บน iOS 17 ขึ้นไป
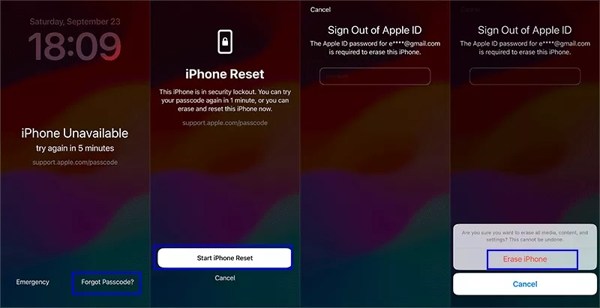
แตะ ลืมรหัสผ่าน ปุ่มที่มุมขวาล่าง
เลือก เริ่มการรีเซ็ต iPhone.
ป้อนรหัสผ่าน Apple ID ของคุณเพื่อออกจากระบบบัญชีของคุณ
ในที่สุดแตะ ลบ iPhone เพื่อเริ่มการรีเซ็ตเป็นค่าโรงงานบนอุปกรณ์ของคุณ
บน iOS 15.2 หรือใหม่กว่า
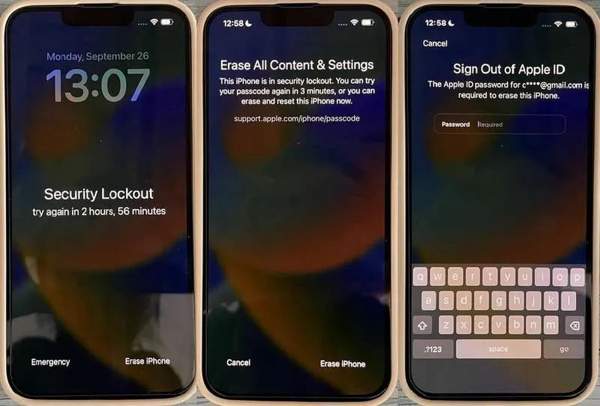
แตะ ลบ iPhone ปุ่มที่ด้านล่าง
อ่านการแจ้งเตือนแล้วกด ลบ iPhone อีกครั้ง.
ป้อนรหัสผ่าน Apple ID ที่เกี่ยวข้องเพื่อยืนยันการดำเนินการของคุณ
ส่วนที่ 6: วิธีการรีเซ็ต iPhone เป็นค่าโรงงานผ่าน Find My
Find My คือฟีเจอร์ที่ Apple ปล่อยออกมาเพื่อติดตามผลิตภัณฑ์ของ Apple ผ่านบัญชี Apple ID ที่เกี่ยวข้อง หากคุณเปิดใช้งาน Find My iPhone บนอุปกรณ์ คุณสามารถรีเซ็ต iPhone เป็นการตั้งค่าจากโรงงานบนเว็บหรือ iPhone ที่ยืมมาได้
วิธีรีเซ็ต iPhone เป็นค่าโรงงานออนไลน์
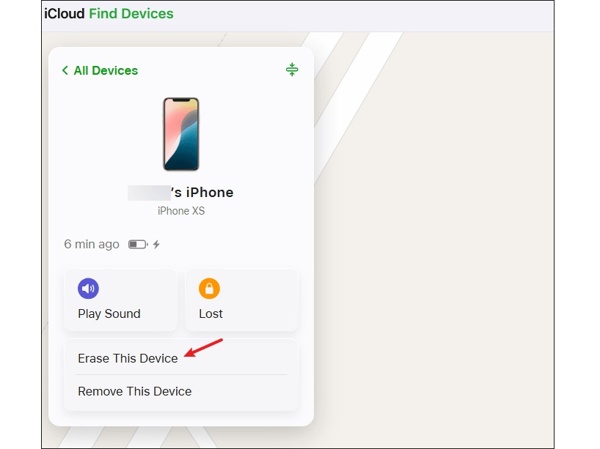
ไปที่ www.icloud.com/find ในเบราว์เซอร์และลงชื่อเข้าใช้ด้วย Apple ID และรหัสผ่านของคุณ
ดึงลงมา อุปกรณ์ทั้งหมด ตัวเลือกและเลือก iPhone ของคุณ
คลิก ลบอุปกรณ์นี้ ปุ่ม.
ระบุเบอร์โทรศัพท์ของคุณและคลิก ดำเนินการต่อ.
สุดท้ายให้ป้อนรหัสผ่าน Apple ID ของคุณอีกครั้งและคลิก ลบ.
วิธีการรีเซ็ต iPhone เป็นการตั้งค่าจากโรงงานบน iPhone ที่ยืมมา
เปิดแอป Find My บน iPhone ที่ยืมมา
เคล็ดลับ: คุณสามารถดาวน์โหลดได้ฟรีจาก App Store
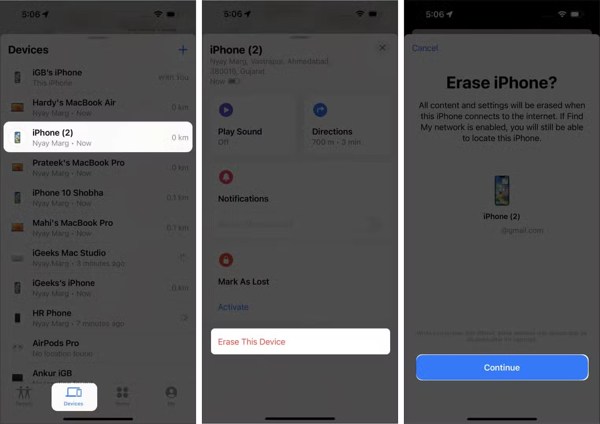
ไปที่ อุปกรณ์ แท็บจากด้านล่าง
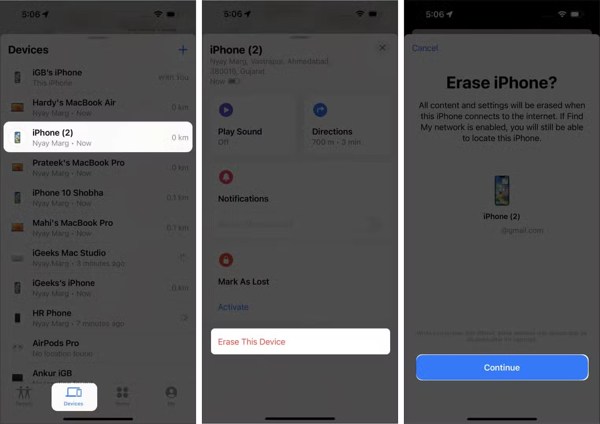
เลือก iPhone ของคุณจากรายการ
เคล็ดลับ: หากคุณไม่พบ iPhone ของคุณ ให้แตะปุ่ม + ถัดจากอุปกรณ์ เลือก เพิ่ม AirTag หรือ เพิ่มรายการใหม่ เพื่อตรวจจับ iPhone ของคุณ จากนั้นป้อน Apple ID และรหัสผ่านที่เกี่ยวข้องเพื่อเพิ่มอุปกรณ์ของคุณ
แตะแถบเครื่องมือที่ด้านล่างและปัดขึ้นเพื่อขยายแถบเครื่องมือทั้งหมด
แตะ ลบอุปกรณ์นี้จากนั้นอ่านการแจ้งเตือนและแตะ ดำเนินการต่อ.
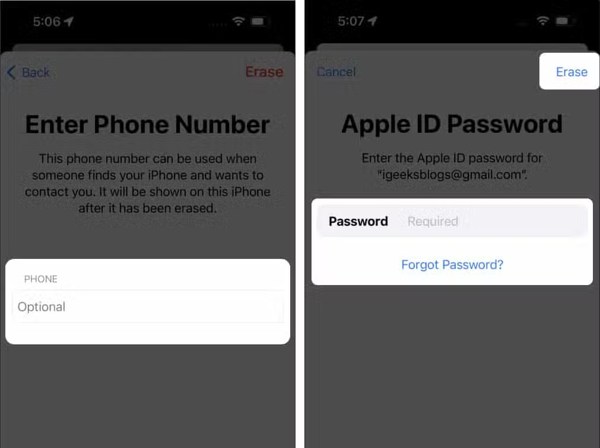
เพิ่มหมายเลขโทรศัพท์ของคุณหรือละเว้น แตะ ลบ เพื่อดำเนินการต่อ.
สุดท้ายให้ป้อนรหัสผ่าน Apple ID ของคุณและกด ลบ.
ส่วนที่ 7: วิธีการรีเซ็ต iPhone เป็นค่าโรงงานด้วย iTunes/Finder
อีกวิธีหนึ่งในการรีเซ็ต iPhone 17 หรือรุ่นที่ต่ำกว่าเป็นค่าเริ่มต้นจากโรงงานโดยไม่ต้องใช้รหัสผ่านคือการใช้ iTunes หรือ Finder วิธีนี้ต้องใช้คอมพิวเตอร์และสาย USB หากคุณเปิด Find My iPhone ไว้ คุณยังคงต้องระบุรหัสผ่าน Apple ID ของคุณเมื่อตั้งค่า iPhone หลังจากรีเซ็ตเป็นค่าเริ่มต้นจากโรงงาน
วิธีการรีเซ็ต iPhone ที่ถูกปิดใช้งานเป็นค่าโรงงาน
เชื่อมต่อ iPhone ของคุณเข้ากับคอมพิวเตอร์ด้วยสายเคเบิลที่เข้ากันได้
เปิด iTunes หรืออุปกรณ์ Apple เวอร์ชั่นล่าสุดบน Windows
บน macOS Mojave หรือเวอร์ชันก่อนหน้า ให้เปิด iTunes
ปิดการค้นหา iPhone ของฉัน
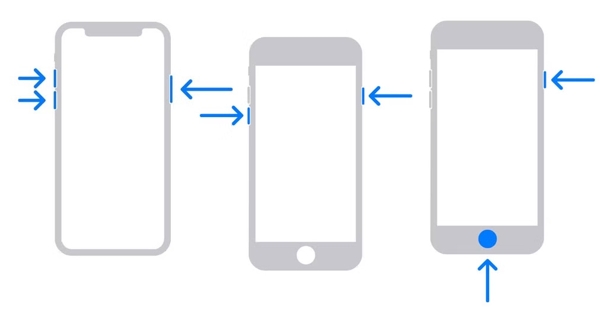
บน iPhone 8 หรือใหม่กว่า
กดและปล่อยอย่างรวดเร็ว ปรับระดับเสียงขึ้น ปุ่ม.
กดและปล่อยอย่างรวดเร็ว ลดเสียงลง ปุ่ม.
ลองกด ด้านข้าง ปุ่ม.
ปล่อยปุ่มจนกว่าคุณจะเห็นหน้าจอเชื่อมต่อกับคอมพิวเตอร์
บน iPhone 7/7 Plus
ถือ ลดเสียงลง + ด้านข้าง ปุ่มพร้อมกัน
ปล่อยปุ่มเมื่อหน้าจอเชื่อมต่อกับคอมพิวเตอร์ปรากฏขึ้น
บน iPhone 6s หรือรุ่นก่อนหน้า
ถือ บ้าน + นอน/ตื่น ปุ่มติดกัน
เมื่อหน้าจอเชื่อมต่อกับคอมพิวเตอร์ปรากฏขึ้นมา ให้ปล่อยปุ่ม
เมื่อ iTunes, อุปกรณ์ Apple หรือ Finder ตรวจพบ iPhone ของคุณในโหมดการกู้คืน กล่องโต้ตอบป๊อปอัปจะปรากฏขึ้น
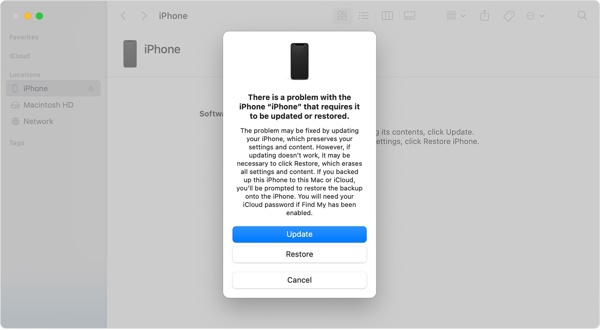
คลิก คืนค่า ปุ่มบนกล่องโต้ตอบและทำตามคำแนะนำบนหน้าจอเพื่อเริ่มรีเซ็ต iPhone เป็นค่าโรงงานโดยไม่ต้องใช้รหัสผ่าน
บันทึก: หากใช้เวลานานกว่า 15 นาที และ iPhone ของคุณออกจากหน้าจอเชื่อมต่อกับคอมพิวเตอร์ ให้ทำตามขั้นตอนข้างต้นซ้ำเพื่อลองอีกครั้ง
วิธีการรีเซ็ตค่าโรงงานสำหรับ iPhone ที่สามารถเข้าถึงได้
เปิด iTunes และ Finder เวอร์ชั่นล่าสุด ขึ้นอยู่กับระบบปฏิบัติการคอมพิวเตอร์ของคุณ
เชื่อมต่อ iPhone ของคุณเข้ากับคอมพิวเตอร์ด้วยสาย USB หากมีข้อความขอให้ป้อนรหัสผ่าน iPhone ของคุณหรือให้เชื่อถือคอมพิวเตอร์เครื่องนี้ ให้ทำตามคำแนะนำบนหน้าจอ

เมื่อ iTunes ตรวจพบ iPhone ของคุณ ให้คลิก โทรศัพท์ ปุ่มที่มุมบนซ้าย
ใน Finder ให้คลิกชื่อ iPhone ของคุณบนแถบด้านข้าง
เคล็ดลับ: หาก iTunes หรือ Finder ไม่สามารถตรวจพบ iPhone ของคุณได้ คุณยังคงต้องใส่อุปกรณ์ของคุณใน โหมดการกู้คืน.
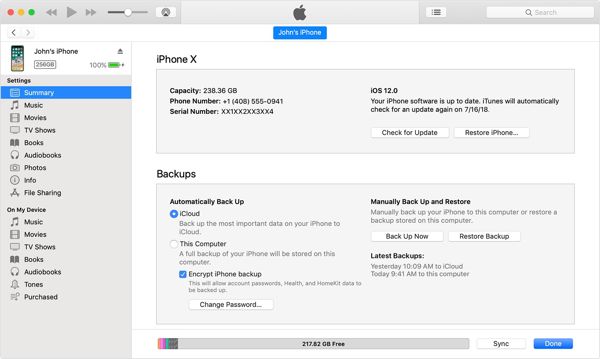
ไปที่ สรุป แท็บใน iTunes หรือ ทั่วไป แท็บใน Finder
คลิก กู้คืน iPhone ปุ่ม.
หากเปิดใช้งาน Find My iPhone บนอุปกรณ์ของคุณ ให้พิมพ์รหัสผ่าน Apple ID ของคุณเพื่อออกจากระบบ
สุดท้ายให้คลิกที่ คืนค่า ปุ่มอีกครั้งเพื่อยืนยันการกระทำของคุณ
บันทึก: หลังจากรีเซ็ต iPhone ของคุณเป็นค่าโรงงานแล้ว iTunes หรือ Finder จะติดตั้ง iOS เวอร์ชันล่าสุดบนอุปกรณ์ของคุณ หากคุณเลือกกู้คืน iPhone จากการสำรองข้อมูลคอมพิวเตอร์ คุณอาจต้องป้อน รหัสผ่านการสำรองข้อมูล iTunes.
บทสรุป
บทความนี้ได้ระบุวิธีการห้าวิธีไว้ การรีเซ็ต iPhone เป็นการตั้งค่าจากโรงงาน ในสถานการณ์ต่างๆ iTunes/Finder ช่วยให้คุณกู้คืน iPhone กลับเป็นค่าเริ่มต้นจากโรงงานด้วยคอมพิวเตอร์ในโหมดการกู้คืนหรือโหมดมาตรฐาน Find My ช่วยให้คุณทำงานจากระยะไกลได้ มีตัวเลือกให้รีเซ็ตเป็นค่าเริ่มต้นจากโรงงานหาก iPhone ของคุณไม่ได้อยู่ในมือ หากยังเข้าถึงอุปกรณ์ได้ แอปการตั้งค่าจะช่วยให้คุณลบข้อมูลทั้งหมดบน iPhone ได้ แม้ว่าคุณจะลืมรหัสผ่าน iPhone คุณก็สามารถลบรหัสผ่านบนหน้าจอ Security Lockout ได้หลังจากอัปเดต iOS เป็นเวอร์ชันล่าสุด imyPass iPassGo พร้อมใช้งานสำหรับ iPhone ทุกรุ่น
โซลูชั่นสุดฮอต
-
เคล็ดลับ iOS
-
ปลดล็อก iOS
-
ตำแหน่ง GPS
-
เคล็ดลับของ Windows

