วิธีรีเซ็ต iPad Pro/Air/mini และอื่นๆ เป็นค่าโรงงาน
การรีเซ็ต iPad เป็นค่าโรงงาน เป็นกระบวนการที่มีประโยชน์สำหรับการแก้ไขปัญหา เตรียมอุปกรณ์สำหรับผู้ใช้ใหม่ หรือสำหรับผู้ใช้ที่เพิ่งเริ่มต้น ฟีเจอร์นี้จะลบเนื้อหาและการตั้งค่าส่วนตัวทั้งหมดจากอุปกรณ์ iOS ของคุณ รวมถึงแอพ ข้อมูล รูปภาพ ไฟล์ และอื่นๆ หลังจากรีเซ็ตเป็นค่าจากโรงงานแล้ว iPad ของคุณจะบูตเข้าสู่หน้าจอ Hello จริงๆ แล้ว มีหลายวิธีในการทำงานให้เสร็จสิ้น คู่มือนี้จะสาธิตวิธีการปฏิบัติโดยละเอียด
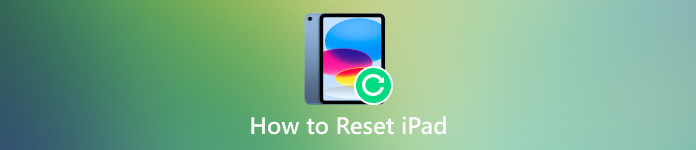
ในบทความนี้:
ส่วนที่ 1. เตรียม iPad ของคุณสำหรับการรีเซ็ตเป็นค่าโรงงาน
การรีเซ็ต iPad เป็นค่าเริ่มต้นจะลบข้อมูลและการตั้งค่าทั้งหมดออกจากอุปกรณ์ของคุณ ดังนั้นคุณควรสำรองข้อมูล iPad ของคุณด้วย iTunes/Finder หรือ iCloud จากนั้นคุณจะสามารถกู้คืนข้อมูลได้หลังจากการรีเซ็ตเป็นค่าโรงงาน
วิธีสำรองข้อมูล iPad ก่อนรีเซ็ตเป็นค่าโรงงานด้วย iTunes/Finder
เชื่อมต่อ iPad ของคุณเข้ากับคอมพิวเตอร์ด้วยสาย USB เปิด iTunes เวอร์ชั่นล่าสุด บน macOS Catalina หรือสูงกว่า ให้เรียกใช้ Finder
คลิก โทรศัพท์ ปุ่มใน iTunes หรือเลือกชื่อ iPad ของคุณใน Finder เมื่อตรวจพบอุปกรณ์ของคุณ
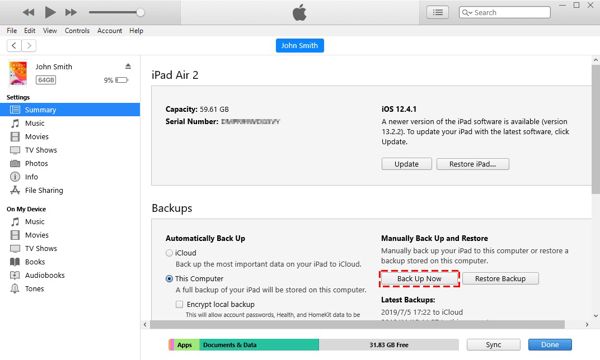
ไปที่ สรุป แท็บใน iTunes หรือ ทั่วไป ใน Finder และค้นหา การสำรองข้อมูล ส่วน.
เลือก คอมพิวเตอร์เครื่องนี้ หรือ สำรองข้อมูลทั้งหมดบน iPad ของคุณไปยัง Mac นี้และกดที่ การสำรองข้อมูลในขณะนี้ ปุ่ม.
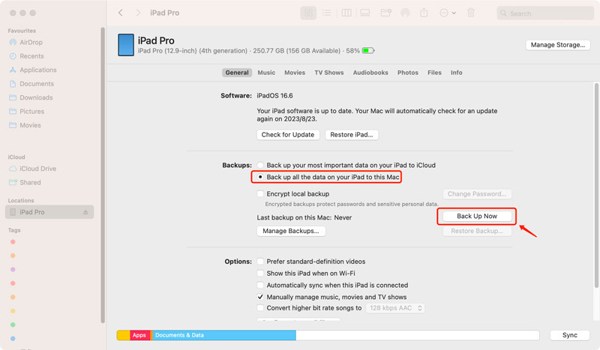
บันทึก:
หากต้องการสร้างการสำรองข้อมูลแบบเข้ารหัสก่อนรีเซ็ต iPad ของคุณเป็นค่าโรงงาน ให้ทำเครื่องหมายในช่องถัดจาก เข้ารหัสการสำรองข้อมูลในเครื่องและฝากรหัสผ่านไว้
วิธีสำรองข้อมูล iPad ก่อนรีเซ็ตเป็นค่าโรงงานโดยใช้ iCloud
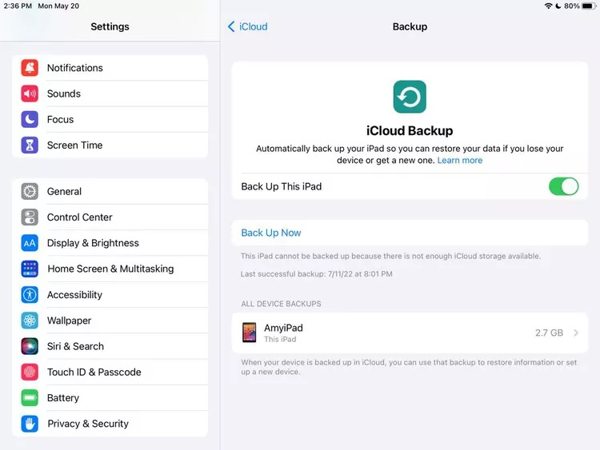
เชื่อมต่อ iPad ของคุณกับการเชื่อมต่ออินเทอร์เน็ต
เปิด การตั้งค่า แอปแตะที่โปรไฟล์ของคุณ เลือก ไอคลาวและแตะ การสำรองข้อมูลไอคราว.
แตะ การสำรองข้อมูลในขณะนี้ ปุ่ม.
ส่วนที่ 2 วิธีการรีเซ็ต iPad เป็นค่าโรงงาน
วิธีที่ง่ายที่สุดในการรีเซ็ต iPad เป็นค่าโรงงานคือคุณสมบัติรีเซ็ตในแอปการตั้งค่า วิธีนี้ไม่ต้องใช้ซอฟต์แวร์หรือฮาร์ดแวร์ใดๆ แต่คุณต้องสามารถเข้าถึง iPad ของคุณได้ นอกจากนี้ หากคุณเปิดใช้งาน Find My แล้ว คุณจะต้องใช้รหัสผ่าน Apple ID เพื่อรีเซ็ต ปิดการค้นหาของฉัน.
เปิด การตั้งค่า แอปจากหน้าจอหลักของคุณ และไปที่ ทั่วไป แท็บ
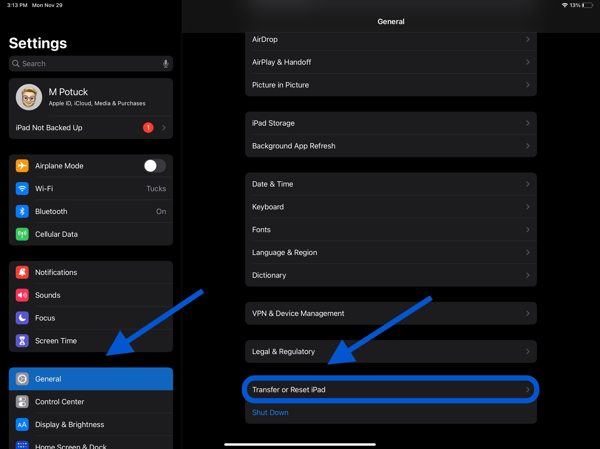
เลือก โอนหรือรีเซ็ต iPad บน iPadOS 15 ขึ้นไป และ รีเซ็ต บน iPadOS 14 หรือเวอร์ชันก่อนหน้า
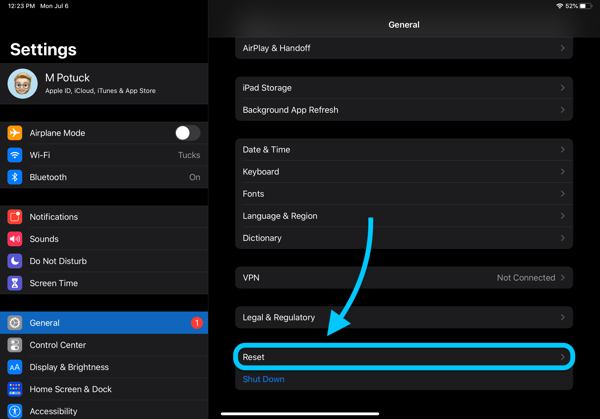
แตะ ลบเนื้อหาและการตั้งค่าทั้งหมดและเลือก ลบตอนนี้ บนการแจ้งเตือน
หากได้รับแจ้ง ให้ป้อนรหัสผ่าน iPad ของคุณ และแตะ ลบ เพื่อเริ่มรีเซ็ต iPad ของคุณเป็นค่าโรงงานด้วยปุ่ม จากนั้นคุณจะถูกขอให้ป้อนรหัสผ่าน Apple ID ของคุณหากคุณได้เปิดใช้งาน Find My iPad ไว้
ส่วนที่ 3 วิธีการรีเซ็ต iPad ที่ถูกล็อค
วิธีที่ 1: วิธีการรีเซ็ต iPad ที่ถูกล็อคในโหมดการกู้คืน
ไอทูนส์ทำได้ รีเซ็ต iPad เป็นค่าโรงงานโดยไม่ต้องใช้รหัสผ่าน ด้วย กู้คืน iPad ปุ่ม หากคุณถูกล็อกออกจากอุปกรณ์ คุณต้องเข้าสู่โหมดการกู้คืนอุปกรณ์และรีเซ็ตด้วย iTunes บน Windows และ macOS Mojave หรือเวอร์ชันเก่ากว่า และ Finder บน macOS Catalina
ปิด iPad ของคุณ และเชื่อมต่อกับคอมพิวเตอร์ด้วยสายเคเบิลที่เข้ากันได้
เรียกใช้ iTunes หรือ Finder เวอร์ชั่นล่าสุด
ใส่ iPad ของคุณเข้าสู่โหมดการกู้คืน:
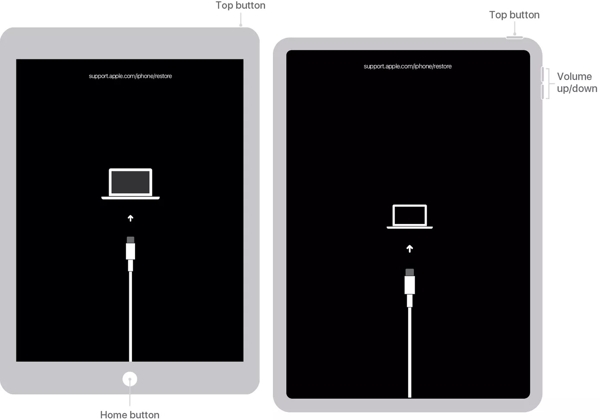
สำหรับ iPad ที่ไม่มีปุ่ม Home ให้กดและปล่อยอย่างรวดเร็ว ปรับระดับเสียงขึ้น ให้ทำเช่นเดียวกันกับ ลดเสียงลง ปุ่มและกดปุ่มค้างไว้ ด้านข้าง กดปุ่มจนกระทั่งอุปกรณ์เข้าสู่โหมดการกู้คืน
สำหรับ iPad ที่มีปุ่ม Home ให้กดปุ่ม บ้าน + นอน/ตื่น กดปุ่มจนกว่าคุณจะเห็นหน้าจอโหมดการกู้คืน
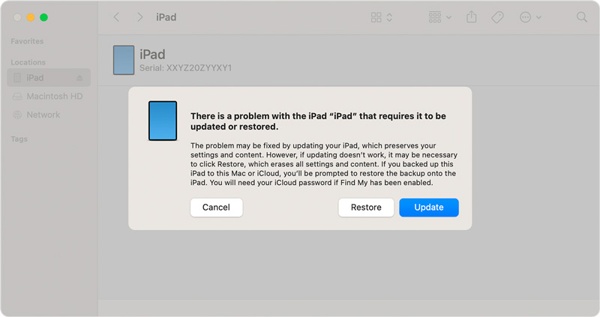
เมื่อ iTunes หรือ Finder ตรวจพบ iPad ของคุณในโหมดการกู้คืน คุณจะเห็นกล่องโต้ตอบแบบป๊อปอัปที่มีปุ่มสามปุ่ม คลิก คืนค่าและทำตามคำแนะนำบนหน้าจอเพื่อฮาร์ดรีเซ็ต iPad Pro/Air/mini ของคุณ
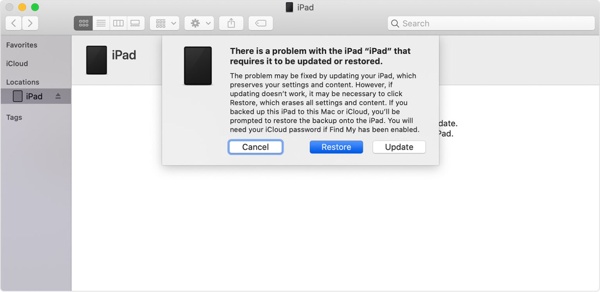
วิธีที่ 2: วิธีการรีเซ็ต iPad ที่ถูกล็อคออนไลน์
iCloud มีตัวเลือกในการรีเซ็ต iPad เป็นค่าโรงงานโดยไม่ต้องใช้รหัสผ่านด้วย โดยสามารถทำงานจากระยะไกลได้ ข้อกำหนดเบื้องต้นคือคุณต้องเปิด Find My บน iPad ของคุณ และคุณต้องจำรหัสผ่าน Apple ID ของคุณได้ด้วย
เยี่ยมชมเว็บไซต์ iCloud ในเบราว์เซอร์ ลงชื่อเข้าใช้ด้วย Apple ID และรหัสผ่านของคุณ และเลือก ค้นหาของฉัน. หรือลงชื่อเข้าใช้ www.icloud.com/find.
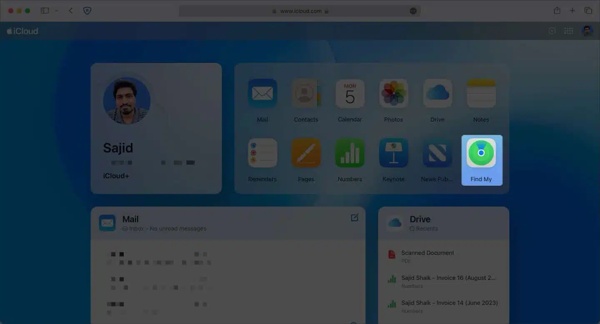
หากคุณได้เปิดใช้งาน 2FA ไว้ ให้พิมพ์รหัสยืนยันที่ปรากฏบนหน้าจอ iPad ของคุณ
ดึงลงมา อุปกรณ์ทั้งหมด ตัวเลือกและเลือกชื่อ iPad ของคุณในรายการ

คลิก ลบอุปกรณ์นี้ ปุ่ม จากนั้นคุณจะได้รับแจ้งให้ป้อนหมายเลขโทรศัพท์และรหัสผ่าน Apple ID ของคุณเพื่อเริ่มรีเซ็ต iPad ของคุณเป็นค่าโรงงาน
วิธีที่ 3: วิธีการรีเซ็ต iPad ที่ถูกล็อคด้วยอุปกรณ์ iOS อื่น
หากคุณเปิด Find My บน iPad ไว้ คุณยังสามารถยืม iPhone หรือ iPad จากเพื่อนหรือสมาชิกในครอบครัวเพื่อรีเซ็ต iPad เป็นค่าเริ่มต้นจากโรงงานโดยไม่ต้องใช้รหัสผ่าน แอป Find My ที่เปิดตัวโดย Apple พร้อมใช้งานเพื่อทำงานนี้บนอุปกรณ์ iOS หรือ Mac เครื่องอื่น
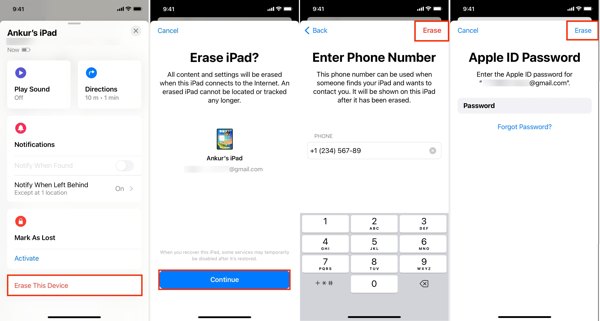
ติดตั้งแอป Find My บนอุปกรณ์ iOS ที่สามารถเข้าถึงได้ และไปที่ อุปกรณ์ แท็บ
แตะ + ปุ่มและป้อน Apple ID และรหัสผ่านของคุณเพื่อเพิ่ม iPad ของคุณ
ขั้นตอนต่อไป เลือกชื่อ iPad ในรายการอุปกรณ์ จากนั้นปัดขึ้นเพื่อเปิดแถบเครื่องมือทั้งหมด แตะ ลบอุปกรณ์นี้, และกด ดำเนินการต่อ.
จากนั้นใส่หมายเลขโทรศัพท์ของคุณ แตะ ลบป้อนรหัสผ่าน Apple ID ของคุณ และกด ลบ เพื่อเริ่มต้นกระบวนการ
วิธีที่ 4: วิธีการรีเซ็ต iPad โดยไม่ต้องใช้รหัสผ่าน Apple ID

ดาวน์โหลดมากกว่า 4,000,000+ ครั้ง
รีเซ็ต iPad เป็นค่าโรงงานด้วยการคลิกเพียงครั้งเดียว
ไม่จำเป็นต้องใช้รหัสผ่าน iPad หรือรหัสผ่าน Apple ID
ข้ามการล็อกหน้าจอ iPad และบัญชี Apple
รองรับเวอร์ชั่นล่าสุดของ iPad รุ่นต่างๆ
ต่อไปนี้เป็นขั้นตอนในการรีเซ็ต iPad เป็นค่าโรงงานโดยไม่ต้องใช้รหัสผ่าน Apple ID:
เชื่อมต่อกับ iPad ของคุณ
เปิดซอฟต์แวร์ปลดล็อก iPad ที่ดีที่สุดเมื่อคุณติดตั้งบนคอมพิวเตอร์ของคุณแล้วเลือก ล้างรหัสผ่านจากนั้นเชื่อมต่อ iPad ของคุณเข้ากับเครื่องด้วยสาย Lightning คลิก เริ่ม ปุ่มเพื่อไปต่อ

ตรวจสอบข้อมูลอุปกรณ์
ตราบใดที่ iPad ของคุณถูกตรวจพบ คุณจะเห็นหน้าจอข้อมูลอุปกรณ์ ตรวจสอบข้อมูลอย่างระมัดระวัง และแก้ไขด้วยตนเองหากรายการใดไม่ถูกต้อง จากนั้นคลิก เริ่ม ปุ่มเพื่อเริ่มดาวน์โหลดเฟิร์มแวร์

รีเซ็ตเป็นค่าเริ่มต้นจากโรงงาน iPad
ถัดไปคลิก ปลดล็อค ปุ่มอ่านการแจ้งเตือนและยืนยันการดำเนินการปลดล็อค เข้าสู่ 0000 เพื่อให้แน่ใจว่ากระบวนการเสร็จสิ้น รอให้การรีเซ็ตเป็นค่าโรงงานเสร็จสิ้น จากนั้นจึงถอด iPad ออก จากนั้นคุณสามารถตั้งค่า iPad และกู้คืนข้อมูลสำรองล่าสุดได้

บทสรุป
ตอนนี้คุณควรเรียนรู้อย่างน้อยห้าวิธีในการ รีเซ็ต iPad ของคุณ ในสถานการณ์ต่างๆ คุณสามารถลบข้อมูลในอุปกรณ์ของคุณในแอพการตั้งค่าหากยังสามารถเข้าถึง iPad ได้ หาก iPad ของคุณถูกล็อคหรือปิดใช้งาน คุณสามารถกู้คืนอุปกรณ์ของคุณด้วย iTunes หรือ Finder ในโหมดการกู้คืน เมื่อเปิดใช้งาน Find My แล้ว คุณยังสามารถทำงานบน iCloud หรือในแอพ Find My ได้อีกด้วย iPassGo เป็นโซลูชันขั้นสูงสุดในการรีเซ็ต iPad ให้เสร็จสมบูรณ์โดยไม่มีข้อจำกัดใดๆ หากมีคำถามอื่นๆ โปรดเขียนไว้ด้านล่าง
โซลูชั่นสุดฮอต
-
เคล็ดลับ iOS
-
ปลดล็อก iOS
-
ตำแหน่ง GPS
-
เคล็ดลับของ Windows

