วิธีแก้ไข iPhone ไม่พร้อมใช้งานและเข้าถึง iPhone อีกครั้ง
"ฉันลืมรหัสผ่าน iPhone ของฉัน และฉันลองใหม่แล้วใหม่อีก และตอนนี้มันบอกว่า ไอโฟนไม่พร้อมใช้งาน หากไม่มีตัวตั้งเวลา จะแก้ไขได้อย่างไร" ในฐานะอุปกรณ์อัจฉริยะขั้นสูง การเข้าถึง iPhone โดยไม่มีรหัสผ่านนั้นเป็นเรื่องยากมาก การป้อนรหัสผ่านผิดหรือพยายามไม่สำเร็จบ่อยครั้งอาจทำให้เกิดข้อความบนหน้าจอล็อกที่น่ารำคาญ โชคดีที่มีหลายวิธีที่คุณสามารถลองเพื่อเข้าถึงอุปกรณ์ของคุณอีกครั้ง คู่มือนี้จะอธิบายวิธีกำจัดข้อความ iPhone ไม่พร้อมใช้งานอย่างมีประสิทธิภาพ
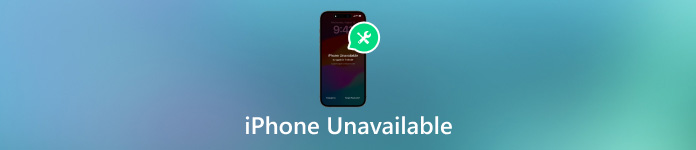
ในบทความนี้:
- ส่วนที่ 1. iPhone ไม่พร้อมใช้งานหมายถึงอะไร
- ส่วนที่ 2 วิธีการแก้ไข iPhone ไม่สามารถใช้งานได้หากไม่มี Passcode
- ส่วนที่ 3. แก้ไขปัญหา iPhone ไม่สามารถใช้งานได้ผ่านการลบข้อมูล iPhone
- ส่วนที่ 4. แก้ไขปัญหา iPhone ไม่สามารถใช้งานได้ผ่าน Find My
- ส่วนที่ 5: แก้ไขปัญหา iPhone ไม่สามารถใช้งานได้โดยใช้ iTunes
ส่วนที่ 1. iPhone ไม่พร้อมใช้งานหมายถึงอะไร
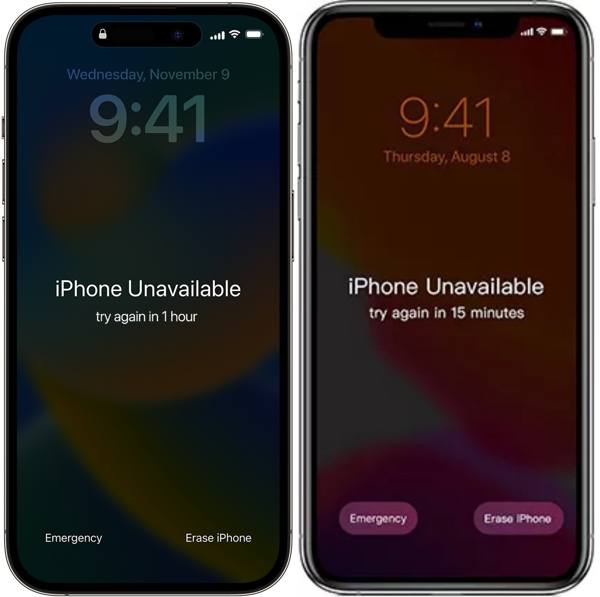
iPhone Unavailable หมายถึงอะไร หมายความว่าคุณถูกล็อกออกจากอุปกรณ์และไม่สามารถเข้าถึงแอพ รูปภาพ และข้อมูลอื่น ๆ บน iPhone ได้ หากข้อความมีตัวจับเวลา คุณสามารถรอสักครู่แล้วปลดล็อก iPhone ด้วยรหัสผ่านที่ถูกต้อง หากข้อความไม่มีตัวจับเวลา แสดงว่า iPhone ของคุณถูกปิดใช้งานโดยสมบูรณ์
ทำไม iPhone ของฉันจึงแจ้งว่า iPhone ไม่พร้อมใช้งาน ในกรณีส่วนใหญ่ ข้อความนี้จะปรากฏขึ้นเมื่อคุณพยายามปลดล็อก iPhone โดยใช้รหัสผ่านที่ไม่ถูกต้อง หากคุณลืมรหัสผ่านอุปกรณ์ คุณสามารถปลดล็อกได้ 5 ครั้ง เมื่อปลดล็อกผิดครั้งที่ 6 ข้อความ iPhone ไม่พร้อมใช้งานจะปรากฏขึ้น iPhone ไม่พร้อมใช้งานจะคงอยู่ได้นานเท่าใดขึ้นอยู่กับจำนวนครั้งที่ปลดล็อกผิด:
iPhone ไม่พร้อมใช้งานจะมีระยะเวลา 1 นาที โดยมีการลองผิดลองถูก 6 ครั้ง
iPhone ไม่พร้อมใช้งานจะใช้งานได้ 5 นาที โดยมีการพยายามผิด 7 ครั้ง
iPhone ไม่พร้อมใช้งานจะใช้งานได้ 15 นาที โดยมีการพยายามผิด 8 ครั้ง
iPhone ไม่พร้อมใช้งานจะใช้งานได้ 1 ชั่วโมง โดยมีการลองผิดลองถูก 9 ครั้ง
iPhone ไม่พร้อมใช้งานจะคงอยู่ตลอดไปหากมีการพยายามผิด 10 ครั้ง
ส่วนที่ 2 วิธีการแก้ไข iPhone ไม่สามารถใช้งานได้หากไม่มี Passcode
วิธีที่ง่ายที่สุดในการแก้ไขปัญหา iPhone ไม่พร้อมใช้งานคือการป้อนรหัสผ่านที่ถูกต้อง อย่างไรก็ตาม มันจะยุ่งยากขึ้นหากคุณลืมรหัสผ่าน iPhone ของคุณ imyPass iPassGo เป็นเครื่องมืออันทรงพลังในการปลดล็อกอุปกรณ์ iOS ของคุณโดยไม่ต้องใช้รหัสผ่านหรือข้อจำกัดอื่น ๆ นอกจากนี้ยังมีคุณสมบัติระดับมืออาชีพที่ทุกคนสามารถเรียนรู้ได้อย่างง่ายดาย

ดาวน์โหลดมากกว่า 4,000,000+ ครั้ง
ปลดล็อครหัสผ่าน iPhone ทุกประเภท
รองรับรหัสผ่าน 4/6 หลัก, Touch ID และ Face ID
ลบข้อความ iPhone Unavailable ออกอย่างมีประสิทธิภาพ
เสนอฟีเจอร์โบนัส เช่น การลบ Apple ID
วิธีแก้ไขปัญหา iPhone ไม่สามารถใช้งานได้หากไม่มี Passcode
เชื่อมต่อกับ iPhone ของคุณ
เวอร์ชันสำหรับผู้ใช้ Mac เชื่อมต่อ iPhone ของคุณเข้ากับพีซีด้วยสาย Lightning และเลือก ล้างรหัสผ่านหลังจากตรวจพบอุปกรณ์ของคุณแล้ว ให้คลิก เริ่ม ปุ่มเพื่อไปต่อ

ดาวน์โหลดเฟิร์มแวร์
ซอฟต์แวร์จะอ่านข้อมูลอุปกรณ์ของคุณและแสดงข้อมูลนั้น หากมีสิ่งผิดปกติ ให้แก้ไขด้วยตนเอง จากนั้นคลิกปุ่ม เริ่ม ปุ่มเพื่อเริ่มดาวน์โหลดเฟิร์มแวร์ที่จำเป็น

ลบรหัสผ่าน iPhone
รอให้การดาวน์โหลดเสร็จสิ้น จากนั้นกด ปลดล็อค ปุ่มเพื่อยืนยันการดำเนินการของคุณ อ่านการแจ้งเตือนอย่างละเอียดแล้วป้อน 0000 เข้าไปในสนาม และเริ่มปลดล็อคอุปกรณ์ของคุณ เมื่อเสร็จแล้ว ข้อความ iPhone Unavailable ควรจะหายไป หากคุณ ลืมรหัสผ่าน iPad หรือ iPhone ของคุณคุณสามารถแก้ไขปัญหาได้ในโปรแกรมนี้เช่นกัน

ส่วนที่ 3. แก้ไขปัญหา iPhone ไม่สามารถใช้งานได้ผ่านการลบข้อมูล iPhone
ตั้งแต่ iOS 15.2 เป็นต้นมา Apple ได้เพิ่มตัวเลือกลบข้อมูลเพื่อแก้ไขหน้าจอ iPhone ไม่พร้อมใช้งานโดยไม่ต้องใช้คอมพิวเตอร์ ช่วยให้คุณเข้าถึงอุปกรณ์ได้อีกครั้ง วิธีนี้ไม่ต้องใช้ฮาร์ดแวร์หรือซอฟต์แวร์เพิ่มเติม ยกเว้นรหัสผ่าน Apple ID ของคุณ โปรดระวังอย่าสำรองข้อมูล iPhone เพื่อหลีกเลี่ยงการสูญเสียข้อมูล อย่างไรก็ตาม คุณไม่สามารถ รีเซ็ต iPhone หรือ iPad ของคุณเป็นค่าโรงงานโดยไม่ต้องใช้รหัสผ่าน Apple ID ด้วยวิธีนี้
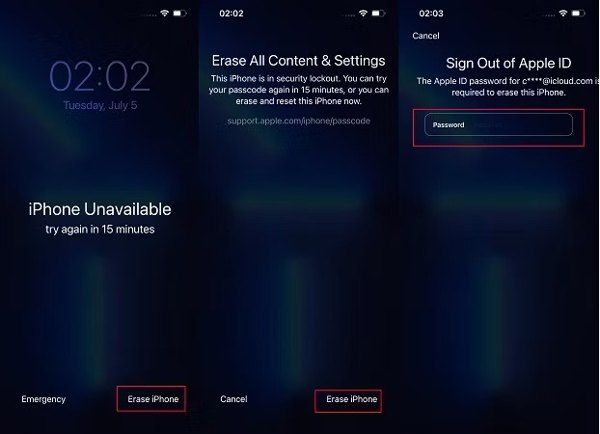
กด ลบ iPhone ปุ่มที่มุมล่างขวาบนหน้าจอล็อคของ iPhone ไม่พร้อมใช้งาน
อ่านการแจ้งเตือนและแตะ ลบ iPhone ปุ่มอีกครั้งถ้าคุณพร้อม
ป้อนรหัสผ่าน Apple ID ของคุณและทำตามคำแนะนำบนหน้าจอเพื่อเริ่มลบข้อมูลอุปกรณ์ของคุณ
บันทึก: หากคุณไม่สามารถมองเห็น ลบ iPhone ตัวเลือกให้กรอกรหัสผ่านผิดอีกครั้ง
ส่วนที่ 4. แก้ไขปัญหา iPhone ไม่สามารถใช้งานได้ผ่าน Find My
หากตัวเลือก Erase iPhone ไม่ปรากฏบนหน้าจอ iPhone Unavailable คุณสามารถแก้ไขปัญหาได้โดยใช้ฟีเจอร์ Find My ซึ่งต้องเปิดใช้งานฟีเจอร์ Find My บน iPhone ของคุณเสียก่อน คุณสามารถดำเนินการนี้ให้เสร็จสิ้นได้บน iCloud Find Devices หรือในแอป Find My บนอุปกรณ์ iOS เครื่องอื่น
วิธีแก้ไขปัญหา iPhone ไม่พร้อมใช้งานบน iCloud ค้นหาอุปกรณ์ของฉัน
ไปที่ www.icloud.com/find ในเบราว์เซอร์ แล้วลงชื่อเข้าใช้ด้วย Apple ID และรหัสผ่านของคุณ หากเปิดใช้งานการตรวจสอบสิทธิ์สองขั้นตอน ให้ป้อนรหัสยืนยัน

ดึงลงมา อุปกรณ์ทั้งหมด เมนูบนแถบด้านบน และเลือก iPhone ที่ไม่พร้อมใช้งานของคุณในรายการ จากนั้น Find My จะติดตาม iPhone ของคุณบนแผนที่

จากนั้นคลิกที่ ลบ iPhone หรือ ลบอุปกรณ์นี้ ปุ่ม จากนั้นทำตามคำแนะนำเพื่อดำเนินการต่อ
วิธีแก้ไข iPhone ไม่สามารถใช้งานได้ในแอป Find My
เปิด ค้นหาของฉัน แอปบนอุปกรณ์ iOS อื่นและเพิ่ม iPhone ของคุณโดยแตะที่ พลัส ปุ่มใน อุปกรณ์ แท็บ ป้อนรหัสผ่าน Apple ID ของคุณ

ขั้นตอนถัดไป เลือกอุปกรณ์ของคุณใน อุปกรณ์ แท็บแล้วกดปุ่ม ลบอุปกรณ์นี้ ปุ่ม.

เมื่อได้รับคำเตือน ให้ป้อนหมายเลขโทรศัพท์ของคุณ และแตะ ลบ ปุ่ม ป้อนรหัสผ่าน Apple ID ของคุณ และกดปุ่ม ลบ ปุ่มอีกครั้งเพื่อเริ่มรีเซ็ตอุปกรณ์ของคุณ
ส่วนที่ 5: แก้ไขปัญหา iPhone ไม่สามารถใช้งานได้โดยใช้ iTunes
อีกวิธีในการแก้ไขปัญหา iPhone ไม่พร้อมใช้งานบนหน้าจอล็อคคือการใช้ iTunes บน Windows และ macOS Mojave หรือเวอร์ชันก่อนหน้า และ Finder บน macOS Catalina หรือใหม่กว่า วิธีนี้ต้องใช้คอมพิวเตอร์ที่มี iTunes หรือ Finder เวอร์ชันล่าสุด
กด พลัง ปุ่มเพื่อเปิดหน้าจอปิดเครื่อง และเลื่อนแถบเลื่อนเพื่อปิด iPhone ที่ไม่สามารถใช้งานได้ของคุณ
เชื่อมต่อ iPhone ของคุณกับคอมพิวเตอร์ด้วยสาย USB และเปิด iTunes หรือ Finder
ขั้นตอนต่อไปคือใส่ iPhone ของคุณเข้าสู่โหมดการกู้คืน:

บน iPhone 8 หรือใหม่กว่า ให้กดปุ่ม ปรับระดับเสียงขึ้น ปุ่มและปล่อยอย่างรวดเร็ว ทำแบบเดียวกันกับ ลดเสียงลง ปุ่ม และกดค้างที่ ด้านข้าง ปุ่มจนกว่าคุณจะเห็นหน้าจอโหมดการกู้คืน
บน iPhone 7/7 Plus ให้กดปุ่มทั้งสองค้างไว้ ลดเสียงลง + ด้านข้าง กดปุ่มจนกระทั่งหน้าจอโหมดการกู้คืนปรากฎขึ้น
บน iPhone 6s หรือรุ่นก่อนหน้า ให้กดปุ่มทั้งสองค้างไว้ บ้าน + นอน/ตื่น กดปุ่มจนกระทั่งโหมดการกู้คืนปรากฏขึ้น
เมื่อ iTunes หรือ Finder ตรวจพบ iPhone ของคุณในโหมดการกู้คืน ระบบจะเปิดใช้งานกล่องโต้ตอบการอัปเดตหรือการกู้คืน คลิกที่ คืนค่า ปุ่มสำหรับเริ่มลบข้อความ iPhone ไม่พร้อมใช้งานและการล็อคหน้าจอ

หากเปิดใช้งาน Find My ไว้ คุณต้องป้อนรหัสผ่าน Apple ID ของคุณเพื่อปลดล็อกการล็อกการเปิดใช้งาน รอให้กระบวนการเสร็จสิ้น แล้ว iPhone ของคุณจะรีสตาร์ทบน สวัสดี หน้าจอ.
บันทึก:หากคุณได้สำรองข้อมูล iPhone ไว้แล้ว คุณสามารถตั้งค่าเป็นอุปกรณ์ใหม่และกู้คืนข้อมูลสำรองจาก iCloud หรือ iTunes เพื่อนำไฟล์และแอปของคุณกลับคืนมา
บทสรุป
คู่มือนี้ได้บอกคุณสี่วิธีในการกำจัด ข้อความ iPhone ไม่พร้อมใช้งาน บนหน้าจอล็อคและเข้าถึงอุปกรณ์ของคุณได้อีกครั้ง ตัวเลือกลบ iPhone พร้อมใช้งานสำหรับ iOS 15.2 คุณสมบัติค้นหาของฉันต้องใช้ iPhone ของคุณที่ตั้งค่าค้นหาของฉันไว้ก่อนที่จะล็อค iTunes และ Finder ค่อนข้างซับซ้อน imyPass iPassGo เป็นตัวเลือกที่ง่ายที่สุด หากคุณมีคำถามอื่นๆ เกี่ยวกับหัวข้อนี้ โปรดอย่าลังเลที่จะฝากข้อความของคุณด้านล่าง
โซลูชั่นสุดฮอต
-
เคล็ดลับ iOS
-
ปลดล็อก iOS
-
ตำแหน่ง GPS
-
เคล็ดลับของ Windows

