วิธีการล้างข้อมูล iPhone หรือ iPad โดยใช้หรือไม่มี Passcode
“อยากขายไอโฟนเครื่องเก่าทิ้ง ต้องล้างเครื่องให้หมดจดยังไงดี” มีหลายเหตุผลที่คุณควร... ล้างไอโฟนเช่น อุปกรณ์ของคุณไม่ทำงานตามปกติ มีไวรัส หรือคุณวางแผนที่จะขายอุปกรณ์ดังกล่าว ซึ่งหมายถึงการลบทุกอย่างบนอุปกรณ์ของคุณ รวมถึงแอปที่คุณดาวน์โหลดจาก App Store รูปภาพและวิดีโอที่คุณถ่ายไว้ บันทึกย่อ วอยซ์เมล การตั้งค่าส่วนตัว และอื่นๆ คู่มือนี้สาธิตวิธีต่างๆ สี่วิธีในการทำงานให้เสร็จสิ้นในสถานการณ์ต่างๆ
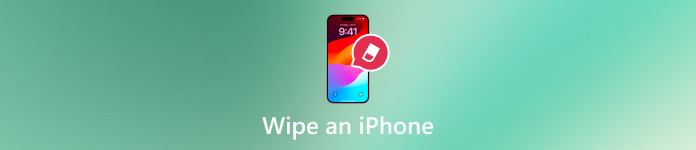
ในบทความนี้:
ส่วนที่ 1 วิธีการล้างข้อมูล iPhone โดยไม่ต้องใช้ Passcode
เป็นไปได้ไหมที่จะล้างข้อมูล iPhone โดยไม่ต้องใช้รหัสผ่านหรือข้อจำกัดอื่น ๆ คำตอบคือได้ และสิ่งที่คุณต้องมีคือ imyPass iPassGoระบบจะไม่ขอให้คุณป้อนรหัสผ่าน รหัสผ่าน Apple ID หรือข้อมูลอื่น ๆ เมื่อทำการล้างข้อมูลอุปกรณ์ iOS นอกจากนี้ ขั้นตอนดังกล่าวยังค่อนข้างตรงไปตรงมา

ดาวน์โหลดมากกว่า 4,000,000+ ครั้ง
เช็ด iPhone ด้วยการคลิกเพียงครั้งเดียว
ลบรหัสผ่านทั้งหมด รวมถึง Face ID และ Touch ID
ลบ Apple ID บน iPhone ของคุณโดยไม่ต้องใช้รหัสผ่าน
ถอดรหัสการสำรองข้อมูล iTunes โดยไม่ต้องใช้รหัสผ่าน
นี่คือขั้นตอนในการล้างข้อมูล iPhone ของคุณโดยไม่ต้องใช้รหัสผ่าน:
เชื่อมต่อกับ iPhone ของคุณ
เปิดใช้งานซอฟต์แวร์ล้างข้อมูล iPhone ที่ดีที่สุดเมื่อคุณติดตั้งลงในพีซีของคุณ มีเวอร์ชันอื่นสำหรับผู้ใช้ Mac เลือก ล้างรหัสผ่านแล้วเสียบ iPhone ของคุณเข้ากับพีซีด้วยสาย Lightning คลิก เริ่ม ปุ่มเพื่อไปต่อ

ดาวน์โหลดเฟิร์มแวร์
หลังจากตรวจพบ iPhone ของคุณแล้ว ให้ตรวจสอบข้อมูลอุปกรณ์ของคุณ หากมีสิ่งผิดปกติ ให้แก้ไขด้วยตนเอง จากนั้นคลิก เริ่ม ปุ่มเพื่อเริ่มดาวน์โหลดเฟิร์มแวร์ที่จำเป็น คุณสมบัตินี้ยังสามารถทำได้ ซ่อมแซม iPhone และ iPad ที่ปิดใช้งาน.

ล้างข้อมูล iPhone ของคุณโดยไม่ต้องใช้รหัสผ่าน
เมื่อการดาวน์โหลดเสร็จสิ้นให้คลิกที่ ปลดล็อค ปุ่ม อ่านการแจ้งเตือนอย่างละเอียดและยืนยันการดำเนินการ หากคุณพร้อมที่จะรีเซ็ตอุปกรณ์เป็นค่าโรงงาน ให้ป้อน 0000 และเริ่มล้างข้อมูลอุปกรณ์ของคุณ เมื่อเสร็จสิ้น iPhone ของคุณจะรีสตาร์ทและแสดง สวัสดี หน้าจอ.

ส่วนที่ 2 วิธีการล้างข้อมูล iPhone ในการตั้งค่า
หากยังสามารถเข้าถึงอุปกรณ์ของคุณได้ วิธีที่ง่ายที่สุดในการล้างข้อมูล iPhone ของคุณคือแอปการตั้งค่า Apple ได้แนะนำตัวเลือกนี้ในแอปการตั้งค่าของ iOS โดยจะต้องใช้รหัสผ่าน Apple ID ของคุณในระหว่างกระบวนการหากคุณได้เปิดใช้งาน iCloud Activation Lock บนอุปกรณ์ของคุณ มิฉะนั้น คุณจะไม่สามารถตั้งค่า iPhone ได้หลังจากกระบวนการนี้ เนื่องจากข้อมูลทั้งหมดของคุณจะถูกลบ คุณควรสำรองข้อมูลไว้ก่อน นอกจากนี้ คุณไม่สามารถ รีเซ็ต iPhone ของคุณเป็นค่าโรงงานโดยไม่ต้องใช้ Apple ID และรหัสผ่าน.
เรียกใช้ การตั้งค่า แอปที่มีไอคอนเฟืองจากหน้าจอหลักของคุณ
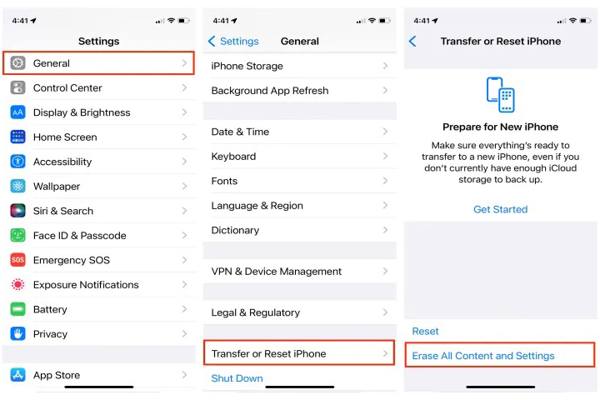
เลือก ทั่วไป ตัวเลือก แล้วแตะ ถ่ายโอนหรือรีเซ็ต iPhone หรือ รีเซ็ต ขึ้นอยู่กับเวอร์ชันของ iOS
กด ลบเนื้อหาและการตั้งค่าทั้งหมด ปุ่ม จากนั้นอ่านข้อความแจ้งเตือนและแตะ ดำเนินการต่อ ปุ่มนี้ถ้าคุณแน่ใจว่าต้องการล้างข้อมูล iPhone ของคุณ
หากได้รับแจ้ง ให้ป้อนรหัสผ่านสำหรับ iPhone ของคุณ โปรดทราบว่า Touch ID หรือ Face ID ของคุณไม่สามารถใช้งานได้ที่นี่
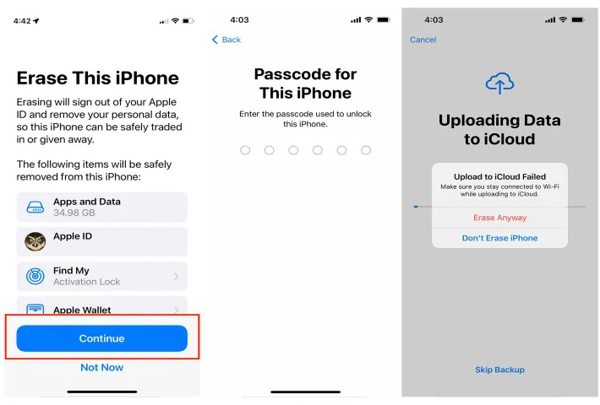
จากนั้น iPhone ของคุณจะพยายามสำรองข้อมูลไปยัง iCloud หากสำเร็จ แสดงว่าคุณสามารถดำเนินการต่อได้ หากไม่สำเร็จ ให้แตะ ลบต่อไป ปุ่มเพื่อเริ่มล้างข้อมูล iPhone ของคุณ
เมื่อเสร็จสิ้น iPhone ของคุณจะเริ่มต้นที่หน้าจอสวัสดี
บันทึก:หลังจากล้างข้อมูล iPhone ในการตั้งค่าแล้ว ข้อมูลยังคงกู้คืนได้ เพื่อปกป้องความเป็นส่วนตัวของคุณ ให้จัดเก็บรูปภาพและไฟล์บนอุปกรณ์ของคุณ จากนั้นล้างข้อมูลอีกครั้งเพื่อเขียนทับอุปกรณ์ iOS ของคุณ
ส่วนที่ 3 วิธีการล้างข้อมูล iPhone จากระยะไกล
Find My เป็นฟีเจอร์ที่ช่วยให้คุณติดตาม iPhone หรือ iPad ของคุณได้แม้ว่าจะออฟไลน์อยู่ นอกจากนี้ ฟีเจอร์นี้ยังมีตัวเลือกในการล้างข้อมูล iPhone จากระยะไกลอีกด้วย โดยข้อกำหนดเบื้องต้นคือคุณต้องเปิดใช้งาน Find My บนอุปกรณ์ของคุณ
วิธีการลบ Wipe iPhone ในเบราว์เซอร์
ไปที่ www.icloud.com/find ในเว็บเบราว์เซอร์ของคุณ แล้วลงชื่อเข้าใช้ด้วย Apple ID และรหัสผ่านของคุณ หากคุณได้ตั้งค่าการตรวจสอบสิทธิ์สองขั้นตอนไว้แล้ว ให้ป้อนรหัสยืนยันที่ปรากฏบนหน้าจอ iPhone ของคุณ

ดึงลงมา อุปกรณ์ทั้งหมด เมนูบนแถบด้านบน และเลือก iPhone ของคุณในรายการ จากนั้น Find My จะติดตามอุปกรณ์ของคุณบนแผนที่

คลิก ลบ iPhone หรือ ลบอุปกรณ์นี้ ปุ่มในกล่องโต้ตอบป๊อปอัป
จากนั้นทำตามคำแนะนำบนหน้าจอเพื่อล้างข้อมูล iPhone ของคุณทันที หาก iPhone ของคุณออนไลน์อยู่ กระบวนการจะเริ่มต้นทันที หากไม่เป็นเช่นนั้น กระบวนการจะเริ่มต้นในครั้งถัดไปที่ iPhone ของคุณออนไลน์อยู่
วิธีการล้างข้อมูล iPhone จากระยะไกลบนอุปกรณ์ iOS อื่น
เปิด ค้นหาของฉัน แอปบน iPhone หรือ iPad เครื่องอื่น ให้ไปที่ อุปกรณ์ แท็บแตะ พลัส ปุ่มและเลือก เพิ่ม AirTag หรือ เพิ่มรายการอื่น ๆ เพื่อสแกน iPhone ของคุณ
จากนั้นเพิ่ม iPhone ของคุณและป้อนรหัสผ่าน Apple ID ของคุณ

หากต้องการล้าง iPhone ของคุณ ให้ไปที่ อุปกรณ์ แท็บ เลือกอุปกรณ์ของคุณ และแตะ ลบอุปกรณ์นี้ ปุ่ม.
แตะ ดำเนินการต่อ เมื่อได้รับแจ้ง ให้ป้อนหมายเลขโทรศัพท์ของคุณ และกดปุ่ม ลบ ปุ่ม.

ป้อนรหัสผ่าน Apple ID ของคุณ และกด ลบ ปุ่มเพื่อเริ่มล้างอุปกรณ์ของคุณ
ตอนที่ 4. วิธีล้างข้อมูล iPhone เก่า
อีกวิธีในการล้างข้อมูล iPhone เครื่องเก่าคือ iTunes บน Windows และ macOS Mojave หรือเวอร์ชันก่อนหน้า สำหรับ macOS Catalina หรือเวอร์ชันใหม่กว่า คุณสามารถดำเนินการให้เสร็จสิ้นโดยใช้ Finder วิธีนี้ต้องใช้รหัสผ่าน Apple ID หรือรหัสผ่าน Mac ของคุณ
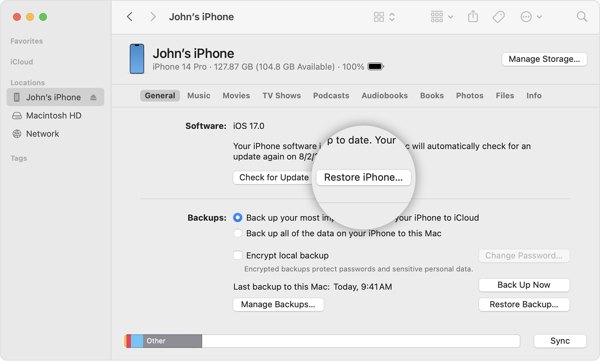
เชื่อมต่อ iPhone ของคุณเข้ากับคอมพิวเตอร์ด้วยสาย USB และเชื่อถือคอมพิวเตอร์ของคุณ เปิด iTunes คลิกที่ โทรศัพท์ ปุ่มที่ด้านซ้ายบนแล้วไปที่ สรุป แท็บ หรือเริ่ม Finder เลือกชื่อ iPhone ของคุณ และไปที่ ทั่วไป แท็บ
คลิก กู้คืน iPhone ปุ่ม หากคุณลงชื่อเข้าใช้ Find My แล้ว คุณต้องออกจากระบบก่อนจึงจะคลิกปุ่มได้
จากนั้นก็ตี คืนค่า ปุ่มบนกล่องโต้ตอบป็อปอัปเพื่อยืนยันการดำเนินการ
เคล็ดลับโบนัส: วิธีการล้างข้อมูล iPhone ที่ถูกปิดใช้งาน
ถือ ด้านข้าง กดปุ่มค้างไว้จนกระทั่งหน้าจอปิดเครื่องปรากฏขึ้น จากนั้นปิด iPhone ของคุณ
หากต้องการล้างข้อมูล iPhone ที่ปิดใช้งาน ให้เชื่อมต่อเครื่องเข้ากับคอมพิวเตอร์ของคุณ และเปิด iTunes หรือ Finder
วางอุปกรณ์ของคุณในโหมดการกู้คืน
บน iPhone 8 หรือใหม่กว่า ให้กด ปรับระดับเสียงขึ้น ปุ่มและปล่อยอย่างรวดเร็ว กดอย่างรวดเร็วแล้วปล่อย ลดเสียงลง ปุ่ม และกดค้างที่ ด้านข้าง กดปุ่มจนกระทั่งโหมดการกู้คืนปรากฏขึ้น
บน iPhone 7/7 Plus ให้กดปุ่มทั้งสองค้างไว้ ด้านข้าง + ลดเสียงลง กดปุ่มจนกว่าคุณจะเห็นหน้าจอโหมดการกู้คืน
บน iPhone 6s หรือเก่ากว่า ให้กดปุ่มทั้งสองค้างไว้ บ้าน + นอน/ตื่น ปุ่ม เมื่อคุณเห็นหน้าจอโหมดการกู้คืน ให้ปล่อยปุ่มเหล่านี้

เมื่อ iTunes หรือ Finder ตรวจพบ iPhone ของคุณในโหมดการกู้คืน กล่องโต้ตอบจะปรากฏขึ้น คลิก คืนค่า ปุ่มบนกล่องโต้ตอบแล้วทำตามคำแนะนำเพื่อล้าง iPhone ของคุณ

บทสรุป
คู่มือนี้ได้บอกสี่วิธีให้คุณทราบ เช็ดไอโฟนแอป Find My ช่วยให้คุณรีเซ็ตอุปกรณ์ iOS เป็นค่าโรงงานในเบราว์เซอร์หรือบน iPhone หรือ iPad เครื่องอื่นได้ แม้ว่าอุปกรณ์ของคุณจะไม่ได้อยู่ในมือก็ตาม iTunes/Finder ช่วยให้คุณรีเซ็ต iPhone ด้วยคอมพิวเตอร์ได้ แอป Settings มีตัวเลือกให้รีเซ็ต iPhone ที่สามารถเข้าถึงได้เป็นค่าโรงงาน imyPass iPassGo เป็นวิธีที่ดีที่สุดในการลบข้อมูล iPhone โดยไม่ต้องใช้รหัสผ่าน หากมีคำถามอื่น โปรดจดบันทึกไว้
โซลูชั่นสุดฮอต
-
เคล็ดลับ iOS
-
ปลดล็อก iOS
-
ตำแหน่ง GPS
-
เคล็ดลับของ Windows

