จะทำอย่างไรหากคุณลืมรหัสผ่าน Apple ID หรืออีเมลของคุณ
เมื่อคุณได้ iPhone, iPad หรือ MacBook ใหม่แล้ว ระบบจะขอให้คุณสร้าง Apple ID และรหัสผ่านเพื่อเปิดใช้งานอุปกรณ์ของคุณ จากนั้นบัญชีดังกล่าวจะกลายเป็นกุญแจในการเข้าถึงบริการทั้งหมดของ Apple เช่น App Store, iCloud, iMessage, FaceTime, Apple Music เป็นต้น นอกจากนี้ การเข้าสู่ระบบยังมีความสำคัญต่อการยืนยันความเป็นเจ้าของของคุณเมื่อรีเซ็ตอุปกรณ์เมื่อถูกล็อกหรือปิดใช้งาน คู่มือนี้จะอธิบายวิธีรีเซ็ตอุปกรณ์ ลืมรหัสผ่าน Apple ID ในสถานการณ์ต่างๆ
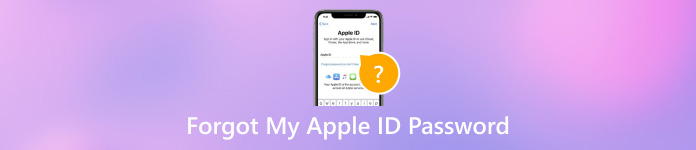
ในบทความนี้:
ส่วนที่ 1. จะทำอย่างไรเมื่อฉันลืมรหัสผ่าน Apple ID ของฉัน
วิธีที่ 1: วิธีการกู้คืนอีเมล Apple ID ที่ถูกลืม
หากคุณลืมอีเมลหรือหมายเลขโทรศัพท์ Apple ID ของคุณ คุณสามารถขอคืนได้บนอุปกรณ์ที่คุณลงชื่อเข้าใช้ด้วยบัญชีของคุณ ไปที่ การตั้งค่า แอปบน iPhone ของคุณ แตะที่โปรไฟล์ของคุณ เลือก การลงชื่อเข้าใช้และความปลอดภัยและคุณจะเห็นอีเมลที่คุณลืมสำหรับ Apple ID ของคุณ
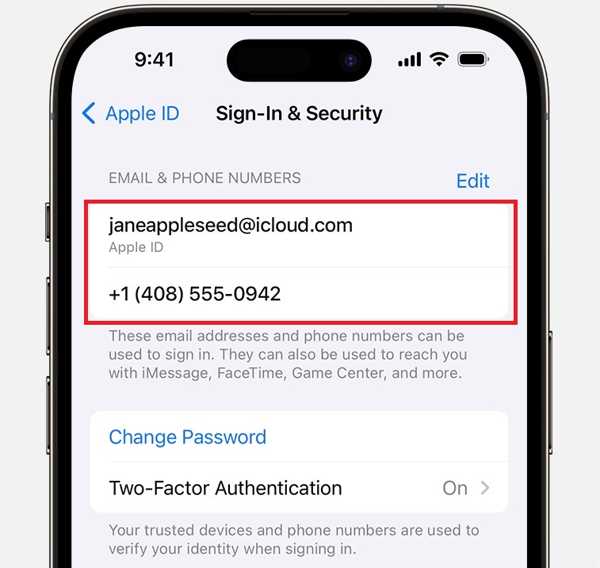
บน Mac ให้ไปที่ แอปเปิล เมนู เลือก การตั้งค่าระบบ หรือ ค่ากำหนดของระบบ, คลิก การลงชื่อเข้าใช้และความปลอดภัยและตรวจสอบอีเมล Apple ID และหมายเลขโทรศัพท์ที่คุณลืม
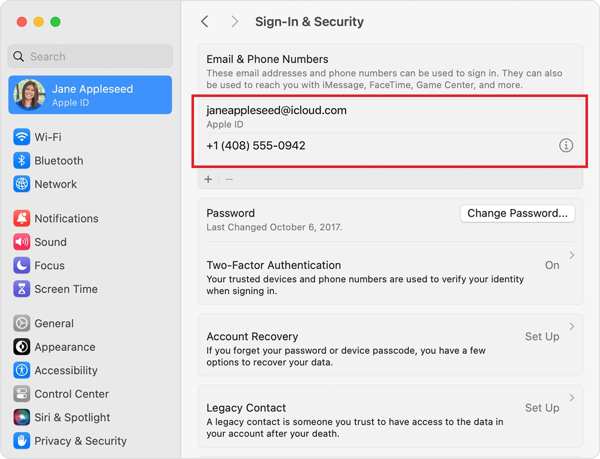
บนพีซี ให้เปิด iCloud สำหรับ Windows และค้นหาอีเมลสำหรับ Apple ID ของคุณ
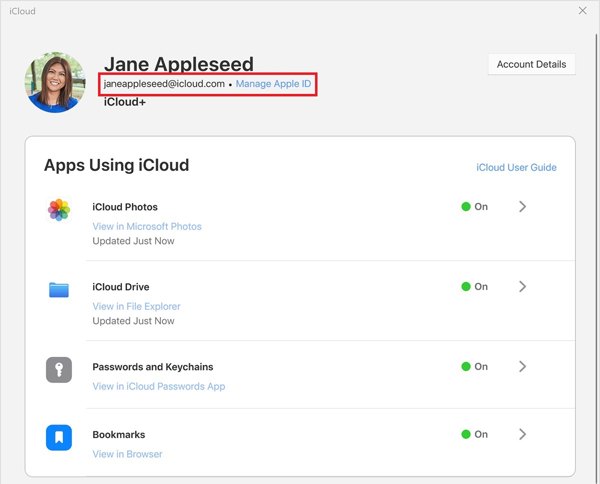
หรือคุณสามารถไปที่ iforgot.apple.com คลิกที่ ลองค้นหาดู เชื่อมโยงและทำตามคำแนะนำเพื่อค้นหา ID ผู้ใช้ Apple ที่คุณลืม
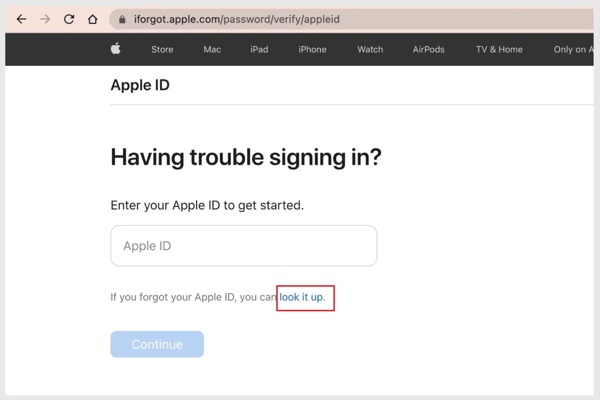
วิธีที่ 2: วิธีการรีเซ็ตรหัสผ่านที่ลืมด้วยหมายเลขโทรศัพท์
จะทำอย่างไรหากคุณลืมรหัสผ่าน Apple ID ของคุณ Apple ได้ตระหนักถึงปัญหานี้และได้เปิดตัวเว็บไซต์ให้ รีเซ็ตรหัสผ่านของคุณ เมื่อคุณลืม โดยปกติแล้ว คุณสามารถดำเนินการโดยใช้ที่อยู่อีเมลที่เกี่ยวข้องหรือคำถามและคำตอบด้านความปลอดภัยของคุณ
เข้าถึง iforgot.apple.com/ คลิก รีเซ็ตรหัสผ่านป้อน Apple ID ของคุณและอักขระในภาพ แล้วคลิก ดำเนินการต่อ.
พิมพ์หมายเลขโทรศัพท์ที่เกี่ยวข้องและคลิก ดำเนินการต่อ.
หากเบอร์โทรศัพท์ไม่สามารถใช้งานได้ กรุณาคลิก ไม่สามารถใช้หมายเลขนี้ได้. จากนั้นเลือก รับอีเมล์ หรือ ตอบคำถามด้านความปลอดภัย. คลิก ดำเนินการต่อและทำตามคำแนะนำเพื่อรับลิงค์รีเซ็ตรหัสผ่าน
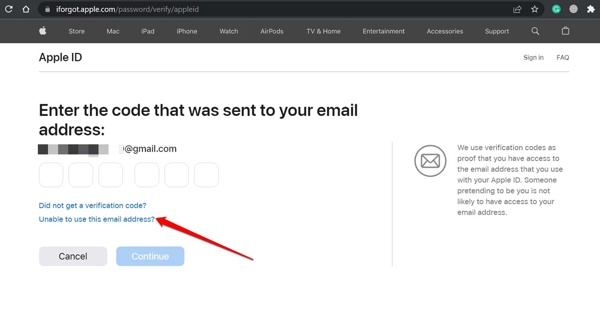
เปิดลิงก์จากข้อความหรืออีเมล และกรอกหน้ารหัสผ่านใหม่
ขั้นตอนต่อไป ให้ใส่รหัสผ่านใหม่อีกครั้ง จากนั้นคลิกยืนยัน
วิธีที่ 3: วิธีการรีเซ็ตรหัสผ่านการเข้าสู่ระบบ Apple ID ที่ถูกลืมโดย 2FA
หากคุณได้เปิดใช้งานการตรวจสอบสิทธิ์แบบสองขั้นตอน กระบวนการในการรีเซ็ตรหัสผ่านการเข้าสู่ระบบ Apple ID ที่ลืมจะแตกต่างออกไปเล็กน้อย นอกจากนี้ วิธีนี้ช่วยให้คุณรีเซ็ตรหัสผ่านบน iPhone, iPad, Apple Watch, Mac หรือบน iForgot ได้
บน iPhone/iPad ที่เชื่อถือได้
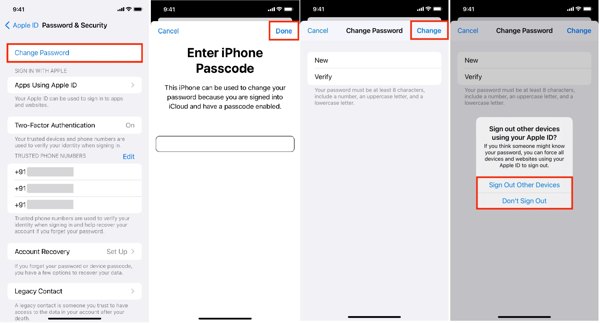
เรียกใช้ การตั้งค่า แอปแตะที่โปรไฟล์ของคุณแล้วเลือก การลงชื่อเข้าใช้และความปลอดภัย หรือ รหัสผ่านและความปลอดภัย.
แตะ เปลี่ยนรหัสผ่าน ป้อนรหัสผ่าน iPhone ของคุณ และแตะ เสร็จแล้ว.
พิมพ์รหัสผ่านใหม่ ยืนยัน และแตะ เปลี่ยน.
บน Mac ที่เชื่อถือได้
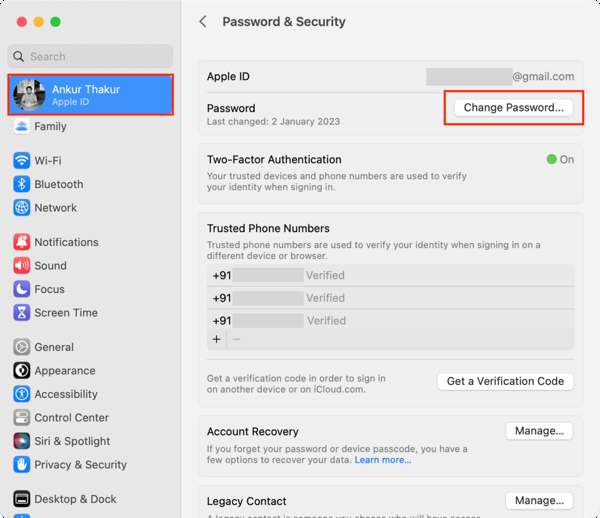
คลิก แอปเปิล เมนู เลือก การตั้งค่าระบบ หรือ ค่ากำหนดของระบบและกด Apple ID ของคุณ
ไปที่ การลงชื่อเข้าใช้และความปลอดภัย หรือ รหัสผ่านและความปลอดภัย, คลิก เปลี่ยนรหัสผ่านป้อนรหัสผ่านผู้ดูแลระบบ Mac ของคุณ และคลิก อนุญาต.
กรอกและกรอกรหัสผ่านใหม่อีกครั้ง จากนั้นคลิก เปลี่ยน.
บน Apple Watch
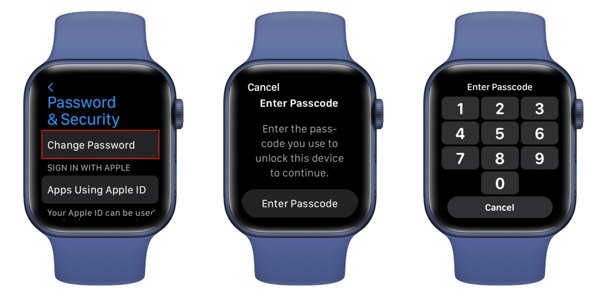
กด มงกุฎดิจิทัล, เปิด การตั้งค่า แอปและแตะที่ชื่อของคุณ
กด การลงชื่อเข้าใช้และความปลอดภัย หรือ รหัสผ่านและความปลอดภัย, แตะ เปลี่ยนรหัสผ่านและป้อนรหัสผ่าน Apple Watch ของคุณ
จากนั้นคุณสามารถรีเซ็ตรหัสผ่าน Apple ID ที่ถูกลืมได้
ใน iForgot
ไปที่ iforgot.apple.com/ ในเบราว์เซอร์ คลิก รีเซ็ตรหัสผ่านป้อน Apple ID ของคุณ และคลิก ดำเนินการต่อ.

ปฏิบัติตามคำแนะนำบนหน้าจอ และเลือกอุปกรณ์ที่เชื่อถือได้
หันไปใช้อุปกรณ์ที่เชื่อถือได้ เช่น iPhone แตะ อนุญาตและพิมพ์รหัสผ่าน iPhone ของคุณเพื่อเข้าสู่หน้าจอการรีเซ็ตรหัสผ่าน
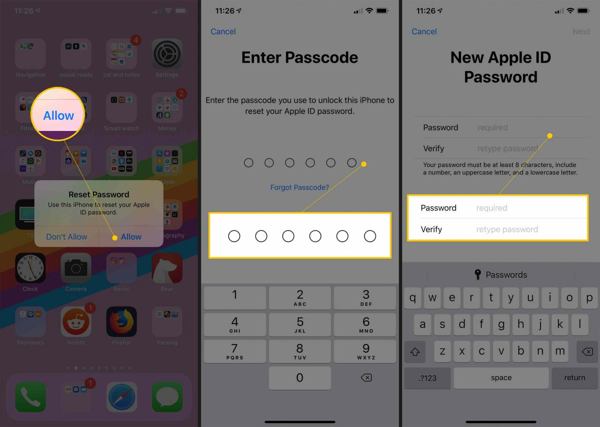
สร้างรหัสผ่านใหม่ ตรวจสอบและยืนยันการเปลี่ยนแปลง
วิธีที่ 4: วิธีการรีเซ็ต Apple ID ที่ถูกลืมบน iPhone/iPad ใหม่
หากคุณกำลังตั้งค่า iPhone หรือ iPad ใหม่ คุณสามารถรีเซ็ตอีเมลและรหัสผ่านที่ลืมสำหรับ Apple ID ของคุณได้ วิธีนี้สามารถรีเซ็ตรหัสผ่านการเข้าสู่ระบบ Apple ได้ในระหว่างการตั้งค่าและหลังจากการตั้งค่าแล้ว

แตะ ลืมรหัสผ่านหรือไม่มี Apple ID เมื่อตั้งค่า iPhone/iPad ใหม่ หลังจากตั้งค่าแล้ว ให้เปิด การตั้งค่าแอพ
กด ลงชื่อเข้าใช้ iPhone ของคุณ, แตะ ลงชื่อเข้าใช้งานด้วยตนเองและป้อนอีเมล Apple ID หรือหมายเลขโทรศัพท์ของคุณเมื่อได้รับแจ้ง
แตะ ลืมรหัสผ่านหรือไม่มี Apple ID, เลือก ลืมรหัสผ่านหรือ Apple IDและกรอกหมายเลขโทรศัพท์ที่เชื่อถือได้ของคุณเพื่อรับรหัสยืนยัน
จากนั้นป้อนรหัสและเข้าสู่หน้าจอรีเซ็ตรหัสผ่าน คุณสามารถสร้างรหัสผ่านใหม่ได้ที่นี่
วิธีที่ 5: วิธีการรีเซ็ตรหัสผ่าน Apple ID ของฉันที่ลืมโดยใช้บริการสนับสนุนของ Apple
แอป Apple Support เป็นอีกวิธีหนึ่งในการรีเซ็ตรหัสผ่าน Apple ID ที่ถูกลืมบนอุปกรณ์ iOS เครื่องอื่น คุณสามารถยืม iPhone หรือ iPad จากเพื่อนหรือสมาชิกในครอบครัวเพื่อดำเนินการนี้ให้เสร็จสิ้นได้
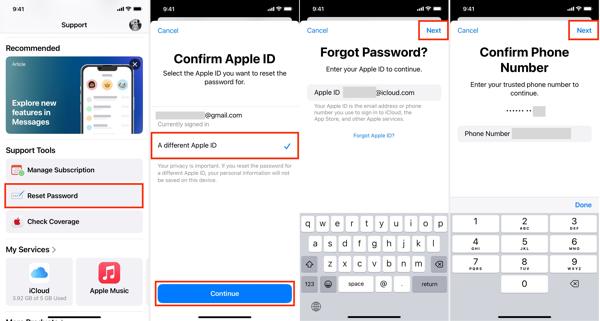
เปิด การสนับสนุนแอปเปิ้ล แอปบนอุปกรณ์ iOS อื่นแล้วแตะ รีเซ็ตรหัสผ่าน ภายใต้ เครื่องมือสนับสนุน.
เลือก Apple ID อื่นและแตะ ดำเนินการต่อ.
ป้อน Apple ID ของคุณแล้วแตะ ต่อไปพิมพ์หมายเลขโทรศัพท์ที่เชื่อถือได้ของคุณแล้วกด ต่อไป.
ป้อนรหัสผ่าน iPhone และสร้างรหัสผ่านใหม่
วิธีที่ 6: วิธีการรีเซ็ต Apple ID และรหัสผ่านที่ถูกลืมผ่านบัญชีการกู้คืน
หากคุณถูกล็อคบัญชีเนื่องจากลืมรหัสผ่าน Apple ID ของคุณ คุณสามารถ กู้คืน Apple ID ของคุณ ด้วยข้อมูลติดต่อสำหรับการกู้คืนบัญชี วิธีนี้คุณต้องมีการตั้งค่าข้อมูลติดต่อสำหรับการกู้คืนบัญชี
เข้าไปที่ iforgot.apple.com/ ในเว็บเบราว์เซอร์ แล้วแตะ รีเซ็ตรหัสผ่านของฉันป้อน Apple ID ของคุณแล้วแตะ ช่วยเหลือคนอื่น.
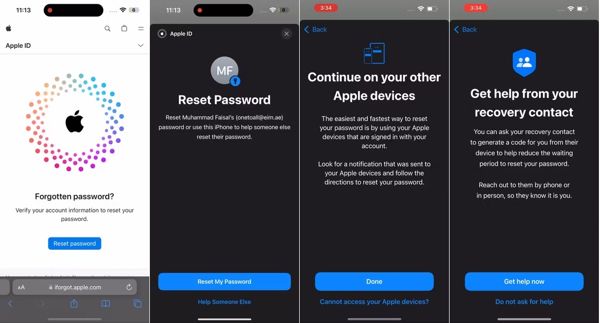
เลือก ไม่สามารถเข้าถึงอุปกรณ์ Apple ของคุณได้, เลือก ไม่สามารถใช้หมายเลขนี้ได้และแตะ รับความช่วยเหลือทันที.
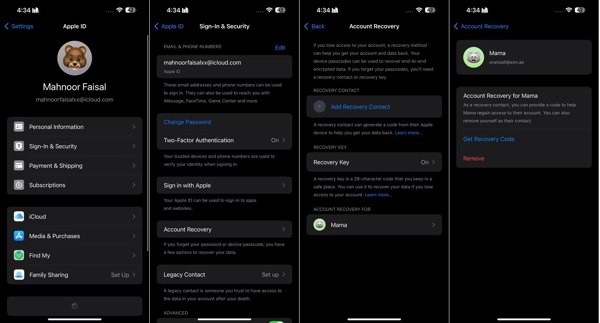
เลือกประเภทอุปกรณ์ที่คุณต้องการจะรับรหัส และทำตามคำแนะนำเพื่อรับรหัสการกู้คืน
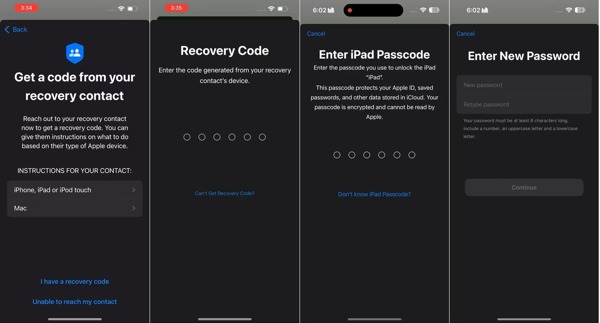
ป้อนรหัสและทำตามคำแนะนำเพื่อรีเซ็ตรหัสผ่านของคุณ
ส่วนที่ 2 [วิธีแก้ปัญหาขั้นสูงสุด] ลบ Apple ID โดยไม่ต้องใช้รหัสผ่าน Apple ID
หากไม่สามารถใช้วิธีการข้างต้นได้ วิธีแก้ปัญหาขั้นสุดท้ายคือสร้าง Apple ID ใหม่บนอุปกรณ์ iOS ของคุณโดยตรง ปัญหาใหม่คือคุณไม่สามารถลบบัญชีเก่าได้หากไม่มีรหัสผ่าน โชคดีที่ iPassGo สามารถช่วยคุณแก้ไขปัญหาได้

ดาวน์โหลดมากกว่า 4,000,000+ ครั้ง
ลบ Apple ID ออกจาก iOS โดยไม่ต้องใส่รหัสผ่าน
ใช้งานง่ายและไม่ต้องใช้ทักษะด้านเทคนิค
จะไม่เจลเบรก iPhone หรือ iPad ของคุณ
รองรับ iOS เวอร์ชั่นล่าสุด
นี่คือขั้นตอนในการลบ Apple ID โดยไม่ต้องใช้รหัสผ่าน:
เปิดใช้งานเครื่องมือลบ Apple ID ที่ดีที่สุดหลังจากติดตั้งบนคอมพิวเตอร์ เลือก ลบ Apple IDและเชื่อมต่อ iPhone ของคุณเข้ากับเครื่องด้วยสาย Lightning จากนั้นกด เริ่ม ปุ่ม.

ต่อไปคุณจะต้องเผชิญกับสามสถานการณ์:
หากปิดใช้งาน Find My ซอฟต์แวร์จะลบรหัสผ่าน Apple ID ที่ลืมโดยอัตโนมัติ
หากเปิดใช้งาน Find My บน iOS 11.3 หรือเวอร์ชันก่อนหน้า โปรดรีเซ็ตการตั้งค่าทั้งหมดบนอุปกรณ์ของคุณ จากนั้นซอฟต์แวร์จะดำเนินการทันที
หากเปิดใช้งาน Find My บน iOS 11.4 หรือใหม่กว่า โปรดตรวจสอบว่าได้เปิดใช้งาน 2FA แล้ว เข้าสู่ 0000ตรวจสอบข้อมูลอุปกรณ์ของคุณแล้วกด เริ่ม เพื่อเริ่มต้นการลบ Apple ID

บทสรุป
คู่มือนี้ได้สาธิตวิธีการที่ได้รับการยืนยันในการรีเซ็ต ลืม Apple ID และรหัสผ่าน คุณสามารถเลือกวิธีที่เหมาะสมตามสถานการณ์ของคุณได้ iPassGo ช่วยให้คุณลบบัญชีเก่าบน iPhone ของคุณและลงชื่อเข้าใช้ด้วย Apple ID และรหัสผ่านใหม่ หากคุณมีคำถามอื่นๆ เกี่ยวกับหัวข้อนี้ โปรดอย่าลังเลที่จะเขียนลงด้านล่าง
โซลูชั่นสุดฮอต
-
เคล็ดลับรหัสผ่าน
- 5 เครื่องมือค้นหารหัสผ่านที่ดีที่สุดสำหรับ Instagram
- 10 สุดยอดผู้ดูรหัสผ่านเครือข่ายไร้สาย
- เปลี่ยนรหัสผ่านอีเมลบน iPhone
- รีเซ็ตหรือเปลี่ยนรหัสผ่าน Twitter ที่ถูกลืม
- วิธีคืนค่าหรือรีเซ็ตรหัสผ่าน Instagram
- วิธีแก้ปัญหาเมื่อลืมรหัสผ่าน TikTok
- กู้คืนหรือเปลี่ยนรหัสผ่านที่ลืมไม่ลงรอยกัน
- วิธีรีเซ็ตรหัสผ่านพวงกุญแจ
- การตรวจสอบตัวจัดการรหัสผ่าน Microsoft Edge
- 5 คำแนะนำผู้จัดการรหัสผ่าน iPhone ที่ดีที่สุด
-
รหัสผ่าน Windows
-
ปลดล็อก iOS
-
ปลดล็อค Android

