สุดยอดคู่มือในการจัดการรหัสผ่านบน iPhone และ iPad
การจัดการรหัสผ่านบน iPhone และ iPad ถือเป็นสิ่งสำคัญเพื่อให้มั่นใจในความปลอดภัยของข้อมูลส่วนบุคคลของคุณ โพสต์นี้ครอบคลุมถึงการค้นหารหัสผ่านที่บันทึกไว้บนอุปกรณ์ iOS ของคุณและการเปลี่ยนแปลง เพิ่ม ลบ และแชร์รหัสผ่าน ตรวจสอบคำแนะนำที่ครอบคลุมให้ดีขึ้น จัดการรหัสผ่านบน iPhone และ iPad.
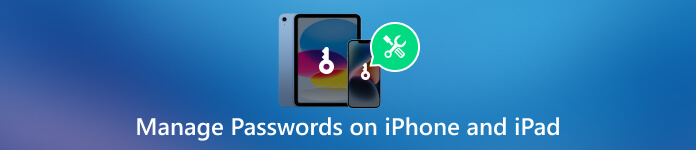
- ส่วนที่ 1 แอปจัดการรหัสผ่านที่ดีที่สุดสำหรับ iPhone iPad
- ส่วนที่ 2 คุณสมบัติในตัวเพื่อจัดการรหัสผ่านบน iPhone iPad
- ส่วนที่ 3 คำถามที่พบบ่อยของวิธีจัดการรหัสผ่านบน iPhone iPad
ส่วนที่ 1 แอปจัดการรหัสผ่านที่ดีที่สุดสำหรับ iPhone และ iPad
การใช้ตัวจัดการรหัสผ่านเป็นทางเลือกที่ชาญฉลาดในการรักษาชีวิตดิจิทัลของคุณให้ปลอดภัย การเลือกแอปจัดการรหัสผ่านที่ดีที่สุดอาจมีตัวเลือกมากมายให้เลือกมากมาย เพื่อให้การตัดสินใจง่ายขึ้น เราได้ค้นคว้าและรวบรวมรายชื่อแอปผู้จัดการรหัสผ่านยอดนิยมตามฟีเจอร์ ความเป็นมิตรต่อผู้ใช้และความปลอดภัย
เราขอแนะนำอย่างยิ่งให้มีคุณสมบัติครบถ้วน imyPass ตัวจัดการรหัสผ่าน iPhone เพื่อจัดการรหัสผ่านต่างๆ บนอุปกรณ์ iOS ของคุณ ช่วยให้คุณสามารถค้นหาและจัดการรหัสผ่านที่บันทึกไว้ใน iPhone และ iPad ของคุณได้อย่างง่ายดาย รวมถึงรหัสผ่านที่บันทึกไว้ในเบราว์เซอร์และแอพพลิเคชั่น รหัสผ่านอีเมล รหัสผ่าน Apple ID รหัสผ่าน Wi-Fi และอื่นๆ แอพตัวจัดการรหัสผ่านนี้ให้คุณตรวจสอบ จัดการ ส่งออกและแชร์รหัสผ่าน iPhone และ iPad ต่างๆ
เมื่อคุณต้องการจัดการรหัสผ่านบน iPhone หรือ iPad ให้ดาวน์โหลด imyPass iPhone Password Manager ฟรีบนคอมพิวเตอร์ Mac หรือ Windows ของคุณแล้วเปิดใช้งาน เชื่อมต่ออุปกรณ์ iOS ของคุณแล้วคลิก เริ่ม เพื่อสแกนรหัสผ่านที่เก็บไว้ของคุณ รองรับ iPhone และ iPad ทุกรุ่นและเวอร์ชันซอฟต์แวร์

รหัสผ่านทุกประเภทจะแสดงอยู่ในหมวดหมู่ต่างๆ เช่น บัญชี Wi-Fi, Apple ID, รหัสผ่านเวลาหน้าจอ, รหัสผ่านสำหรับเว็บและแอป, บัญชีอีเมล และบัตรเครดิต คุณสามารถตรวจสอบรายละเอียดและส่งออกรหัสผ่านที่เลือกเป็นไฟล์ .csv

แอปตัวจัดการรหัสผ่านนี้จะบันทึกประวัติการสแกนทั้งหมด คลิก ดูประวัติ เพื่อตรวจสอบรหัสผ่านที่เกี่ยวข้องบนอุปกรณ์ iOS ต่างๆ คุณสามารถดูและลบประวัติการสแกนเหล่านี้ได้ตามความต้องการของคุณ มันนำเสนอวิธีที่ปลอดภัยที่สุดในการปกป้องรหัสผ่าน iPhone และ iPad ของคุณ

ส่วนที่ 2 คุณสมบัติในตัวเพื่อจัดการรหัสผ่านบน iPhone และ iPad ของคุณ
หากคุณไม่ต้องการแอพตัวจัดการรหัสผ่านและต้องการใช้ฟังก์ชันการจัดการรหัสผ่านในตัวเพื่อจัดการรหัสผ่านที่สร้างบน iPhone หรือ iPad ของคุณ ให้ตรวจสอบขั้นตอนด้านล่าง
ค้นหารหัสผ่านที่บันทึกไว้บน iPhone และ iPad
หากต้องการค้นหารหัสผ่าน iPhone ที่คุณสร้างขึ้น ให้เปิดการตั้งค่าแล้วเลื่อนลงเพื่อเลือก รหัสผ่าน ตัวเลือก. คุณจะต้องใช้ Face ID, Touch ID หรือรหัสผ่านดิจิทัลเพื่อระบุตัวตน จากนั้นคุณสามารถดูรหัสผ่านที่เก็บไว้ทั้งหมดได้ แตะรายการใดก็ได้เพื่อดูรายละเอียด
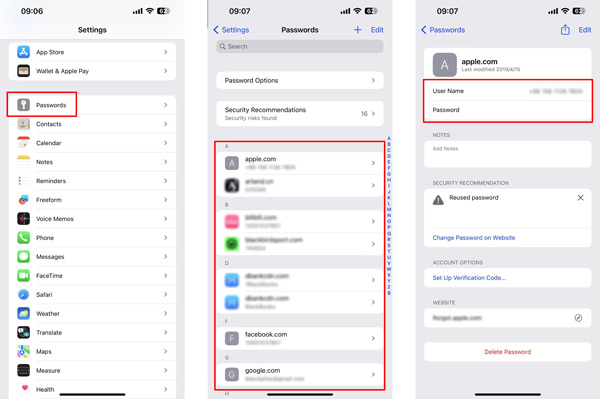
การแก้ไขรหัสผ่าน iPhone และ iPad
หากต้องการแก้ไขและเปลี่ยนรหัสผ่านสำหรับแอพหรือเว็บไซต์เฉพาะบนอุปกรณ์ iOS ของคุณ ให้ไปที่รหัสผ่านในแอพการตั้งค่า ตรวจสอบสิทธิ์โดยใช้ Face ID, Touch ID หรือรหัสผ่านหากได้รับแจ้ง ค้นหาแอพหรือเว็บไซต์ที่คุณต้องการเปลี่ยนรหัสผ่านแล้วแตะ
แตะ แก้ไข ที่มุมขวาบนเพื่ออัปเดตช่องรหัสผ่านด้วยรหัสผ่านใหม่ของคุณ ในระหว่างขั้นตอนนี้ คุณยังสามารถเปลี่ยนชื่อและเพิ่มบันทึกได้ จากนั้นแตะ เสร็จแล้ว เพื่อบันทึกการเปลี่ยนแปลง
การเพิ่มรหัสผ่านบน iPhone และ iPad
คุณสามารถเข้าสู่อินเทอร์เฟซรหัสผ่านเพื่อเพิ่มรหัสผ่านใหม่บน iPhone/iPad ของคุณได้ แตะ + ที่มุมขวาบน จากนั้นป้อนเว็บไซต์ ชื่อผู้ใช้ และรหัสผ่านที่เกี่ยวข้อง
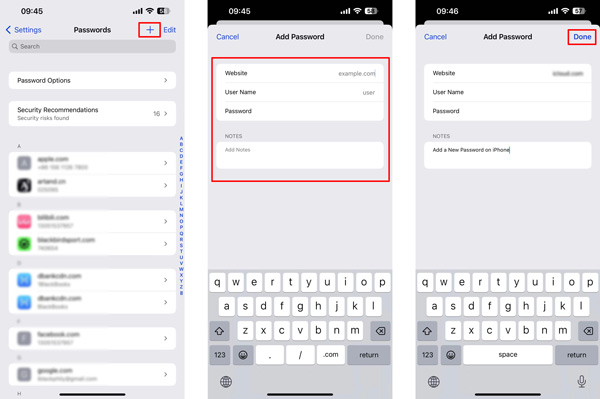
เมื่อคุณเปิดแอพหรือเว็บไซต์ที่คุณต้องการเพิ่มรหัสผ่าน ให้ป้อนข้อมูลรับรองการเข้าสู่ระบบของคุณแล้วลงชื่อเข้าใช้ เมื่อได้รับแจ้งให้บันทึกรหัสผ่าน ให้แตะ บันทึกรหัสผ่าน. รหัสผ่านจะถูกบันทึกลงในพวงกุญแจ iCloud ของอุปกรณ์ของคุณโดยอัตโนมัติ
การลบรหัสผ่านบน iPhone/iPad
หากต้องการลบรหัสผ่านที่บันทึกไว้ ให้ไปที่รหัสผ่าน แตะ แก้ไข ที่มุมขวาบนสุด เลือกรหัสที่คุณต้องการลบ จากนั้นแตะ ลบ ที่ด้านซ้ายบน หากต้องการลบรหัสผ่านที่สร้างขึ้น คุณสามารถแตะแอพหรือเว็บไซต์ที่คุณต้องการลบรหัสผ่าน จากนั้นแตะ ลบรหัสผ่าน ปุ่มที่ส่วนล่าง
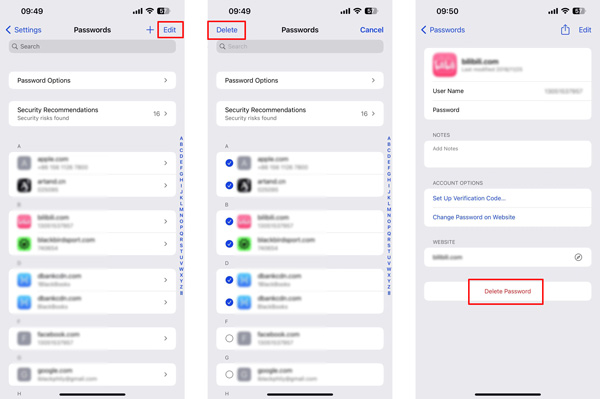
การแชร์รหัสผ่าน iPhone หรือ iPad
คุณสามารถใช้ฟังก์ชันป้อนรหัสผ่านอัตโนมัติเพื่อแชร์รหัสผ่านกับบุคคลอื่นบน iPhone หรือ iPad ของคุณได้ เปิดแอพหรือเว็บไซต์ที่เกี่ยวข้องที่ต้องใช้รหัสผ่าน แตะช่องรหัสผ่าน แตะรหัสผ่านที่แนะนำเหนือแป้นพิมพ์ จากนั้นเลือก แบ่งปันรหัสผ่าน ตัวเลือก. เลือกวิธีการแชร์ที่ต้องการ เช่น AirDrop หรือข้อความ และเลือกผู้รับ
เลือกแอพหรือเว็บไซต์ในอินเทอร์เฟซรหัสผ่าน จากนั้นแตะ แบ่งปัน และ AirDrop สำเนา. หากต้องการคัดลอกรหัสผ่าน คุณสามารถแตะแก้ไข แตะรหัสผ่านต่อไป จากนั้นเลือก เลือกทั้งหมดจากนั้นแตะ สำเนา.
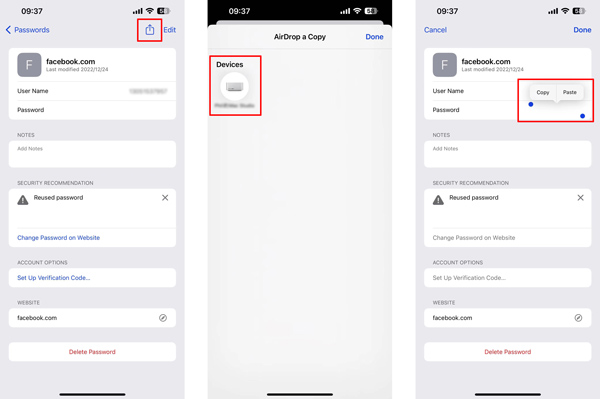
ส่วนที่ 3 คำถามที่พบบ่อยของวิธีจัดการรหัสผ่านบน iPhone และ iPad
แอพตัวจัดการรหัสผ่านที่ดีที่สุดสำหรับ iPad คืออะไร?
การเลือกแอปจัดการรหัสผ่านที่ดีที่สุดสำหรับ iPhone และ iPad ของคุณนั้นขึ้นอยู่กับความต้องการและความชอบเฉพาะของคุณ นอกจากที่แนะนำแล้ว imyPass ตัวจัดการรหัสผ่าน iPhone ด้านบนนี้ คุณยังสามารถลองใช้บริการยอดนิยมอย่าง 1Password, Dashlane, LastPass, KeePassium และ EnPass ได้อีกด้วย
คุณจะปิดการล็อคหน้าจอบน iPhone ของคุณได้อย่างไร?
เมื่อคุณไม่ต้องการรหัสผ่านสำหรับการล็อกหน้าจอ iPhone คุณสามารถไปที่แอปการตั้งค่าเพื่อปิดได้ เลือก Face ID และรหัสผ่าน หรือ Touch ID และรหัสผ่าน แล้วป้อนรหัสผ่านปัจจุบันของคุณ ค้นหาตัวเลือก ปิดรหัสผ่าน และปิดการใช้งาน
ฉันจะค้นหารหัสผ่าน Wi-Fi ที่บันทึกไว้บน iPad ของฉันได้อย่างไร
ไปที่ตัวเลือก Wi-Fi ในแอปการตั้งค่า ค้นหา Wi-Fi เฉพาะที่คุณต้องการดูรหัสผ่าน แตะปุ่ม i ข้างๆ จากนั้นแตะรหัสผ่านเพื่อตรวจสอบ
บทสรุป
คุณสามารถเรียนรู้ วิธีจัดการรหัสผ่านบน iPhone และ iPad จากโพสต์นี้ การรักษา iPhone และ iPad ของคุณให้ปลอดภัยด้วยรหัสผ่านที่รัดกุมหรือการตรวจสอบสิทธิ์แบบไบโอเมตริกถือเป็นสิ่งสำคัญ การอัปเดตและการจัดการรหัสผ่านของคุณเป็นประจำจะช่วยเพิ่มความปลอดภัยออนไลน์ของคุณได้อย่างมาก



