วิธีค้นหาประวัติ Safari ที่ถูกลบไปบน iPhone หรือ iPad
"ฉันลบประวัติการท่องเว็บทั้งหมดใน iPhone ของฉันโดยไม่ได้ตั้งใจ ฉันไม่ได้ใช้ Safari เลยตั้งแต่ฉันลบประวัติการท่องเว็บออกไป เป็นไปได้ไหมที่จะกู้คืน ประวัติที่ถูกลบบน iPhoneการสูญเสียประวัติการเรียกดูอาจทำให้หงุดหงิดใจหากคุณต้องการเข้าถึงเว็บไซต์หรือเว็บเพจอีกครั้ง คู่มือนี้จะอธิบายวิธีที่มีประสิทธิภาพในการเรียกคืนประวัติการเรียกดูที่หายไป และสาธิตขั้นตอนสำหรับแต่ละวิธี

ในบทความนี้:
ส่วนที่ 1: วิธีสุดท้ายในการดูประวัติการลบ Safari บน iPhone/iPad
ด้วยการสำรองข้อมูล คุณสามารถกู้คืนประวัติ Safari ที่ถูกลบไปจาก iPhone หรือ iPad ของคุณได้อย่างรวดเร็ว จะเป็นอย่างไรหากคุณไม่มีข้อมูลสำรองที่ประกอบด้วยข้อมูลที่สูญหายไป? imyPass iPhone Data Recovery สามารถช่วยให้คุณกู้คืนประวัติ Safari ก่อนที่ข้อมูลดังกล่าวจะถูกเขียนทับในหน่วยความจำของคุณ
คุณสมบัติหลักของการกู้คืนข้อมูล iPhone
1. กู้คืนประวัติการลบ Safari โดยไม่ต้องสำรองข้อมูลจาก iPhone
2. สแกนหน่วยความจำของคุณอย่างมีประสิทธิภาพและค้นหาข้อมูลที่สูญหาย
3. ดูตัวอย่างประวัติการลบ Safari เพื่อการกู้คืนแบบเลือก
4. ดึงข้อมูลที่ถูกลบออกจากการสำรองข้อมูล iTunes/iCloud โดยไม่ต้องรีเซ็ต
5. รองรับ iPhone และ iPad รุ่นล่าสุด
วิธีดูประวัติ Safari ที่ถูกลบบน iPhone โดยไม่ต้องสำรองข้อมูล
เชื่อมต่อกับ iPhone ของคุณ
เปิด iPhone Data Recovery หลังจากติดตั้งบนพีซีของคุณแล้ว โปรแกรมนี้ใช้งานได้บน Windows 11/10/8/7 และ Mac OS X 10.7 ขึ้นไป เลือก กู้คืนจากอุปกรณ์ iOS ทางด้านซ้าย เชื่อมต่อ iPhone ของคุณเข้ากับคอมพิวเตอร์ด้วยสาย Lightning หากได้รับแจ้ง ให้แตะ เชื่อมั่น บนหน้าจอไอโฟนของคุณ
ค้นหาประวัติที่ถูกลบ
คลิก เริ่มการสแกน ปุ่มเพื่อเริ่มค้นหาข้อมูลที่ถูกลบในหน่วยความจำของคุณ หากต้องการสแกนประวัติ Safari ด้วยการเข้ารหัส ให้เลือก การสแกนการเข้ารหัส. ไม่เช่นนั้นให้ตี ยกเลิก. เมื่อเสร็จแล้วให้ไปที่ ประวัติซาฟารี แท็บใต้ บันทึกและอื่นๆ มุ่งหน้าไปทางซ้ายมือ เลือก แสดงเฉพาะที่ถูกลบเท่านั้น จากตัวเลือกแบบดรอปดาวน์ที่ด้านบนเพื่อตรวจสอบประวัติบน iPhone หลังจากที่ถูกลบไปแล้ว
กู้คืนประวัติที่ถูกลบ
สุดท้ายให้เลือกสินค้าที่คุณต้องการรับกลับคืน และคลิก ฟื้นตัว ปุ่ม ต่อไปตั้งค่าโฟลเดอร์เอาท์พุต และกด ฟื้นตัวเชื่อมต่อ iPhone ของคุณไว้ระหว่างกระบวนการ คุณจะกู้คืนไฟล์ได้โดยไม่ต้อง การรีเซ็ต iPhone ของคุณ.
ส่วนที่ 2: วิธีค้นหาประวัติ iPhone ที่ถูกลบไปในการตั้งค่า
วิธีที่ง่ายที่สุดในการค้นหาประวัติที่ถูกลบไปใน iPhone คือข้อมูลเว็บไซต์ในแอปการตั้งค่าของคุณ ฟีเจอร์นี้ช่วยให้คุณตรวจสอบรายชื่อไซต์ที่คุณเยี่ยมชมล่าสุดก่อนที่จะลบประวัติและคุกกี้ของ Safari ออกอย่างสมบูรณ์
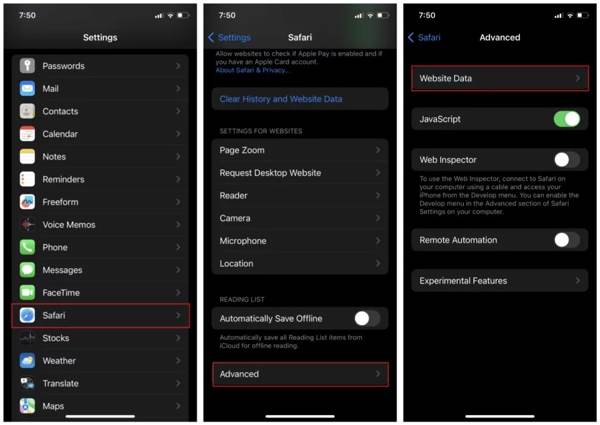
เรียกใช้ การตั้งค่า แอปจากหน้าจอหลักของคุณ
เลือก ซาฟารี ตัวเลือก แตะ ขั้นสูงและกด ข้อมูลเว็บไซต์.
จากนั้นคุณจะพบประวัติการท่องเว็บทั้งหมดของคุณใน Safari
ส่วนที่ 3: วิธีการกู้คืนประวัติที่ถูกลบบน iPhone ผ่าน iCloud
วิธีค้นหาประวัติ Safari ที่ถูกลบจาก iCloud.com
หากคุณซิงค์ Safari เข้ากับ iCloud คุณสามารถค้นหาประวัติ Safari ที่ถูกลบไปทางออนไลน์ได้ วิธีนี้จะไม่เขียนทับข้อมูลที่มีอยู่แล้วบน iPhone ของคุณ แต่ต้องใช้การเชื่อมต่ออินเทอร์เน็ตที่เสถียรและเว็บเบราว์เซอร์ นอกจากนี้ คุณต้องไม่ ลืมรหัสผ่าน iCloud ของคุณ.
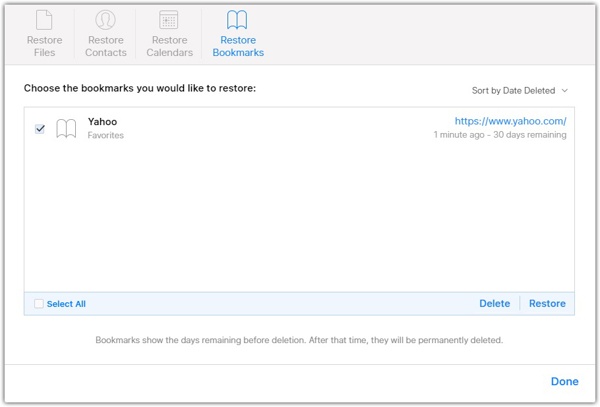
ไปที่ www.icloud.com ในเว็บเบราว์เซอร์ของคุณ และลงชื่อเข้าใช้บัญชี iCloud ของคุณด้วย Apple ID และรหัสผ่านของคุณ หากคุณเปิดใช้งาน 2FA ให้ป้อนรหัสยืนยัน
คลิก การตั้งค่า ปุ่มและกดปุ่ม คืนค่าบุ๊คมาร์ก ตัวเลือกภายใต้ ขั้นสูง ส่วน.
จากนั้นคุณจะเห็นรายการไฟล์เก็บถาวรของ Safari เลือกรายการที่มีประวัติที่ถูกลบ และคลิก คืนค่า ปุ่ม หากมีการแจ้งเตือน ให้คลิก คืนค่า อีกครั้งเพื่อยืนยัน
เมื่อเสร็จสิ้น คุณจะเห็นประวัติที่ถูกลบในแอป Safari
วิธีการกู้คืนประวัติ iPhone ที่ถูกลบจากการสำรองข้อมูล iCloud
การสำรองข้อมูล iCloud เป็นทางเลือกอื่นในการกู้คืนประวัติที่ถูกลบบน iPad และ iPhone หากคุณมีการสำรองข้อมูล iCloud ก่อนที่จะลบประวัติ Safari คุณสามารถกู้คืนไฟล์สำรองข้อมูลไปยังอุปกรณ์ของคุณได้ ข้อเสียคือข้อมูลปัจจุบันบน iPad หรือ iPhone ของคุณจะถูกลบไป
เรียกใช้แอปการตั้งค่าของคุณ
ไปที่ ทั่วไป แท็บ และเลือก ถ่ายโอนหรือรีเซ็ต iPhone บน iOS 15 ขึ้นไปหรือ รีเซ็ต บน iOS 14 หรือเวอร์ชันก่อนหน้า แตะ ลบเนื้อหาและการตั้งค่าทั้งหมด.

หากได้รับแจ้ง ให้ป้อนรหัสผ่าน Apple ID หรือรหัสผ่าน iPhone ของคุณ จากนั้นยืนยันการรีเซ็ตอุปกรณ์เป็นค่าโรงงาน
เมื่อการรีเซ็ตเป็นค่าโรงงานเสร็จสิ้น iPhone หรือ iPad ของคุณจะรีสตาร์ทบน สวัสดี หน้าจอ ตั้งค่าเป็นอุปกรณ์ใหม่โดยทำตามคำแนะนำบนหน้าจอ ตรวจสอบให้แน่ใจว่าเชื่อมต่อกับเครือข่าย Wi-Fi ในระหว่างการตั้งค่า

บน แอพและข้อมูล หน้าจอ เลือก กู้คืนจากข้อมูลสำรอง iCloud ตัวเลือก ลงชื่อเข้าใช้บัญชี iCloud ของคุณด้วย Apple ID และรหัสผ่านของคุณ จากนั้นเลือกการสำรองข้อมูลที่อาจมีประวัติที่ถูกลบ
ดำเนินการติดตั้งให้เสร็จสิ้น แล้วคุณจะกู้คืนประวัติการลบ Safari บน iPhone หรือ iPad ของคุณได้
ส่วนที่ 4: วิธีการกู้คืนประวัติ Safari ที่ถูกลบจากการสำรองข้อมูล iTunes
ผู้ใช้บางรายชอบสำรองข้อมูลอุปกรณ์ iOS ของตนไปยังคอมพิวเตอร์เนื่องจากพื้นที่จัดเก็บของบริการคลาวด์มีจำกัด หากคุณมีข้อมูลสำรอง iTunes หรือ Finder ที่มีประวัติที่สูญหาย นี่คือขั้นตอนการกู้คืนประวัติ iPhone ที่ถูกลบไป
เชื่อมต่อ iPhone ของคุณเข้ากับคอมพิวเตอร์ด้วยสายเคเบิลที่เข้ากันได้ หากเปิด Find My ไว้ ให้ไปที่ การตั้งค่า แอปแตะที่โปรไฟล์ของคุณ เลือก ค้นหาของฉันและสลับปิด ค้นหา iPhone ของฉัน.
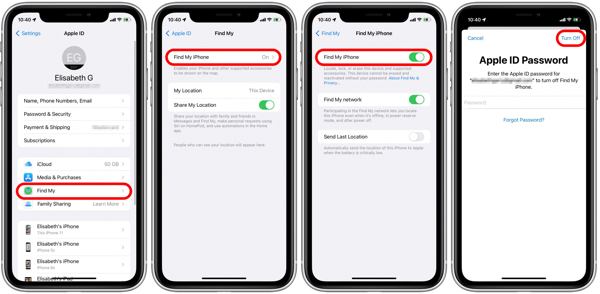
เปิด Finder บน macOS Catalina และใหม่กว่า คลิกชื่อ iPhone ของคุณ และไปที่ ทั่วไป แท็บ สำหรับ Windows และ macOS Mojave หรือเวอร์ชันเก่ากว่า ให้เรียกใช้ iTunes จากนั้นคลิก โทรศัพท์ ปุ่มและมุ่งหน้าไปที่ สรุป แท็บ

คลิก คืนค่าข้อมูลสำรอง ปุ่มใต้ การสำรองข้อมูล ส่วน.
จากนั้นเลือกการสำรองข้อมูลที่ถูกต้องแล้วกด คืนค่า ปุ่ม หากการสำรองข้อมูลถูกเข้ารหัส ให้ป้อนรหัสผ่านของคุณ เมื่อกระบวนการเสร็จสิ้น คุณจะพบประวัติที่ถูกลบบนอุปกรณ์ของคุณ

บทสรุป
คู่มือนี้ได้สาธิตวิธีการ 5 วิธี ค้นหาประวัติที่ถูกลบไปแล้วบน iPhone และ iPad ด้วยการสำรองข้อมูล คุณสามารถกู้คืนประวัติ Safari ที่สูญหายจาก iTunes/Finder หรือการสำรองข้อมูล iCloud ได้อย่างรวดเร็ว โดยไม่ต้องสำรองข้อมูล คุณสามารถรับข้อมูลที่ต้องการจากแอพการตั้งค่าหรือการตั้งค่า iCloud ได้ imyPass iPhone Data Recovery เป็นโซลูชันที่ดีที่สุดสำหรับการกู้คืนประวัติ หากคุณมีคำถามอื่นๆ โปรดเขียนไว้ด้านล่าง

