วิธีค้นหาและกู้คืนประวัติการค้นหาบน iPhone/iPad
iPhone รู้จักคุณมากขึ้นจากประวัติการค้นหาของคุณ นอกจากนี้ ยังแสดงโฆษณาที่เกี่ยวข้องอีกด้วย เป็นเรื่องสมเหตุสมผลที่ผู้ปกครองจะตรวจสอบประวัติการค้นหาบนอุปกรณ์ iOS ของลูกๆ จะเกิดอะไรขึ้นหากประวัติการค้นหาถูกลบไปแล้ว คู่มือนี้สาธิตสามวิธีที่จะช่วยให้คุณค้นหาและ กู้คืนประวัติการค้นหาที่ถูกลบบน Safari จาก iPhone หรือ iPad เพื่อให้คุณได้เรียนรู้เกี่ยวกับเจ้าของอุปกรณ์
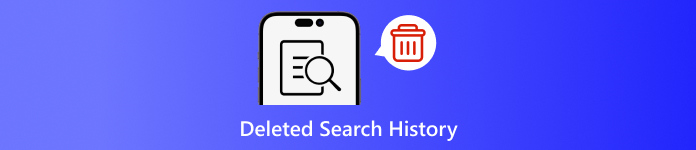
ในบทความนี้:
ส่วนที่ 1: เหตุใดคุณจึงควรลบประวัติการค้นหาบน iPhone
ดังที่กล่าวไว้ก่อนหน้านี้ ประวัติการค้นหาสามารถส่งมอบข้อมูลจำนวนมากและอาจรั่วไหลความลับของคุณได้ นอกจากนี้ยังเกี่ยวข้องกับกิจกรรมออนไลน์ของคุณด้วย หากต้องการหลีกเลี่ยงการเปิดเผยความเป็นส่วนตัว คุณสามารถลบประวัติการค้นหาใน iPhone ของคุณได้
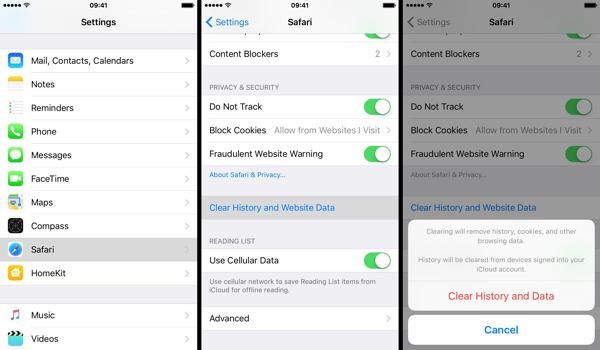
เรียกใช้ของคุณ การตั้งค่า แอป.
เลือก ซาฟารี ตัวเลือก แล้วแตะ ล้างประวัติและข้อมูลเว็บไซต์.
อ่านการแจ้งเตือนในกล่องโต้ตอบป๊อปอัป และแตะ ล้างประวัติและข้อมูล เพื่อยืนยันการลบประวัติการค้นหา
ส่วนที่ 2: วิธีการกู้คืนประวัติการค้นหาที่ถูกลบจากการสำรองข้อมูล iCloud
ตามที่ Apple ระบุ iCloud จะสำรองข้อมูลจำนวนมากบน iPhone ของคุณ รวมถึงประวัติ Safari หากคุณเปิดการสำรองข้อมูลอัตโนมัติหรือสำรองข้อมูล iPhone ของคุณด้วยตนเองไปยัง iCloud คุณจะสามารถค้นหาประวัติการค้นหาที่ถูกลบได้ หากต้องการกู้คืนการสำรองข้อมูล iCloud คุณต้องรีเซ็ตอุปกรณ์เป็นสถานะโรงงาน ซึ่งหมายความว่าข้อมูลปัจจุบันทั้งหมดบน iPhone ของคุณจะถูกลบออก
เปิด การตั้งค่า แอปบนหน้าจอหลักของคุณ
เลือก ทั่วไป แท็บและเลือก ถ่ายโอนหรือรีเซ็ต iPhone บน iOS 15 ขึ้นไปหรือ รีเซ็ต บน iOS 14 และเวอร์ชันเก่ากว่า

แตะ ลบเนื้อหาและการตั้งค่าทั้งหมด ตัวเลือก หากได้รับแจ้ง ให้ป้อนรหัสผ่าน Apple ID หรือรหัสผ่าน iPhone ของคุณเพื่อยืนยันความเป็นเจ้าของ จากนั้นแตะ ลบ หรือตัวเลือกที่เกี่ยวข้องเพื่อยืนยันการดำเนินการ
เมื่อการรีเซ็ตเป็นค่าโรงงานเสร็จสิ้น iPhone ของคุณจะรีสตาร์ทบน สวัสดี หน้าจอ ทำตามคำแนะนำบนหน้าจอเพื่อตั้งค่า iPhone เป็นอุปกรณ์ใหม่ คุณต้องไม่ ลืมรหัสผ่าน iCloud ของคุณ เมื่อคุณกู้คืนจาก iCloud
ตรวจสอบให้แน่ใจว่าเชื่อมต่อกับเครือข่าย Wi-Fi ที่เสถียรระหว่างการตั้งค่า

เลือก กู้คืนจากข้อมูลสำรอง iCloud บน แอพและข้อมูล หน้าจอ.
ลงชื่อเข้าใช้บัญชี iCloud ของคุณด้วย Apple ID และรหัสผ่านของคุณ จากนั้นเลือกข้อมูลสำรองที่อาจมีประวัติการค้นหาที่ถูกลบเพื่อกู้คืนข้อมูลดังกล่าวบนอุปกรณ์ของคุณ
ดำเนินการตั้งค่าให้เสร็จสิ้น แล้วคุณจะเห็นประวัติการค้นหาที่ถูกลบออกใน Safari บน iPhone หรือ iPad ของคุณ
ส่วนที่ 3: วิธีการกู้คืนประวัติการค้นหาที่ถูกลบจาก iTunes/Finder
iTunes ยังคงเป็นยูทิลิตี้สำหรับจัดการข้อมูล iPhone ด้วยคอมพิวเตอร์ สำหรับ macOS Catalina และสูงกว่านั้น แอป Finder ถือเป็นตัวต่อจาก iTunes ในการสำรองข้อมูล iPhone ของคุณ หากคุณสำรองข้อมูลอุปกรณ์ไปยังคอมพิวเตอร์เป็นประจำด้วย iTunes หรือ Finder การกู้คืนประวัติการค้นหาที่ถูกลบไปบน iPhone ก็เป็นไปได้ แต่แน่นอนว่าอุปกรณ์ของคุณจะถูกเขียนทับ
เชื่อมต่อ iPhone ของคุณเข้ากับคอมพิวเตอร์ด้วยสายเคเบิลที่เข้ากันได้ หากเปิดใช้งาน Find My บน iPhone ของคุณ ให้ไปที่ การตั้งค่า แอปแตะที่โปรไฟล์ของคุณ เลือก ค้นหาของฉัน, กด ค้นหา iPhone ของฉันและสลับปิด ค้นหา iPhone ของฉันจากนั้นป้อนรหัสผ่าน Apple ID ของคุณและแตะ ปิด.

บน Windows และ macOS Mojave หรือเวอร์ชันเก่ากว่า ให้เรียกใช้ iTunes เวอร์ชันล่าสุด คลิกที่ โทรศัพท์ ปุ่มที่ด้านซ้ายบนเมื่อตรวจพบอุปกรณ์ของคุณแล้วไปที่ สรุป แท็บ
ค้นหา การสำรองข้อมูล ส่วนและคลิกที่ปุ่ม คืนค่าข้อมูลสำรอง ปุ่มนี้หากคุณมีข้อมูลสำรองที่มีอยู่
เลือกไฟล์สำรองข้อมูลที่ถูกต้องจากรายการดร็อปดาวน์บน กู้คืนจากการสำรองข้อมูล กล่องโต้ตอบและคลิกที่ คืนค่า ปุ่ม คุณควรป้อนของคุณ รหัสผ่านการสำรองข้อมูล iTunes หากคุณได้ตั้งค่าไว้แล้ว

หากการสำรองข้อมูลของ iTunes หรือ Finder ได้รับการเข้ารหัส ให้ป้อนรหัสผ่านของคุณในกล่องโต้ตอบป็อปอัป
เสียบอุปกรณ์ของคุณเข้ากับคอมพิวเตอร์จนกว่าการกู้คืนจะเสร็จสิ้น จากนั้นคุณอาจเห็นประวัติการค้นหาที่ถูกลบไปแล้วบน iPhone ของคุณ
ส่วนที่ 4: วิธีการกู้ประวัติที่ถูกลบบน iPhone โดยไม่ต้องสำรองข้อมูล
หากคุณไม่มีข้อมูลสำรองสำหรับ iPhone ของคุณ การกู้คืนประวัติการค้นหาที่ถูกลบไปบนอุปกรณ์ของคุณอาจเป็นเรื่องยาก ในความเป็นจริง แม้ว่าคุณจะลบประวัติการค้นหาออกไปแล้ว ประวัติการค้นหานั้นจะยังคงอยู่ในหน่วยความจำของคุณก่อนที่จะถูกเขียนทับด้วยข้อมูลใหม่ นั่นทำให้คุณมีโอกาสกู้คืนข้อมูลที่สูญหายไปด้วยเครื่องมืออันทรงพลัง จากจุดนี้ เราขอแนะนำ imyPass iPhone Data Recovery
คุณสมบัติหลักของการกู้คืนข้อมูล iPhone
1. ค้นหาประวัติการค้นหาที่ถูกลบออกบน iPhone โดยไม่ต้องสำรองข้อมูล
2. ดูประวัติการค้นหาที่ถูกลบและกู้คืนรายการที่ต้องการ
3. แยกประวัติการค้นหาจาก iTunes หรือการสำรองข้อมูล iCloud โดยไม่ต้องรีเซ็ต
4. ใช้งานง่ายและไม่ต้องใช้ทักษะด้านเทคนิค
5. รองรับ iOS และอุปกรณ์ iOS เวอร์ชั่นล่าสุด
วิธีการกู้คืนประวัติที่ถูกลบบน iPhone โดยไม่ต้องสำรองข้อมูล
สแกนข้อมูลของคุณ
เปิดใช้งานซอฟต์แวร์กู้คืนข้อมูล iPhone ที่ดีที่สุดหลังจากที่คุณติดตั้งลงในพีซีของคุณ มีเวอร์ชันอื่นสำหรับ Mac ไปที่ กู้คืนจากอุปกรณ์ iOS แท็บทางด้านซ้าย จากนั้นเชื่อมต่อ iPhone ของคุณเข้ากับพีซีด้วยสาย Lightning แตะ เชื่อมั่น บน iPhone ของคุณ หากคุณเชื่อมโยงอุปกรณ์ทั้งสองเป็นครั้งแรก จากนั้นคลิก เริ่มการสแกน ปุ่มเพื่อเริ่มค้นหาข้อมูลบน iPhone ของคุณ
ค้นหาประวัติที่ถูกลบ
เมื่อการสแกนข้อมูลเสร็จสิ้นให้ไปที่ ประวัติซาฟารี แท็บใต้ บันทึกและอื่นๆ หัวข้อในคอลัมน์ด้านซ้าย ดึงตัวเลือกด้านบนลงมา และเลือก แสดงเฉพาะที่ถูกลบเท่านั้นตอนนี้คุณสามารถดูประวัติ Safari ที่ถูกลบไปแล้วได้
กู้คืนประวัติที่ถูกลบ
สุดท้ายเลือกสินค้าที่ต้องการแล้วคลิกปุ่ม ฟื้นตัว ปุ่มตั้งค่าโฟลเดอร์เอาท์พุตแล้วกดกู้คืนอีกครั้ง
บทสรุป
คู่มือนี้ได้สาธิตสามวิธี กู้คืนประวัติการค้นหาที่ถูกลบบน iPhoneเมื่อล้างประวัติเพื่อปกป้องความเป็นส่วนตัวของคุณ คุณอาจลบรายการบางรายการโดยไม่ได้ตั้งใจ ด้วยการสำรองข้อมูล iCloud คุณสามารถกู้คืนข้อมูลที่สูญหายได้ การสำรองข้อมูล iTunes ช่วยให้คุณนำประวัติที่ถูกลบออกจากคอมพิวเตอร์ได้ imyPass iPhone Data Recovery ช่วยให้คุณกู้คืนประวัติการค้นหาที่สูญหายได้โดยไม่ต้องสำรองข้อมูล หากคุณมีคำถามอื่นๆ โปรดเขียนไว้ด้านล่าง

