คุณกำลังประสบปัญหาในการคืนค่า Apple iPhone หรือไม่? ตรวจสอบ 4 วิธีในการแก้ไข
คุณคุ้นเคยกับ support.apple.com/iphone/restore หรือ support.apple.com/ipad/restore บน iPhone และ iPad ของคุณ นี่คือโหมดการกู้คืนของ Apple แต่เหตุใด iPhone หรือ iPad ของคุณจึงติดอยู่ในโหมดการกู้คืน และจะแก้ไขได้อย่างไร อ่านบทความนี้แล้วเราจะแนะนำ 4 วิธีในการออกจากโหมดนี้
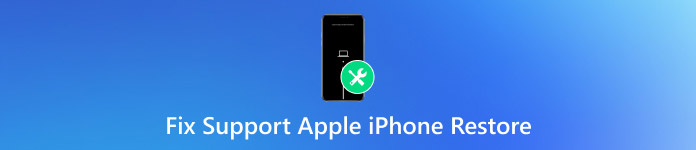
ในบทความนี้:
- ส่วนที่ 1. support.apple.com/iphone/restore หมายถึงอะไร และเหตุใดจึงปรากฏขึ้น
- ส่วนที่ 2: แก้ไข: เชื่อมต่ออุปกรณ์กับคอมพิวเตอร์และรีสตาร์ทเครื่อง
- ส่วนที่ 3. แก้ไข: ติดตั้ง iOS ใหม่
- ส่วนที่ 4. การแก้ไข: รีเซ็ต iPhone ของคุณเป็นค่าโรงงาน [โดยไม่สูญเสียข้อมูล]
- ส่วนที่ 5. การแก้ไข: ติดต่อฝ่ายบริการของ Apple
ส่วนที่ 1: support.apple.com/iphone/restore หมายถึงอะไรและเหตุใดจึงปรากฏขึ้น
จากลักษณะที่ปรากฏจะเห็นได้ว่า support.apple.com/iphone/restore บน iPhone เป็นลิงก์ที่นำไปสู่เว็บไซต์ทางการของ Apple หากโทรศัพท์ของคุณแสดง support.apple.com/iphone/restore แสดงว่า iPhone ของคุณมีปัญหา และ iPhone ของคุณไม่สามารถแก้ไขปัญหานี้ได้ด้วยตัวเอง กล่าวคือ คุณไม่สามารถแก้ไขปัญหา support.apple.com/iphone/restore ได้หากไม่มีคอมพิวเตอร์ คุณต้องเชื่อมต่อ iPhone ของคุณเข้ากับคอมพิวเตอร์ที่ใช้ iTunes หรือ Finder เวอร์ชันล่าสุด จากนั้นซ่อมแซม iPhone ของคุณ
• ไฟล์ระบบของ iPhone หรือ iPad ของคุณเสียหาย
• คุณเปิดโหมดการกู้คืนด้วยตนเอง
ไม่ว่าด้วยเหตุผลใด คุณต้องรีสตาร์ทอุปกรณ์โดยเชื่อมต่อกับคอมพิวเตอร์ ในขั้นตอนนี้ คุณอาจต้องติดตั้งระบบ iOS หรือ iPadOS ใหม่ หรืออาจต้องรีเซ็ตอุปกรณ์เป็นค่าโรงงาน ขึ้นอยู่กับข้อผิดพลาด ลองใช้วิธีทั้งสี่วิธีตามลำดับจนกว่าอุปกรณ์จะออกจากโหมดการกู้คืน หากคุณต้องรีเซ็ต iPhone เป็นค่าโรงงานและลบข้อมูลทั้งหมดเพื่อแก้ไขปัญหานี้ แต่ไม่มีการสำรองข้อมูลล่าสุด ไม่ต้องกังวล เรามีวิธีแก้ปัญหาในการรีเซ็ตอุปกรณ์เป็นค่าโรงงานโดยไม่สูญเสียข้อมูล
ส่วนที่ 2: แก้ไข: เชื่อมต่ออุปกรณ์กับคอมพิวเตอร์และรีสตาร์ทเครื่อง
หาก iPhone ของคุณระบุว่า support.apple.com/iphone/restore สิ่งแรกที่คุณควรทำคือเชื่อมต่อ iPhone เข้ากับคอมพิวเตอร์โดยใช้สาย USB เดิมแล้วลองรีสตาร์ทเครื่อง ตามเว็บไซต์อย่างเป็นทางการของ Apple คุณไม่สามารถถอดอุปกรณ์นี้ออกจากคอมพิวเตอร์ได้ในระหว่างกระบวนการทั้งหมด มิฉะนั้นอาจไม่สามารถแก้ไขปัญหาได้สำเร็จ
มาดูวิธีแก้ไข support.apple.com/iphone/restore โดยการรีสตาร์ทอุปกรณ์ของคุณกัน เราจะแนะนำวิธีการของ iPhone และ iPad ทุกรุ่น
สำหรับ iPhone 8 หรือใหม่กว่า: กดปุ่มเพิ่มและลดระดับเสียงตามลำดับแล้วปล่อยอย่างรวดเร็ว จากนั้นกดปุ่มด้านข้างค้างไว้จนกว่าคุณจะเห็นโลโก้ Apple
สำหรับ iPhone 7, iPhone 7 Plus และ iPod touch (รุ่นที่ 7): กดปุ่มด้านข้าง (หรือด้านบน) และปุ่มลดระดับเสียงค้างไว้พร้อมกันจนกว่าคุณจะเห็นโลโก้ Apple
สำหรับ iPhone 6s หรือรุ่นก่อนหน้า iPad ที่มีปุ่ม Home และ iPod touch (รุ่นที่ 6) หรือรุ่นก่อนหน้า: กดปุ่มด้านข้าง (หรือด้านบน) และปุ่มโฮมค้างไว้พร้อมกันจนกว่าคุณจะเห็นโลโก้ Apple
สำหรับ iPad ที่ไม่มีปุ่ม Home: กดปุ่มปรับระดับเสียงที่อยู่ใกล้กับปุ่มบนสุดแล้วปล่อยอย่างรวดเร็ว จากนั้นทำแบบเดียวกันกับปุ่มปรับระดับเสียงอีกปุ่มหนึ่ง กดปุ่มด้านบนค้างไว้จนกว่าคุณจะเห็นโลโก้ Apple
คุณสามารถเข้าถึง iPhone ของคุณได้อีกครั้งหากข้อผิดพลาดไม่ร้ายแรง มิฉะนั้น ให้ใช้วิธีที่สอง
ส่วนที่ 3: แก้ไข: ติดตั้ง iOS ใหม่
หากวิธีแรกไม่สามารถแก้ไขปัญหา support.apple.com/iphone/restore ได้ ให้ลองติดตั้งระบบ iOS หรือ iPadOS ใหม่เพื่อแก้ไขปัญหา ระดับที่สูงขึ้นนี้จะลบไฟล์ขัดข้องในระบบของคุณซึ่งอาจทำให้เกิดปัญหาที่ร้ายแรงได้ โปรดทราบว่าอย่าถอด iPhone ออกจากคอมพิวเตอร์ โดยไม่ต้องเสียเวลาต่อ มาดูวิธีการติดตั้ง iOS ใหม่กันเลย
ต่อไปนี้เป็นขั้นตอนเกี่ยวกับวิธีการคืนค่า iPhone จากการสำรองข้อมูล iCloud
เปิด Finder หรือ iTunes บนคอมพิวเตอร์ของคุณ iPhone ของคุณจะถูกตรวจพบโดยอัตโนมัติ
จากนั้นจะมีข้อความเด้งขึ้นมาว่า: มีปัญหาเกิดขึ้นกับ iPhone ของคุณ คลิก อัปเดตคอมพิวเตอร์ของคุณจะติดตั้งระบบ iOS หรือ iPadOS เวอร์ชันล่าสุดให้กับคุณ
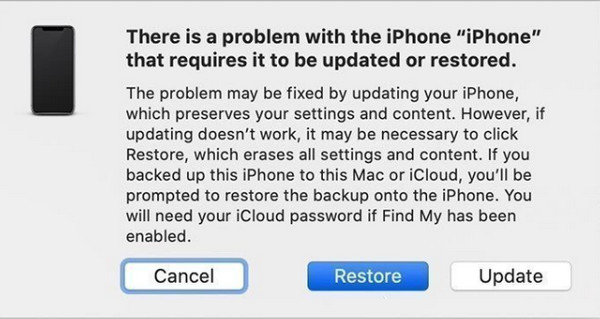
บันทึก:
การอัปเดต iPhone จะสำรองข้อมูลในอุปกรณ์ของคุณ และคุณสามารถใช้ iPhone ได้ตามปกติ หากไม่เป็นเช่นนั้น คุณต้องกู้คืน iPhone ของคุณ โปรดดูส่วนถัดไป
ส่วนที่ 4. การแก้ไข: รีเซ็ต iPhone ของคุณเป็นค่าโรงงาน [โดยไม่สูญเสียข้อมูล]
การกู้คืน iPhone สามารถแก้ไข iPhone ของคุณได้ในระดับที่สูงขึ้นและแก้ไขปัญหา support.apple.com/iphone/restore อย่างไรก็ตาม มันจะลบข้อมูลทั้งหมดบนอุปกรณ์ของคุณ หลังจากนั้น มีเปอร์เซ็นต์ 99% iPhone ของคุณจะกลับมาเป็นปกติ หากคุณไม่มี สำรองข้อมูลพร้อมสำหรับการคืนค่าไปยัง iPhone ของคุณไม่ต้องกังวล วิธีนี้ช่วยให้คุณรีเซ็ต iPhone โดยไม่สูญเสียข้อมูลใดๆ
ขั้นแรกคุณต้องทำตามขั้นตอนในส่วนที่ 3 เมื่อถึงขั้นตอนที่ 2 ให้คลิก คืนค่า แทน อัปเดตiPhone ของคุณจะถูกลบข้อมูลและอัปเดต เมื่อเสร็จสิ้น คุณก็สามารถใช้ iPhone ของคุณได้อีกครั้ง
หากคุณไม่มีข้อมูลสำรอง สิ่งแรกที่คุณควรทำหลังจากการคืนค่าคือการดาวน์โหลด การกู้คืนข้อมูล iPhone ของ imyPass บนคอมพิวเตอร์ของคุณและกู้คืนข้อมูล iPhone ของคุณ เนื่องจากเมื่อคุณลบไฟล์ทั้งหมดบน iPhone ไฟล์เหล่านั้นจะไม่ถูกลบไปจริง ๆ แต่จะยังคงอยู่ในพื้นที่จัดเก็บ หากคุณใช้ iPhone ของคุณและบันทึกไฟล์ใหม่ ไฟล์เหล่านั้นจะถูกลบไปทั้งหมด
ดังนั้น ยิ่งคุณใช้ imyPass iPhone Data Recovery เพื่อกู้คืนข้อมูล iPhone เร็วเท่าไหร่ คุณก็จะบันทึกข้อมูลได้มากขึ้นเท่านั้น

ดาวน์โหลดมากกว่า 4,000,000+ ครั้ง
100% กู้คืนข้อมูลทั้งหมดจาก iPhone, iPad หรือ iPod ที่ถูกลบ
กู้คืนข้อมูลด้วยความเร็วสูงถึง 32 เท่า
ปลอดภัย สะอาด และใช้งานง่ายโดยไม่ต้องมีทักษะด้านเทคนิคใดๆ
รองรับ iPhone, iPad และ iPad ทุกรุ่น
มาดูวิธีการกู้คืนข้อมูล iPhone จากการรีเซ็ตเป็นค่าโรงงานกันดีกว่า
ดาวน์โหลด เปิดใช้งาน และดับเบิลคลิกเพื่อเรียกใช้โปรแกรมนี้ แตะ เชื่อมั่น บนอุปกรณ์ของคุณ หากตรวจพบสำเร็จ คุณจะเห็นภาพนี้ คลิก สแกน.
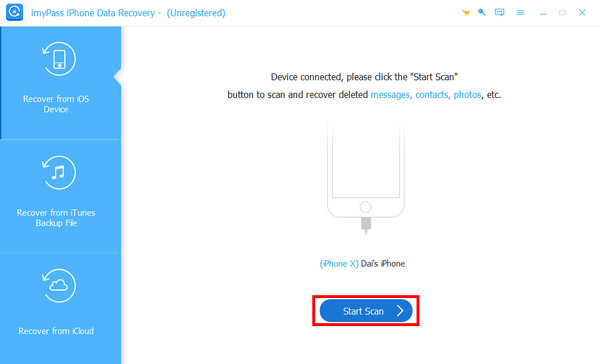
กระบวนการสแกนจะเริ่มโดยอัตโนมัติ เมื่อเสร็จสิ้น คุณจะเห็นไฟล์ที่ถูกลบทั้งหมดบน iPhone ของคุณ คุณสามารถกรองไฟล์ตามประเภทไฟล์ได้ เลือกไฟล์ที่คุณต้องการกู้คืนหรือเลือกทั้งหมดแล้วคลิก ฟื้นตัว ปุ่ม.
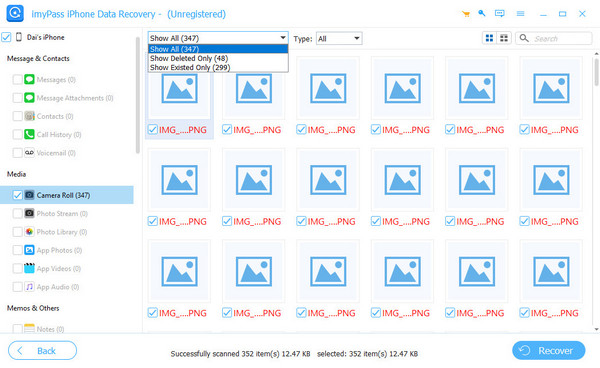
ระบุโฟลเดอร์เอาท์พุตและคลิก ฟื้นตัว อีกครั้ง ในเวลาไม่กี่นาที ทุกสิ่งที่เลือกจะถูกกู้คืน
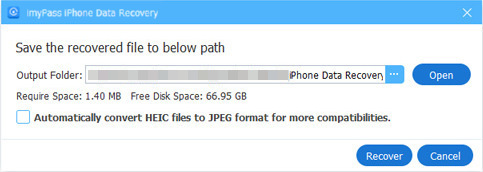
หากคุณใช้คอมพิวเตอร์ Windows และโปรแกรมนี้ไม่สามารถตรวจพบอุปกรณ์ของคุณได้ คุณควรดาวน์โหลดเวอร์ชันล่าสุด iTunes สำหรับ Windows และติดตั้งมัน
ส่วนที่ 5: การแก้ไข: ติดต่อฝ่ายบริการของ Apple
หากทั้งสามวิธีไม่สามารถแก้ไขปัญหาได้ที่ support.apple.com/iphone/restore ต่อไปนี้คือตัวเลือกสุดท้าย: ติดต่อฝ่ายบริการของ Apple เพื่อขอความช่วยเหลือ ไปที่เว็บไซต์นี้: https://support.apple.com/contact จากนั้นเลือกปัญหาของคุณแล้วคลิก ตัวอย่างเช่น คุณควรเลือก iPad หากคุณ iPad ติดอยู่ที่ support.apple.com/ipad/restore คุณสามารถเลือกบริการที่คุณต้องการและรับความช่วยเหลืออย่างเป็นทางการจาก Apple คุณอาจต้องเข้าสู่ระบบด้วย Apple ID ของคุณเพื่อให้ผู้สนับสนุนสามารถรับรายละเอียดเพิ่มเติมเกี่ยวกับปัญหาของคุณได้
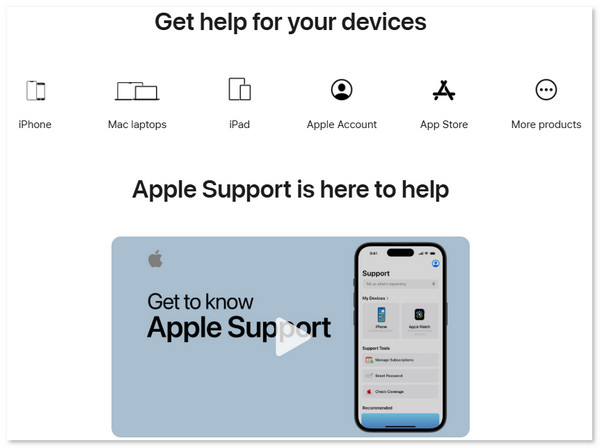
บทสรุป
วิธีแก้ไข support.apple.com/iphone/restoreบทความนี้จะแนะนำวิธีแก้ปัญหา 4 ประการ โดยจะจัดอันดับตามระดับความยากของปัญหาที่แก้ไขได้ โดยเริ่มจากปัญหาพื้นฐานที่สุดไปจนถึงปัญหาที่น่าจะแก้ไขได้ง่ายกว่า หากคุณพบว่าบทความนี้มีประโยชน์ อย่าลืมแชร์ให้ผู้อื่นทราบด้วย

