วิธีการกู้คืนรูปภาพที่ถูกลบจาก iPhone หลังจาก 30 วัน
ฉันสามารถกู้ภาพถ่ายภายใน 30 วันได้หรือไม่? เมื่อผู้ใช้ iPhone 16 ถามคำถามดังกล่าว พวกเขาไม่รู้ว่าต้องทำอย่างไร ไม่ว่าจะเป็นรูปถ่ายการเดินทางที่บันทึกความทรงจำที่ดีหรือเอกสารการทำงานที่สำคัญ ดูเหมือนว่ารูปถ่ายเหล่านั้นจะกลายเป็นการสูญเสียที่ไม่อาจแก้ไขได้เมื่อถูกลบไปนานกว่า 30 วัน อย่างไรก็ตาม ในความเป็นจริง รูปภาพเหล่านั้นอาจไม่ได้หายไป ด้วยการตรวจสอบกลไกการจัดเก็บข้อมูลอย่างละเอียดใน iPhone ของคุณและใช้ประโยชน์จากวิธีการต่างๆ เช่น การสำรองข้อมูล iCloud และเครื่องมือการกู้คืนระดับมืออาชีพ คุณยังมีโอกาสที่จะได้รูปภาพอันล้ำค่าเหล่านั้นกลับคืนมา แม้ว่าจะผ่านไปแล้วกว่า 30 วันก็ตาม
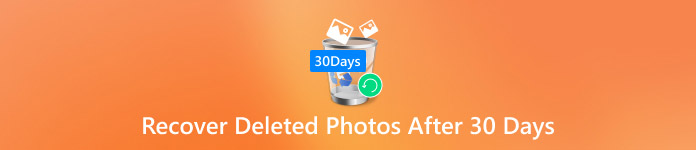
ในบทความนี้:
ตอนที่ 1. รูปภาพที่ถูกลบถาวรจะไปอยู่ที่ไหน
ก่อนที่คุณจะทราบว่าคุณสามารถกู้คืนรูปภาพที่ถูกลบไปใน iPhone ได้หรือไม่หลังจาก 30 วัน คุณอาจสงสัยว่า: รูปภาพเหล่านั้นหายไปไหน กลไกการจัดเก็บข้อมูลของ iPhone จะไม่ลบข้อมูลทั้งหมดทันที รูปภาพที่ถูกลบจะถูกเก็บไว้ใน ลบออกเมื่อเร็วๆ นี้ โฟลเดอร์ดังกล่าวจะถูกลบออกภายใน 30 วันเพื่อให้ผู้ใช้กู้คืนได้ อย่างไรก็ตาม หลังจากผ่านระยะเวลาที่กำหนดแล้ว รูปภาพจะถูกทำเครื่องหมายว่าถูกลบถาวรโดยระบบ แต่ไม่ได้หมายความว่ารูปภาพจะหายไปจากอุปกรณ์โดยสิ้นเชิง
การลบถาวรจะทำเครื่องหมายข้อมูลเป็นพื้นที่ที่สามารถเขียนทับได้ ซึ่งหมายความว่าข้อมูลจะยังคงอยู่ในพื้นที่จัดเก็บของอุปกรณ์ชั่วคราวจนกว่าจะมีการเขียนทับข้อมูลใหม่ ซึ่งหมายความว่าในขั้นตอนนี้ คุณยังมีโอกาสกู้คืนภาพถ่ายเหล่านี้โดยใช้เครื่องมือการกู้คืนระดับมืออาชีพหรือการสำรองข้อมูลบนคลาวด์
นอกจากนี้ หากคุณเปิดการสำรองข้อมูล iCloud ไว้ รูปภาพที่ถูกลบถาวรอาจถูกซ่อนไว้ในไฟล์สำรองข้อมูล ซึ่งถือเป็นอีกช่องทางหนึ่งในการกู้คืนข้อมูล การทำความเข้าใจพื้นฐานเกี่ยวกับการจัดเก็บและการลบข้อมูลเหล่านี้จะช่วยให้เราสามารถค้นหาวิธีกู้คืนรูปภาพที่ถูกลบไปมากกว่า 30 วันได้ดีขึ้น ต่อไปนี้ เราจะอธิบายแผนการกู้คืนข้อมูลโดยเฉพาะสำหรับคุณ
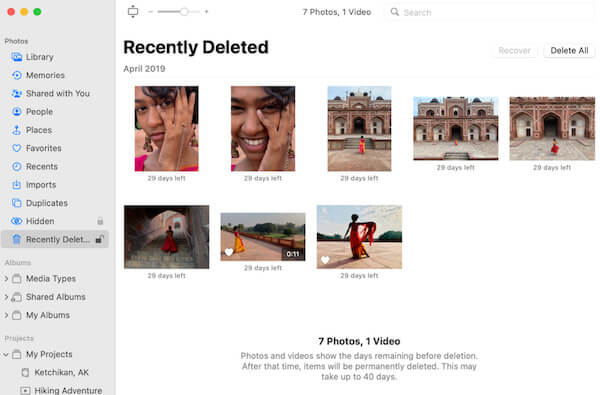
ส่วนที่ 2. กู้คืนภาพถ่าย iPhone จากที่เก็บข้อมูลโดยตรง
เมื่อทราบว่ารูปภาพที่ถูกลบถาวรอาจยังคงถูกจัดเก็บบนอุปกรณ์ ต่อไปนี้เราจะมาดูวิธีการกู้คืนรูปภาพที่ถูกลบจาก iPhone หลังจากผ่านไป 30 วัน แม้ว่ารูปภาพเหล่านั้นจะถูกมองเห็น ก็ยังมีโอกาสที่จะกู้คืนรูปภาพเหล่านั้นกลับมาโดยใช้เครื่องมือการกู้คืนข้อมูลระดับมืออาชีพ ในบรรดาเครื่องมือมากมาย การกู้คืนข้อมูล iPhone ของ imyPass เป็นโซลูชันที่มีประสิทธิภาพสูงและคุ้มค่าที่จะแนะนำ ออกแบบมาเพื่อกู้คืนข้อมูลที่ถูกลบหรือสูญหาย เครื่องมือนี้จะสแกนและดึงรูปภาพที่ทำเครื่องหมายว่าครอบคลุมได้โดยตรงจากหน่วยความจำภายในของ iPhone โดยไม่ต้องสำรองข้อมูล

ดาวน์โหลดมากกว่า 4,000,000+ ครั้ง
กู้คืนภาพถ่ายโดยตรงจากที่เก็บข้อมูลอุปกรณ์โดยไม่ต้องกู้คืนข้อมูลสำรอง
รองรับการกู้คืนรูปภาพ วิดีโอ รายชื่อติดต่อ และประเภทข้อมูลอื่น ๆ
เทคนิคการกู้คืนข้อมูลที่เป็นมืออาชีพช่วยให้มีอัตราความสำเร็จสูง
จะไม่มีความเสียหายเกิดขึ้นกับข้อมูลอุปกรณ์ในระหว่างการกู้คืนเพื่อให้แน่ใจถึงความปลอดภัยของข้อมูล
ขั้นแรก ให้ดาวน์โหลดโปรแกรมกู้คืนข้อมูล iPhone ของ imyPass สำหรับ Windows หรือ Mac ทำตามคำแนะนำเพื่อติดตั้งโปรแกรมและเปิดซอฟต์แวร์ เชื่อมต่อ iPhone ของคุณด้วยสาย USB ตรวจสอบให้แน่ใจว่าอุปกรณ์ของคุณปลดล็อกแล้ว และอนุญาตให้ iMyPass ระบุอุปกรณ์ของคุณ จากนั้นคลิก เริ่มการสแกน ปุ่ม.
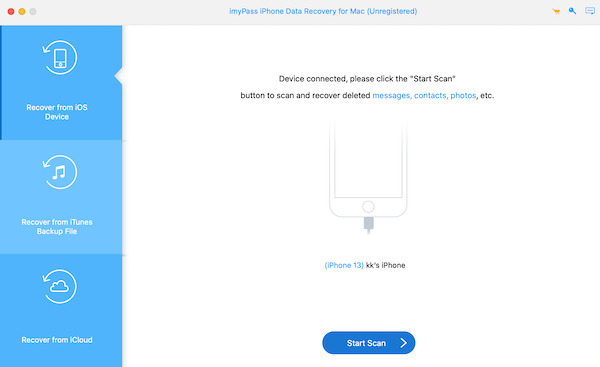
แอปจะเริ่มสแกนพื้นที่เก็บข้อมูลทั้งหมดใน iPhone ของคุณโดยอัตโนมัติ หลังจากสแกนแล้ว ซอฟต์แวร์จะแสดงไฟล์ที่กู้คืนมาตามประเภทการจำแนก คลิกที่ ม้วนฟิล์มกล้อง หมวดหมู่และขอให้ แสดงเฉพาะที่ถูกลบเท่านั้น ที่มุมซ้ายบน จากนั้นเรียกดูไฟล์ที่คุณต้องการกู้คืนและเลือกภาพถ่ายที่คุณต้องการกู้คืน
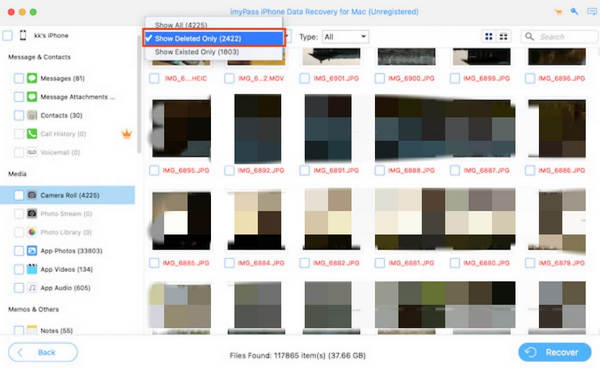
เมื่อคุณเลือกภาพถ่ายของคุณแล้ว ให้คลิก คืนค่า ปุ่มที่มุมขวาล่าง โปรแกรมจะขอให้คุณเลือกตำแหน่งที่ปลอดภัยเพื่อบันทึกรูปภาพที่กู้คืนมาลงในคอมพิวเตอร์ของคุณ เพื่อให้แน่ใจว่าข้อมูลของคุณได้รับการเก็บรักษาไว้อย่างถูกต้อง
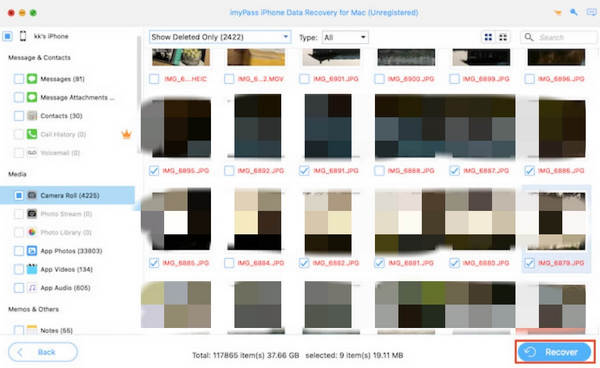
ส่วนที่ 3. กู้คืนภาพถ่ายของคุณจาก iCloud Drive และ Google Drive
การสำรองข้อมูลบนคลาวด์อาจกลายเป็นความหวังต่อไปของคุณหากคุณไม่ต้องการดาวน์โหลดเครื่องมือของบุคคลที่สามเพิ่มเติม ผู้ใช้จำนวนมากใช้ iCloud Drive หรือ Google Drive เพื่อซิงค์ข้อมูลสำคัญ และแพลตฟอร์มเหล่านี้ยังให้ความสะดวกสบายอย่างมากในการกู้คืนรูปภาพ ตราบใดที่คุณซิงค์กับคลาวด์ไว้ก่อนหน้านี้ คุณก็ยังสามารถกู้คืนรูปภาพที่ถูกลบไปอย่างถาวรใน iPhone ของคุณได้หลังจากผ่านไป 30 วัน
ไดรฟ์ iCloud
iCloud Drive เป็นเครื่องมือสำรองข้อมูลที่ผู้ใช้ iPhone นิยมใช้ แม้ว่ารูปภาพจะถูกลบออกจากอุปกรณ์แล้ว แต่คุณยังคงสามารถกู้คืนรูปภาพได้หากซิงค์กับ iCloud ไว้ก่อนหน้านี้
เปิดเว็บไซต์ iCloud อย่างเป็นทางการหรือลงชื่อเข้าใช้แอป iCloud โดยตรง ลงชื่อเข้าใช้ด้วย Apple ID ของคุณแล้วไปที่ส่วนไดรฟ์
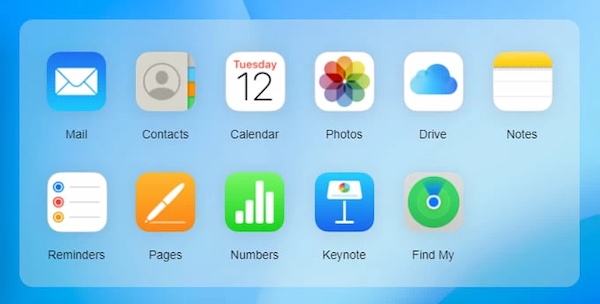
เลือก ภาพถ่าย โฟลเดอร์ ค้นหาและเลือกภาพถ่ายที่หายไป หากพบให้คลิก ดาวน์โหลด ปุ่มที่มุมขวาบนและบันทึกลงในอุปกรณ์ของคุณ
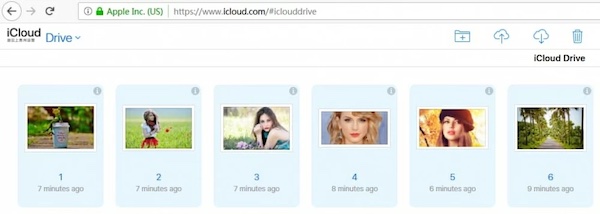
กูเกิลไดรฟ์
ถ้าคุณมี ลืมรหัสผ่าน iCloud ของคุณ หรือคุ้นเคยกับการใช้ Google Drive เพื่อสำรองไฟล์ รูปภาพของคุณอาจถูกเก็บไว้ในคลาวด์ของ Google แล้ว
เปิดแอป Google Drive หรือไปที่ drive.google.com และลงชื่อเข้าใช้ด้วยบัญชีของคุณ คลิกที่ ไดรฟ์ของฉัน หรือ ขยะ ส่วน.
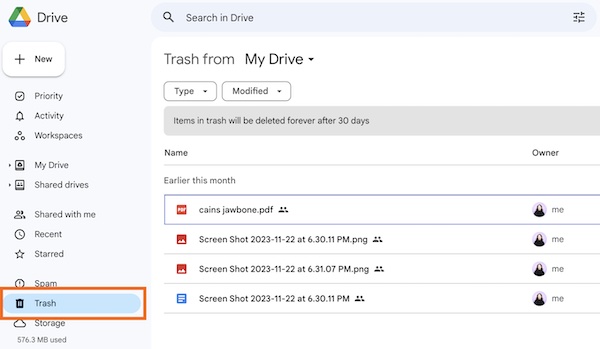
จากนั้นเลือกภาพที่คุณต้องการกู้คืนจากหน้าและแตะ คืนค่า เพื่อบันทึกลงในอุปกรณ์ของคุณ หากรูปถ่ายอยู่ใน ขยะโปรดจำไว้ว่าข้อมูลจะถูกเก็บไว้ในถังขยะเป็นเวลา 30 วันเท่านั้น และวันที่หมดอายุจะถูกลบออกอย่างถาวร
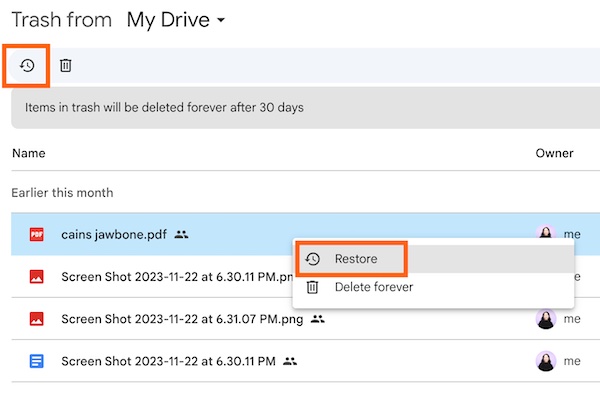
ส่วนที่ 4. ค้นหาภาพถ่ายของคุณบน Mac Time Machine Backup
ทั้ง iCloud และ Google ต้องการให้คุณสำรองข้อมูลล่วงหน้า และหากคุณไม่มีนิสัยในการสำรองข้อมูลหรือมี ลืมรหัสผ่านการสำรองข้อมูล iPhone ของคุณการสำรองข้อมูลด้วย Time Machine สำหรับ Mac อาจเป็นอีกทางเลือกหนึ่งที่ควรพิจารณา
ตรวจสอบให้แน่ใจว่าฮาร์ดไดรฟ์ภายนอกที่คุณใช้สำหรับการสำรองข้อมูลเชื่อมต่อกับ Mac ของคุณแล้ว หาก Time Machine สำรองข้อมูลรูปภาพของคุณโดยอัตโนมัติ ข้อมูลจะถูกเก็บไว้ในฮาร์ดไดรฟ์ของคุณ จากนั้นเปิด รูปภาพ > ห้องสมุดภาพถ่าย.
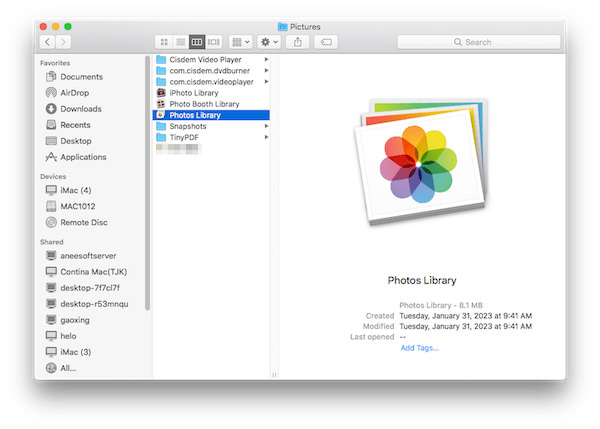
แตะ ไทม์แมชชีน ปุ่มในแถบเมนูที่ด้านบนของหน้าจอและเลือก เข้าสู่ไทม์แมชชีน. หากคุณไม่เห็นปุ่มในแถบเมนู คุณสามารถเข้าถึงได้ผ่าน การตั้งค่าระบบ > ไทม์แมชชีน.
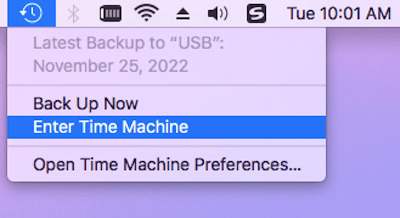
เมื่อคุณเข้าสู่ Time Machine ไฟล์สำรองข้อมูลของคุณจะแสดงตามลำดับเวลา ใช้ฟีเจอร์ไทม์ไลน์ทางด้านขวาเพื่อดูเวอร์ชันสำรองข้อมูลก่อนหน้าและค้นหารูปภาพที่หายไป
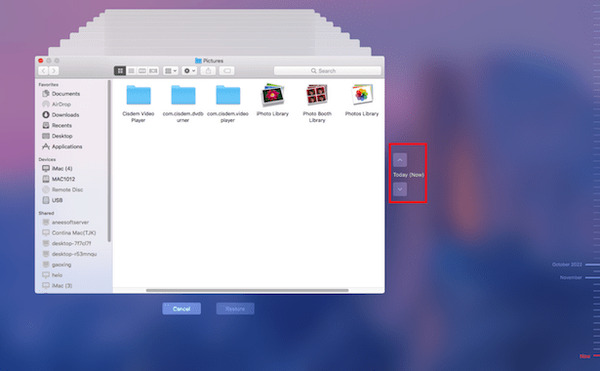
เมื่อคุณพบภาพเป้าหมายแล้ว ให้เลือกภาพเหล่านั้นและคลิก ไฟล์ > ส่งออก ในแถบเครื่องมือด้านบน Time Machine จะคืนค่ารูปภาพไปยังตำแหน่งเดิม หรือคุณสามารถบันทึกรูปภาพด้วยตนเองไปยังโฟลเดอร์อื่นในกรณีที่คุณทำรูปภาพหายอีกครั้ง
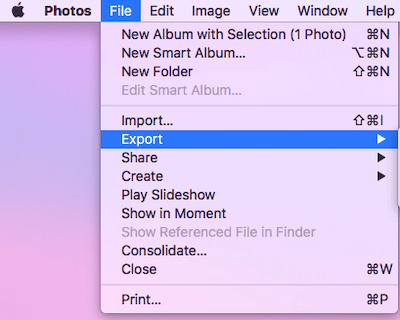
บทสรุป
รูปภาพที่ถูกลบไปนานกว่า 30 วันจะไม่หายไป และยังคงมีโอกาสกู้คืนได้ด้วยวิธีที่ถูกต้อง อ่านบทความฉบับสมบูรณ์ได้ที่ วิธีการกู้คืนรูปภาพที่ถูกลบจาก iPhone หลังจาก 30 วัน ด้วยโซลูชันที่ปลายนิ้วของคุณ ต้องการการกู้คืนรูปภาพที่สูญหายได้รวดเร็วและครอบคลุมที่สุดหรือไม่ การกู้คืนข้อมูล iPhone ของ imyPass เป็นทางเลือกที่ดีที่สุดสำหรับคุณ มีประสิทธิภาพและปลอดภัย ลองเลยตอนนี้!

