คู่มือครอบคลุมการตั้งค่าหน้าจอล็อค Android
ปัจจุบันโทรศัพท์ Android มีความปลอดภัยและทันสมัยเทียบเท่ากับ iPhone ของ Apple หน้าจอล็อคเป็นมาตรการรักษาความปลอดภัยที่สำคัญอย่างหนึ่งบนอุปกรณ์ Android เมื่อคุณได้โทรศัพท์มา คุณควรตั้งค่าหน้าจอล็อคทันทีเพื่อหลีกเลี่ยงการรั่วไหลของข้อมูลและความเสี่ยงอื่นๆ อย่างไรก็ตาม การตั้งค่าหน้าจอล็อคเป็นปัญหาใหญ่ ล็อคหน้าจอแอนดรอยด์ อย่างเหมาะสม โดยเฉพาะสำหรับผู้เริ่มต้น ดังนั้นบทความนี้จึงแบ่งปันคำแนะนำที่ครอบคลุมและทุกสิ่งที่คุณควรทราบเกี่ยวกับหน้าจอล็อคของคุณ

ในบทความนี้:
ส่วนที่ 1: วิธีตั้งค่าหน้าจอล็อค Android
หากต้องการป้องกันโทรศัพท์หรือแท็บเล็ตของคุณจากการเข้าถึงโดยไม่ได้รับอนุญาต คุณควรตั้งค่าหน้าจอล็อกบนอุปกรณ์ของคุณ จากนั้นทุกครั้งที่คุณเปิดอุปกรณ์หรือปลุกหน้าจอ คุณจะถูกขอให้ปลดล็อกด้วยรหัสผ่าน
วิธีตั้งค่าหน้าจอล็อค Android
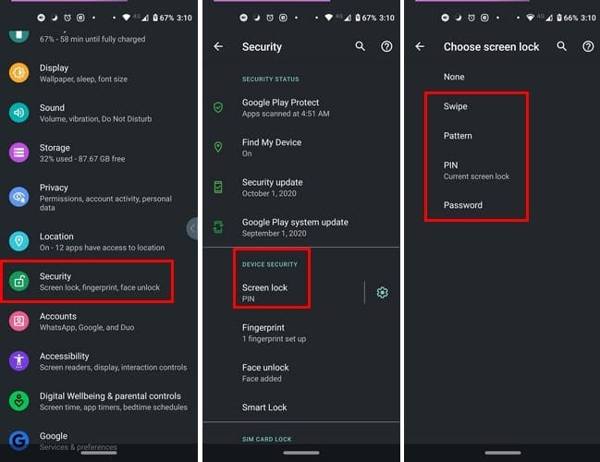
เปิด การตั้งค่า แอป เลือก ความปลอดภัย หรือ ความปลอดภัยและความเป็นส่วนตัว หรือตัวเลือกที่เกี่ยวข้องแล้วแตะ ล็อคหน้าจอ.
จากนั้นคุณจะเห็นประเภทการล็อคหน้าจอสี่ประเภท:
ปัด:ปลดล็อคโทรศัพท์ของคุณโดยการปัดบนหน้าจอล็อค
ลวดลาย: กำหนดรูปแบบและล็อคอุปกรณ์ของคุณด้วยรูปแบบนั้น
เข็มหมุด: ตั้งตัวเลข 4 หรือ 6 หลัก
รหัสผ่าน: ตั้งค่าล็อคหน้าจอด้วยตัวเลขและอักขระ
เลือกหนึ่งตามความต้องการของคุณแล้วทำตามคำแนะนำบนหน้าจอเพื่อตั้งค่าและยืนยัน
ย้อนกลับไปที่ ความปลอดภัย หน้าจอและแตะ ลายนิ้วมือ และ/หรือ ปลดล็อคด้วยใบหน้า หากโทรศัพท์ของคุณมีเครื่องอ่านลายนิ้วมือและ/หรือเครื่องอ่านใบหน้า
ปฏิบัติตามคำแนะนำเพื่อป้อนลายนิ้วมือและ/หรือ ID ใบหน้าของคุณ
วิธีตั้งเวลาล็อคหน้าจอ Android

หากต้องการตั้งเวลาหน้าจอล็อค Android ให้ไปที่ ความปลอดภัย, และ ล็อคหน้าจอ ในตัวคุณ การตั้งค่า แอป.
แตะปุ่มการตั้งค่าหน้าจอล็อค Android ด้วย เกียร์ ไอคอนถัดจาก ล็อคหน้าจอ ตัวเลือก.
ตี ล็อคหลังจากหมดเวลาหน้าจอและเลือกระยะเวลาการล็อกหน้าจอที่เหมาะสม เช่น 30 วินาที.
วิธีตั้งค่าการแจ้งเตือนบนหน้าจอล็อค Android
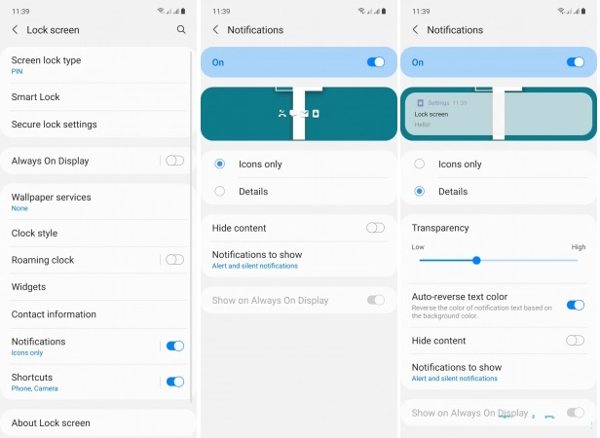
ค้นหา ล็อกหน้าจอ ในตัวคุณ การตั้งค่า แอปและเลื่อนลงไป การแจ้งเตือน. หรือแตะ การแจ้งเตือน ใน การตั้งค่า แอปโดยตรง
เปิดใช้งาน การแจ้งเตือน หรือ การแจ้งเตือนบนหน้าจอล็อค.
จากนั้นคุณสามารถปรับแต่งวิธีแสดงการแจ้งเตือนและการแจ้งเตือนใด ๆ บนหน้าจอล็อคของคุณได้
วิธีตั้งค่าหน้าจอล็อก Android หลายหน้าจอ
ใน Android เวอร์ชั่นล่าสุด คุณสามารถมีหน้าจอล็อคได้หลายหน้าจอ ตัวอย่างเช่น Android 14 เพิ่มความสามารถในการปรับแต่งวอลเปเปอร์หน้าจอล็อค รวมถึงเปลี่ยนวิดเจ็ตนาฬิกาและทางลัด
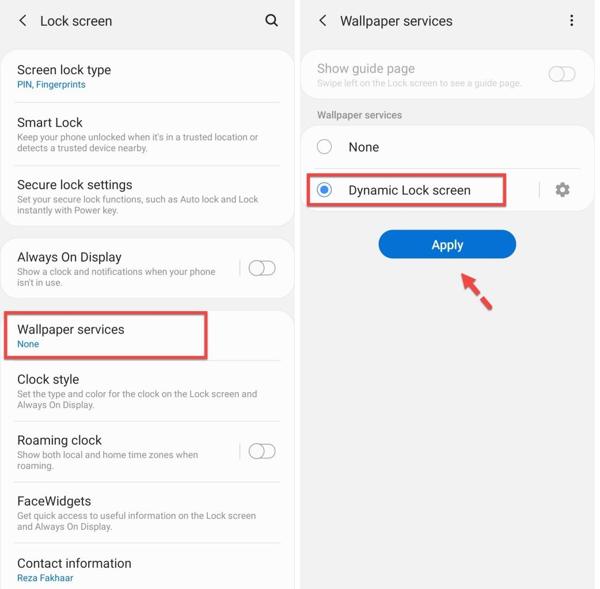
เปิด การตั้งค่า แอพไปที่ ความปลอดภัย, และ ล็อคหน้าจอ.
เลื่อนลงมาค้นหาและแตะ บริการวอลเปเปอร์.
เลือก ล็อคหน้าจอแบบไดนามิกและแตะ นำมาใช้.
บันทึก:
หากคุณไม่สามารถค้นหา บริการวอลเปเปอร์ บน ล็อคหน้าจอ หน้าจอไปที่ แสดง หรือ วอลเปเปอร์ แท็บในแอปการตั้งค่า 0
ส่วนที่ 2: วิธีเปลี่ยนและลบหน้าจอล็อค Android
แม้ว่าจะตั้งค่าหน้าจอล็อกของ Android ไว้แล้ว แต่คุณก็สามารถเปลี่ยนแปลงและปิดใช้งานได้ตลอดเวลา ในความเป็นจริง ผู้เชี่ยวชาญแนะนำให้ผู้ใช้ Android เปลี่ยนรหัสผ่านหน้าจอล็อกเป็นประจำเพื่อปกป้องข้อมูลของตนเอง โปรดทราบว่าทุกคนสามารถเข้าถึงโทรศัพท์ของคุณได้เมื่อคุณ ปิดหน้าจอล็อค.
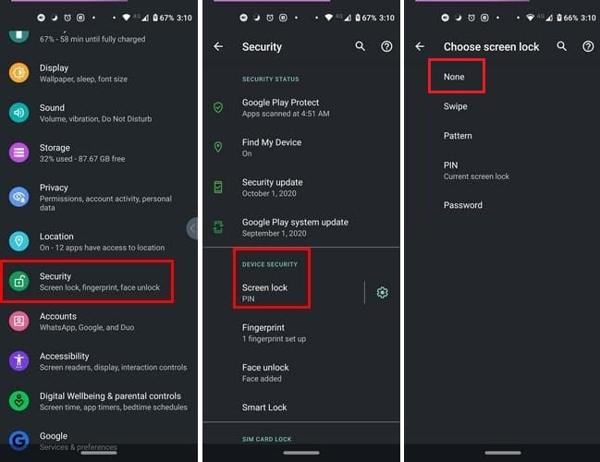
เรียกใช้ของคุณ การตั้งค่า แอปจากถาดแอปหรือ การตั้งค่าด่วน เมนู เลือก ความปลอดภัย หรือ ความปลอดภัยและความเป็นส่วนตัว หรือตัวเลือกที่เกี่ยวข้องแล้วแตะ ล็อคหน้าจอ.
หากคุณต้องการเปลี่ยนการล็อกหน้าจอ ให้เลือกประเภทที่คุณชอบ ป้อนรหัสผ่านหรือ PIN ล็อกหน้าจอเดิม และตั้งค่าใหม่
หากคุณต้องการลบหน้าจอล็อค Android ให้แตะ ไม่มีและป้อนรหัสผ่านหรือ PIN ปัจจุบันของคุณเมื่อได้รับแจ้ง
บันทึก:
เคล็ดลับ: หากคุณใช้ลายนิ้วมือและ/หรือ Face ID คุณควรลบออกก่อนปิดใช้งานการล็อกหน้าจอ
ส่วนที่ 3: จะทำอย่างไรหากคุณลืมรหัสผ่านล็อคหน้าจอ Android
เพื่อเป็นมาตรการรักษาความปลอดภัย หน้าจอล็อก Android จะปกป้องอุปกรณ์ของคุณจากการเข้าถึงโดยไม่ได้รับอนุญาต จะเกิดอะไรขึ้นหากคุณลืมรหัสผ่านหน้าจอล็อก คุณจะถูกล็อกออกจากอุปกรณ์ด้วยเช่นกัน สิ่งแรกที่คุณต้องนึกถึงคือวิธีปลดล็อกหน้าจอ Android โดยไม่ต้องใช้รหัสผ่าน คำตอบคือเครื่องมือปลดล็อกที่มีประสิทธิภาพ เช่น Tenorshare 4uKey สำหรับ Android
คุณสมบัติหลักของซอฟต์แวร์ปลดล็อค Android
1. ปลดล็อคหน้าจอใด ๆ บน Android โดยไม่ต้องใช้รหัสผ่าน
2. รองรับรหัสผ่าน, PIN, รูปแบบ, ลายนิ้วมือ, รหัสใบหน้า ฯลฯ
3. มันยังสามารถ ข้ามการล็อค Google(กฟร.)
4. ใช้งานง่ายและรวดเร็ว
5. ใช้ได้กับโทรศัพท์ Android หลายรุ่น
วิธีปลดล็อคหน้าจอ Android โดยไม่ต้องใช้รหัสผ่าน
เรียกใช้ซอฟต์แวร์ปลดล็อค Android หลังจากที่คุณติดตั้งบนพีซีของคุณ เลือก ลบการล็อคหน้าจอเลือกยี่ห้ออุปกรณ์ของคุณและเลือก ล้างข้อมูลอุปกรณ์ จาก โซลูชั่นการปลดล็อค กล่อง.
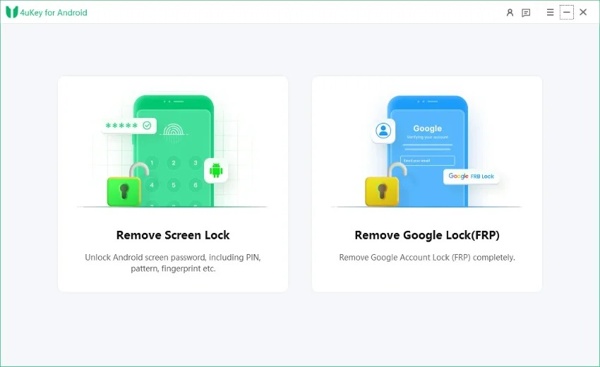
เคล็ดลับ: หากคุณใช้โทรศัพท์ Samsung รุ่นเก่า ให้เลือก เก็บข้อมูลอุปกรณ์ และปฏิบัติตามคำแนะนำเพื่อเข้าถึงอุปกรณ์ของคุณได้อีกครั้ง
เชื่อมต่อโทรศัพท์ของคุณกับพีซีด้วยสาย USB คลิกที่ เริ่ม กดปุ่มยืนยันการลบข้อมูลเมื่อได้รับแจ้ง จากนั้นให้โทรศัพท์ของคุณเข้าสู่โหมดการกู้คืน
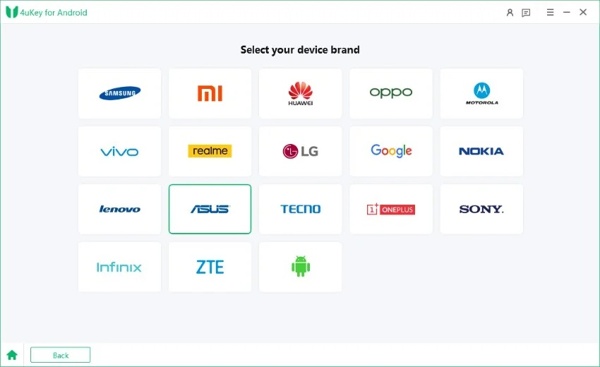
คลิก ต่อไป ปุ่มสำหรับเริ่มปลดล็อคหน้าจอ Android โดยไม่ต้องใช้รหัสผ่านของคุณ
คำถามที่พบบ่อย
-
ล็อคหน้าจอบน Android คืออะไร?
หน้าจอล็อคบนอุปกรณ์ Android เป็นฟีเจอร์ที่จะปรากฏบนโทรศัพท์ของคุณเมื่อไม่ได้ใช้งานเป็นระยะเวลาหนึ่ง ถือเป็นมาตรการรักษาความปลอดภัยที่สำคัญ
-
จะแก้ไขหน้าจอล็อคใน Android 14 ได้อย่างไร?
ปลดล็อคโทรศัพท์ของคุณแต่ไม่ต้องเข้าสู่หน้าจอหลัก แตะ ปรับแต่งหน้าจอล็อค ไปที่แท็บหน้าจอล็อค แล้วที่นี่คุณสามารถปรับแต่งวอลเปเปอร์หน้าจอล็อค สีและขนาดของนาฬิกา ทางลัด การแจ้งเตือน และอื่นๆ
-
หน้าจอล็อค Android ปลอดภัยหรือไม่?
ระบบปฏิบัติการ Android อนุญาตให้คุณตั้งค่าล็อคหน้าจอได้หลายแบบ แต่ตัวเลือกที่ปลอดภัยที่สุดคือ PIN หรือรหัสผ่านที่น่าเชื่อถือซึ่งมีความยาวและความซับซ้อนเพียงพอ
บทสรุป
ตอนนี้คุณควรเข้าใจ หน้าจอล็อค Android คืออะไรและวิธีการตั้งค่า คุณสามารถทำตามคำแนะนำของเราเพื่อตั้งค่า PIN รหัสผ่าน รูปแบบ ลายนิ้วมือ และ Face ID หากคุณลืมรหัสผ่านล็อกหน้าจอ คุณสามารถใช้ซอฟต์แวร์ปลดล็อกของบุคคลที่สามสำหรับ Android ได้ หากคุณมีคำถามอื่นๆ เกี่ยวกับหัวข้อนี้ โปรดอย่าลังเลที่จะฝากข้อความไว้ด้านล่างโพสต์นี้
โซลูชั่นสุดฮอต
-
ปลดล็อค Android
-
ปลดล็อก iOS
-
เคล็ดลับรหัสผ่าน
-
เคล็ดลับ iOS

