วิธีสร้าง ลบ และใช้งาน Apple ID บนอุปกรณ์ iOS ของคุณ
เริ่มต้นกับ iPhone หรือ iPad ใหม่ของคุณหรือไม่? ขั้นตอนแรกในการปลดล็อกศักยภาพสูงสุดคือการ สร้าง Apple ID- ในบทความนี้ เราจะอธิบายขั้นตอนง่ายๆ ในการตั้งค่า Apple ID ของคุณ เพื่อให้คุณสามารถเข้าถึงคุณสมบัติและบริการต่างๆ มากมายที่ปรับให้เหมาะกับความต้องการของคุณ เรียนรู้กระบวนการต่างๆ ในการสร้างและลบ แม้ว่าจะมีหรือไม่มีรหัสผ่านก็ตาม พร้อมเคล็ดลับเพิ่มเติมในการสำรวจฟังก์ชันการทำงานของ Apple ID และการใช้งานต่างๆ
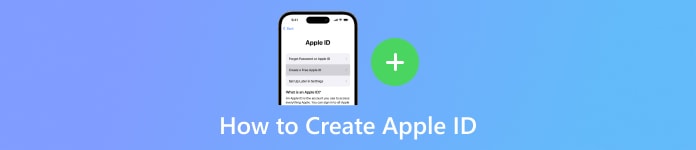
ในบทความนี้:
ส่วนที่ 1 วิธีสร้าง Apple ID
ในส่วนนี้ คุณจะค้นพบแพลตฟอร์มต่างๆ สำหรับการสร้าง Apple ID ของคุณอย่างง่ายดาย ไม่ว่าจะผ่านการตั้งค่าของอุปกรณ์ iTunes เว็บ หรือ Mac ของคุณ ให้ทำตามขั้นตอนที่ได้รับการปรับปรุงเหล่านี้เพื่อ
ในการตั้งค่า:
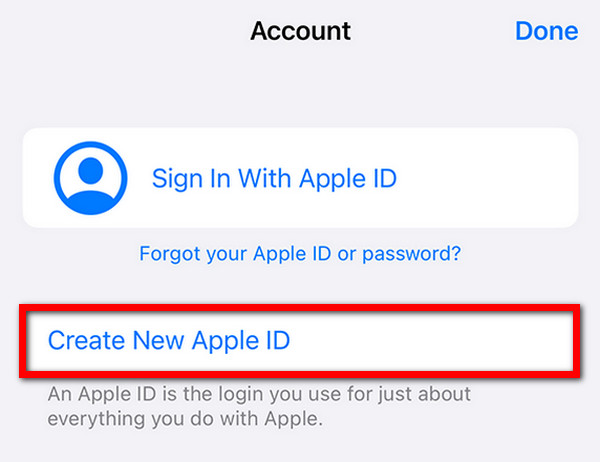
ในการเริ่มต้นให้แตะที่แอพการตั้งค่าบน iPhone หรือ iPad ของคุณ
หากคุณยังไม่ได้ลงชื่อเข้าใช้ ให้แตะ ลงชื่อเข้าใช้ iPhone ของคุณ ที่ด้านบนของเมนูการตั้งค่า
จากนั้นเลือก ไม่มี Apple ID หรือลืมไป- จากนั้นแตะ สร้าง Apple ID ใหม่.
หลังจากนั้นให้ระบุชื่อ วันเกิด ที่อยู่อีเมล และรหัสผ่านของคุณ
เพื่อเสร็จสิ้น ให้ปฏิบัติตามคำแนะนำบนหน้าจอเพื่อยืนยันที่อยู่อีเมลของคุณและยอมรับข้อกำหนดและเงื่อนไข
การใช้ iTunes:
เปิด iTunes แล้วไปที่ บัญชี > เข้าสู่ระบบ > สร้าง Apple ID ใหม่.
ระบุอีเมล รหัสผ่าน และภูมิภาคของอุปกรณ์
ป้อนข้อมูลการชำระเงินหรือเลือก ไม่มี- ตรวจสอบอีเมลของคุณเพื่อตรวจสอบ
บนเว็บ:
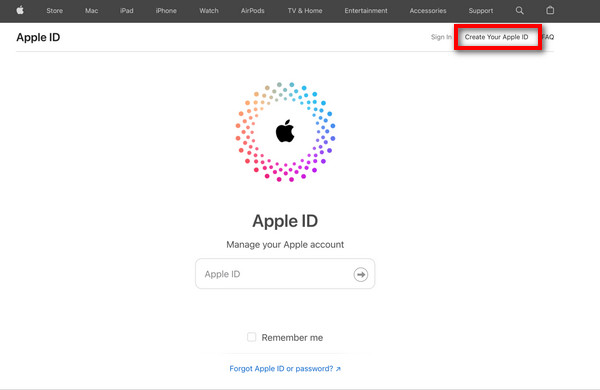
เยี่ยมชม appleid.apple.com และคลิก สร้าง Apple ID ของคุณ.
ทำตามขั้นตอนบนหน้าจอสำหรับอีเมล รหัสผ่าน และภูมิภาค
ป้อนหมายเลขโทรศัพท์ ทำเครื่องหมายในช่องสำหรับการอัพเดต แล้วคลิก ดำเนินการต่อ.
ยืนยันอีเมลและหมายเลขโทรศัพท์เพื่อดำเนินการให้เสร็จสิ้น
บนแมค:
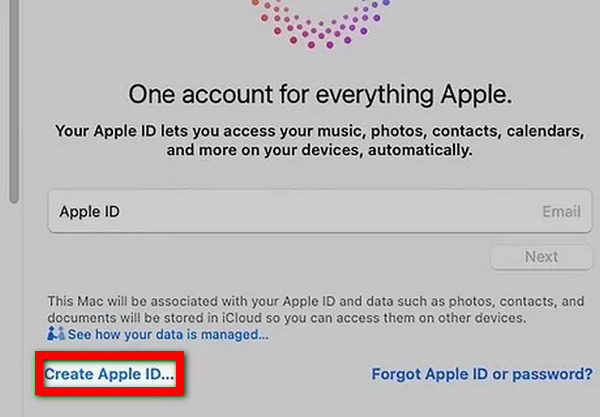
เปิดการตั้งค่าระบบแล้วคลิก ลงชื่อเข้าใช้ด้วย Apple ID ของคุณ.
เลือก สร้างแอปเปิ้ลไอดี และทำตามขั้นตอนบนหน้าจอสำหรับอีเมล รหัสผ่าน และภูมิภาค
ป้อนข้อมูลการชำระเงินหรือเลือก ไม่มี- ตรวจสอบอีเมลของคุณเพื่อตรวจสอบ
ส่วนที่ 2 โบนัส: วิธีลบ Apple ID ด้วยและไม่มีรหัสผ่าน
ลบ Apple ID ด้วยรหัสผ่าน
วิธีที่ง่ายที่สุดในการ ลบ Apple ID การใช้รหัสผ่านคือการเข้าถึงแอพการตั้งค่าบน iPhone ของคุณ ทำตามขั้นตอนตรงไปตรงมาเหล่านี้เพื่อการลบที่ราบรื่น
ก่อนอื่นให้ไปที่ การตั้งค่า แอพบนอุปกรณ์ของคุณ
หากคุณลงชื่อเข้าใช้แล้ว ให้แตะ Apple ID ของคุณที่ด้านบนของหน้าจอการตั้งค่า จากนั้นเลื่อนลงมาแล้วกดต่อไป ออกจากระบบ.

จากนั้น ป้อนรหัสผ่าน Apple ID ของคุณเมื่อได้รับแจ้ง
ป๊อปอัปจะปรากฏขึ้น แจ้งให้คุณเลือกว่าจะเก็บสำเนาข้อมูลของคุณไว้ในอุปกรณ์หรือลบออก สุดท้าย เลือกการตั้งค่าของคุณแล้วแตะ ออกจากระบบ เพื่อยืนยัน.
โบนัส: ลบ Apple ID โดยไม่มีรหัสผ่าน
ขอแนะนำโซลูชั่นขั้นสูงสุดสำหรับการลบ Apple ID โดยไม่ต้องใช้รหัสผ่าน: imyPass iPassGo- ตัวปลดล็อค iOS ที่ยอดเยี่ยมนี้มอบประสิทธิภาพที่เหนือชั้นในการลบ Apple ID ออกจาก iPhone, iPad หรือ iPod ของคุณ ทำให้มั่นใจได้ถึงความปลอดภัยที่สมบูรณ์และใช้งานง่าย

ดาวน์โหลดมากกว่า 4,000,000+ ครั้ง
กระบวนการง่ายๆ ไม่ต้องใช้รหัสผ่าน
รับประกันความปลอดภัยของข้อมูลในระหว่างการลบ Apple ID
การเปลี่ยนแปลงที่ราบรื่นหลังจากการลบ Apple ID
ติดตามข่าวสารล่าสุดด้วย iOS 18, iPadOS 18 และ iPhone 16
คุณสมบัติโบนัส ได้แก่ การลบ MDM การปลดล็อกรหัสผ่าน iPhone และอีกมากมาย
ด้านล่างนี้เป็นขั้นตอนในการลบ Apple ID โดยไม่ต้องใช้รหัสผ่าน:
ดาวน์โหลดและติดตั้ง imyPass iPassGo บนคอมพิวเตอร์ส่วนบุคคลของคุณ จากนั้นเปิดเครื่องมือและเลือก ลบ Apple ID โหมดเพื่อดำเนินการต่อ

หลังจากนั้นให้ใช้สาย USB เชื่อมต่ออุปกรณ์ของคุณเข้ากับคอมพิวเตอร์แล้วคลิก เริ่ม ปุ่มเพื่อเริ่มลบ Apple ID ออกจากอุปกรณ์ของคุณ

กรุณารอจนกว่ากระบวนการจะเสร็จสิ้น เสร็จแล้วให้คลิก ตกลง ปุ่มเพื่อใช้การเปลี่ยนแปลง

ส่วนที่ 3 เคล็ดลับ: การใช้ Apple ID
1. เข้าถึง iCloud: จัดเก็บ ซิงค์ และแชร์ไฟล์ รูปภาพ และเอกสารได้อย่างราบรื่น
2. ดาวน์โหลดแอป: สำรวจและดาวน์โหลดแอพและเกมมากมายจาก App Store
3. ซื้อเนื้อหา: ซื้อเพลง ภาพยนตร์ รายการทีวี eBook และหนังสือเสียงจาก iTunes และ Apple Books
4. แอปเปิล เพย์: ชำระเงินอย่างปลอดภัยในร้านค้า แอพ และออนไลน์ได้อย่างง่ายดายโดยใช้ Apple Pay
5. ค้นหาของฉัน: ค้นหาอุปกรณ์ของคุณ แชร์ตำแหน่งของคุณ และลบข้อมูลระยะไกลหากสูญหายหรือถูกขโมย
6. แอปเปิ้ลมิวสิค: เพลิดเพลินกับการเข้าถึงเพลงนับล้าน เพลย์ลิสต์ที่ได้รับการดูแลจัดการ และเนื้อหาสุดพิเศษไม่จำกัด
7. แอปเปิ้ลทีวี+: สตรีมรายการ ภาพยนตร์ และสารคดีต้นฉบับที่คัดสรรมาอย่างหลากหลายบนบริการสตรีมมิ่งของ Apple
8. แอปเปิ้ลสุขภาพ: ติดตามข้อมูลสุขภาพและการออกกำลังกายของคุณ ตรวจสอบระดับกิจกรรม และเข้าถึงบันทึกสุขภาพอย่างปลอดภัย
คำถามที่พบบ่อย
-
ฉันจะเข้าสู่ระบบด้วย Apple ID ได้อย่างไรหากฉันลืมรหัสผ่าน
ถ้าคุณมี ลืมรหัสผ่าน Apple ID ของคุณให้ไปที่หน้าบัญชี Apple ID แล้วเลือกลืม Apple ID หรือรหัสผ่าน? ปฏิบัติตามคำแนะนำเพื่อยืนยันตัวตนของคุณผ่านอีเมล คำถามเพื่อความปลอดภัย หรือการตรวจสอบสิทธิ์แบบสองปัจจัย จากนั้น รีเซ็ตรหัสผ่านของคุณและเข้าสู่ระบบด้วยข้อมูลประจำตัวใหม่เพื่อการเข้าถึงบริการของ Apple ได้อย่างราบรื่น
-
จะสร้าง Apple ID ด้วย Gmail ได้อย่างไร?
หากต้องการสร้าง Apple ID ด้วย Gmail ให้ไปที่หน้าการสร้างบัญชี Apple ID แล้วเลือกใช้ที่อยู่อีเมลปัจจุบันของคุณ ป้อนที่อยู่ Gmail ของคุณ ให้ข้อมูลที่จำเป็น ตั้งรหัสผ่านที่รัดกุม และปฏิบัติตามคำแนะนำเพื่อทำการยืนยันให้เสร็จสิ้น ที่อยู่ Gmail ของคุณจะกลายเป็น Apple ID ของคุณสำหรับการเข้าถึงบริการของ Apple
-
คุณสามารถสร้าง Apple ID โดยไม่ต้องระบุที่อยู่อีเมลได้หรือไม่?
จำเป็นต้องมีที่อยู่อีเมลเมื่อสร้าง Apple ID โดยทำหน้าที่เป็นตัวระบุหลักและจุดติดต่อสำหรับบัญชี ด้วยที่อยู่อีเมล คุณสามารถลงทะเบียน Apple ID ได้ เนื่องจากเป็นส่วนสำคัญในกระบวนการสร้างบัญชี
-
จะสร้าง Apple ID บน Safari ได้อย่างไร?
หากต้องการสร้าง Apple ID บน Safari โปรดไปที่หน้าการสร้างบัญชี Apple ID เลือกสร้าง Apple ID ของคุณ และให้ข้อมูลที่จำเป็น รวมถึงอีเมล รหัสผ่าน และภูมิภาคของอุปกรณ์ ปฏิบัติตามข้อความแจ้งบนหน้าจอเพื่อตรวจสอบ เมื่อดำเนินการเสร็จแล้ว Apple ID ของคุณจะพร้อมใช้งานในบริการต่างๆ ของ Apple
-
จะสร้าง Apple ID และปิดรหัสผ่านได้อย่างไร?
หากต้องการสร้าง Apple ID และปิดรหัสผ่านบน iPhone ของคุณ ให้ไปที่การตั้งค่า แตะชื่อของคุณ แล้วเลือกลงชื่อเข้าใช้ iPhone ของคุณ หากต้องการสร้าง Apple ID เพียงปฏิบัติตามคำแนะนำ จากนั้นไปที่การตั้งค่า > Face ID และรหัสผ่าน หรือ Touch ID และรหัสผ่าน ป้อนรหัสผ่านปัจจุบันของคุณ แล้วเลือก ปิดรหัสผ่าน.
บทสรุป
คุณได้เรียนรู้ผ่านบทความนี้ วิธีสร้าง Apple ID ใหม่ ได้อย่างง่ายดายทำให้สามารถเข้าถึงคุณสมบัติมากมายเหลือเฟือ ไม่ว่าจะตั้งค่าบนอุปกรณ์ของคุณหรือลบออกโดยใช้หรือไม่มีรหัสผ่าน การเรียนรู้ Apple ID ให้เชี่ยวชาญจะปลดล็อกความเป็นไปได้ที่ไร้ขอบเขตสำหรับ iPhone หรือ iPad ของคุณ โอบรับการเดินทางข้างหน้าด้วยความมั่นใจ
โซลูชั่นสุดฮอต
-
ปลดล็อก iOS
- รีวิวบริการปลดล็อค iCloud ฟรี
- บายพาสการเปิดใช้งาน iCloud ด้วย IMEI
- ลบ Mosyle MDM ออกจาก iPhone และ iPad
- ลบ support.apple.com/iphone/passcode
- ตรวจสอบ Checkra1n iCloud Bypass
- บายพาสรหัสผ่านล็อคหน้าจอ iPhone
- วิธีการเจลเบรคไอโฟน
- ปลดล็อค iPhone โดยไม่ต้องใช้คอมพิวเตอร์
- บายพาส iPhone ล็อคอยู่กับเจ้าของ
- รีเซ็ต iPhone เป็นค่าเริ่มต้นจากโรงงานโดยไม่มีรหัสผ่าน Apple ID
-
เคล็ดลับ iOS
-
ปลดล็อค Android
-
รหัสผ่าน Windows

