วิธีแก้ไข iPhone หรือ iPad ที่ปิดใช้งานโดยไม่สูญเสียข้อมูล
ลูกของฉันป้อนรหัสผ่านผิดหลายครั้งเกินไปและฉัน ไอโฟนถูกปิดใช้งาน, เป็นไปได้ไหมที่จะแก้ไขและกลับเข้าสู่เครื่องได้อีกครั้ง?] ไม่มีอะไรน่ารำคาญไปกว่าอุปกรณ์ iOS ที่ปิดใช้งาน โดยเฉพาะอย่างยิ่งเมื่อคุณต้องตรวจสอบข้อมูล ไฟล์ หรือข้อความสำคัญ ข่าวดีก็คือไม่ใช่เรื่องเลวร้าย และยังมีวิธีการแก้ไขอุปกรณ์ iOS ที่ปิดใช้งานโดยไม่สูญเสียข้อมูลของคุณ
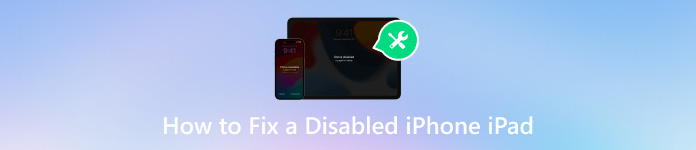
ในบทความนี้:
ตอนที่ 1. อะไรทำให้ iPhone หรือ iPad เสียหาย?
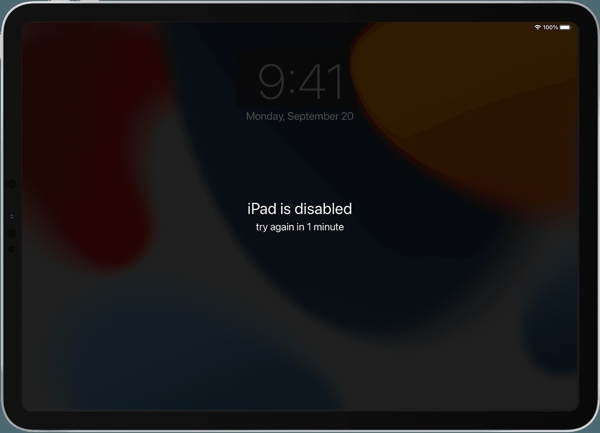
คุณอาจพบข้อผิดพลาด iPhone ถูกปิดใช้งานในรูปแบบที่แตกต่างกันหลายแบบ บางครั้งอุปกรณ์ของคุณจะแสดงข้อความแจ้งว่า iPhone หรือ iPad ของคุณถูกปิดใช้งานและแนะนำให้คุณลองใหม่อีกครั้งใน 1 นาที หรืออาจแจ้งว่า iPhone ถูกปิดใช้งานและขอให้คุณเชื่อมต่อกับ iTunes สาเหตุก็แทบจะเหมือนกัน นั่นคือป้อนรหัสผ่านผิดหลายครั้งเกินไป
ส่วนที่ 2 วิธีการแก้ไข iPhone หรือ iPad ที่ปิดใช้งาน
แนวทางส่วนใหญ่ในการแก้ไข iPhone หรือ iPad ที่ปิดใช้งานต้องใช้ การรีเซ็ต iPhone และ iPad ของคุณเพื่อหลีกเลี่ยงการสูญเสียข้อมูล คุณควรสำรองข้อมูล iPhone หรือ iPad ของคุณด้วย iTunes หรือ iCloud ก่อนแก้ไขปัญหา เมื่อคุณเข้าถึงข้อมูลได้อีกครั้ง คุณสามารถกู้คืนข้อมูลสำรองได้โดยตรง
วิธีแก้ปัญหาที่ 1: แก้ไข iPhone/iPad ที่ปิดใช้งานด้วย iTunes
ปิด iPhone หรือ iPad ของคุณที่ถูกปิดใช้งานโดยกดปุ่ม ด้านข้าง, สูงสุด, หรือ นอน/ตื่น ปุ่ม จากนั้นเชื่อมต่อกับคอมพิวเตอร์ด้วยสายเคเบิลที่เข้ากันได้ และเปิด iTunes เวอร์ชั่นล่าสุด บน macOS Catalina หรือใหม่กว่า ให้เรียกใช้ Finder แทน
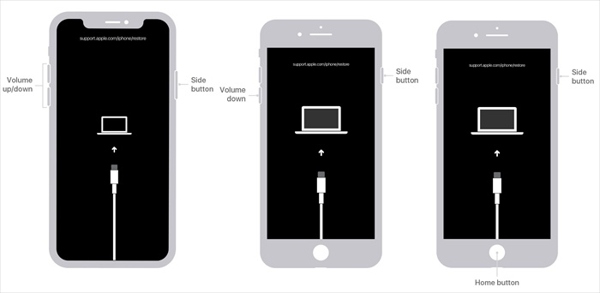
ใส่อุปกรณ์ของคุณในโหมดการกู้คืน:
บน iPhone 8 หรือใหม่กว่าและ iPad ที่ไม่มีปุ่ม Home ให้กดและปล่อยอย่างรวดเร็ว ปรับระดับเสียงขึ้น ปุ่มทำแบบเดียวกันกับปุ่มปรับระดับเสียงอีกปุ่มหนึ่ง และกดปุ่มค้างไว้ ด้านข้าง กดปุ่มจนกระทั่งหน้าจอโหมดการกู้คืนปรากฏขึ้น
บน iPhone 7/7 Plus ให้กดปุ่ม ลดเสียงลง + ด้านข้าง กดปุ่มค้างไว้จนกว่าจะเข้าสู่โหมดการกู้คืน
บน iPhone 6s หรือเก่ากว่าและ iPad ที่มีปุ่ม Home ให้กดปุ่ม Home ค้างไว้ บ้าน + นอน/ตื่น กดปุ่มจนกระทั่งหน้าจอโหมดการกู้คืนปรากฎขึ้น

เมื่อ iTunes หรือ Finder ตรวจพบ จะมีกล่องโต้ตอบปรากฏขึ้นพร้อมปุ่มสามปุ่ม คลิก คืนค่า และทำตามคำแนะนำบนหน้าจอเพื่อรีเซ็ต iPad หรือ iPhone ที่ถูกปิดใช้งาน
วิธีแก้ปัญหาที่ 2: แก้ไข iPad ที่ปิดใช้งานผ่าน Find My
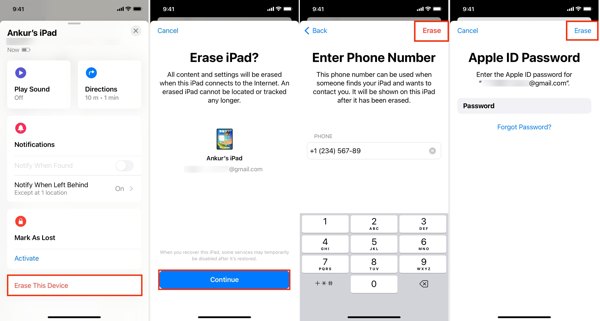
เปิดแอปค้นหาของฉันบนอุปกรณ์ iOS เครื่องอื่นหรือ Mac หาก iPhone หรือ iPad ที่ปิดใช้งานได้เปิดใช้งานค้นหาของฉันไว้
ไปที่ อุปกรณ์ แท็บและเลือกอุปกรณ์ที่ปิดใช้งาน หากคุณไม่พบอุปกรณ์ดังกล่าว ให้แตะ +และเพิ่ม iPhone หรือ iPad ของคุณโดยใช้ Apple ID ของคุณ
จากนั้นแตะ ลบอุปกรณ์นี้, และกด ดำเนินการต่อจากนั้นใส่เบอร์โทรศัพท์ของคุณแล้วแตะ ลบป้อนรหัสผ่าน Apple ID ของคุณ และกด ลบ.
บันทึกเมื่อเสร็จแล้วให้เปิด iPhone ที่ปิดใช้งาน และตั้งค่าด้วยการสำรองข้อมูล
วิธีแก้ปัญหาที่ 3: แก้ไข iPhone ที่ปิดใช้งานในฟีเจอร์ค้นหาอุปกรณ์ของ iCloud
หากต้องการปลดล็อค iPhone ที่ปิดใช้งานโดยไม่ต้องใช้ iTunes ให้ลงชื่อเข้าใช้ www.icloud.com/find ด้วย Apple ID ของคุณในเบราว์เซอร์
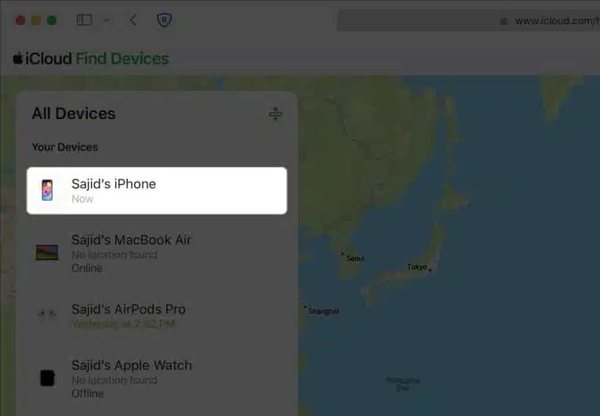
เลือกอุปกรณ์ปิดการใช้งานจาก อุปกรณ์ทั้งหมด ตัวเลือก.

จากนั้นคลิก ลบอุปกรณ์นี้และทำตามคำแนะนำเพื่อป้อนหมายเลขโทรศัพท์และรหัสผ่าน Apple ID ของคุณ สุดท้ายให้ยืนยันการดำเนินการ นอกจากนี้ยังสามารถแก้ไขปัญหาที่ iPhone ถูกล็อคไว้กับเจ้าของ.
ส่วนที่ 3 วิธีปลดล็อก iPhone/iPad ที่ถูกปิดใช้งานโดยไม่ต้องใช้ iTunes
หากคุณไม่ชอบ iTunes iPassGo เป็นตัวเลือกที่ดีที่สุดในการปลดล็อก iPhone หรือ iPad เมื่อถูกปิดใช้งาน ช่วยให้คุณสามารถปลดล็อคหน้าจอและเข้าถึงอุปกรณ์ iOS ที่ถูกปิดใช้งานได้อย่างง่ายดาย

ดาวน์โหลดมากกว่า 4,000,000+ ครั้ง
ปลดล็อคอุปกรณ์ iOS ที่ถูกปิดใช้งานโดยไม่ต้องใช้รหัสผ่าน
รองรับการล็อกหน้าจอหลากหลาย เช่น รหัสผ่าน Touch ID และ Face ID
ใช้งานและนำทางได้ง่ายสำหรับผู้เริ่มต้น
รวมฟีเจอร์โบนัส เช่น การเอารหัสผ่านเวลาหน้าจอออก
เข้ากันได้กับ iOS เวอร์ชั่นล่าสุด
วิธีปลดล็อก iPhone/iPad ที่ถูกปิดใช้งานโดยไม่ต้องใช้ iTunes
เชื่อมต่อกับ iPhone ที่ปิดใช้งาน
ติดตั้งซอฟต์แวร์ปลดล็อก iOS บนคอมพิวเตอร์ของคุณและเปิดใช้งาน เลือก ล้างรหัสผ่านแล้วเสียบ iPhone หรือ iPad ที่ปิดใช้งานเข้ากับคอมพิวเตอร์ด้วยสาย Lightning คลิก เริ่ม ปุ่มเพื่อดำเนินการต่อ

ดาวน์โหลดเฟิร์มแวร์
เมื่อระบบรู้จัก iPhone หรือ iPad ของคุณแล้ว คุณจะเห็นหน้าต่างข้อมูลอุปกรณ์ ที่นี่ คุณต้องตรวจสอบแต่ละรายการและแก้ไขหากมีสิ่งผิดปกติ จากนั้นคลิก เริ่ม เพื่อดาวน์โหลดเฟิร์มแวร์

ปลดล็อค iPhone ที่ปิดใช้งาน
เมื่อการดาวน์โหลดเสร็จสิ้น ให้คลิก ปลดล็อค ปุ่มอ่านการแจ้งเตือนและยืนยันการดำเนินการ จากนั้นป้อน 0000 และเริ่มปลดล็อก iPhone หรือ iPad ที่ปิดใช้งานโดยไม่ต้องใช้ iTunes รอให้กระบวนการเสร็จสิ้น ถอดอุปกรณ์ออก รีสตาร์ทเครื่อง และกู้คืนข้อมูลสำรอง

ส่วนที่ 4. วิธีป้องกันไม่ให้ iPhone/iPad ถูกปิดใช้งานตั้งแต่แรก
เห็นได้ชัดว่าการปลดล็อก iPhone หรือ iPad เมื่อถูกปิดใช้งานนั้นไม่ใช่เรื่องง่าย ที่สำคัญกว่านั้น คุณควรหลีกเลี่ยงการปิดใช้งานอุปกรณ์อีกครั้ง โชคดีที่มีเคล็ดลับบางประการที่คุณสามารถปฏิบัติตามเพื่อหลีกเลี่ยงปัญหานี้
1. ตั้งค่า Touch ID หรือ Face ID เทคโนโลยีไบโอเมตริกไม่เพียงปลอดภัยแต่ยังปลดล็อกได้ง่ายบนอุปกรณ์ iOS ของคุณอีกด้วย คุณสามารถเปิดและตั้งค่าได้ในแอปการตั้งค่า
2. ตั้งรหัสผ่านที่จดจำได้ หากคุณจำรหัสผ่านได้ โอกาสที่คุณจะป้อนรหัสผ่านผิดก็จะน้อยลง ซึ่งเป็นสาเหตุหลักที่ทำให้ iPhone ปิดใช้งาน
3. ใช้ตัวจัดการรหัสผ่านอันทรงพลัง เช่น imyPass ตัวจัดการรหัสผ่าน iPhoneช่วยให้คุณดู จัดการ และสำรองรหัสผ่านบน iPhone หรือ iPad ของคุณ นอกจากนี้ยังใช้งานง่ายมาก


ดาวน์โหลดมากกว่า 4,000,000+ ครั้ง
สแกนและดูรหัสผ่านเกือบทั้งหมดบนอุปกรณ์ iOS
รองรับประเภทรหัสผ่านหลากหลาย
จะไม่ขัดจังหวะรหัสผ่านบนอุปกรณ์ของคุณ
ส่งออกรหัสผ่าน iPhone ไปยังฮาร์ดไดรฟ์คอมพิวเตอร์
บทสรุป
บทความนี้ได้พูดถึงวิธีการ ปลดล็อค iPhone หรือ iPad ที่ปิดใช้งาน ในสถานการณ์ต่างๆ Apple แนะนำให้ผู้ใช้ดำเนินการในโหมดการกู้คืนโดยใช้ iTunes หรือ Finder นอกจากนี้ คุณยังสามารถเข้าถึงอุปกรณ์ที่ปิดใช้งานได้โดยการรีเซ็ตด้วย iCloud หรือ Find My iPassGo เป็นตัวเลือกที่ดีที่สุดสำหรับผู้เริ่มต้น imyPass iPhone Password Manager ช่วยให้คุณจัดการรหัสผ่าน iPhone ได้อย่างง่ายดาย หากมีคำถามอื่นๆ โปรดอย่าลังเลที่จะเขียนลงด้านล่าง
โซลูชั่นสุดฮอต
-
ปลดล็อก iOS
- รีวิวบริการปลดล็อค iCloud ฟรี
- บายพาสการเปิดใช้งาน iCloud ด้วย IMEI
- ลบ Mosyle MDM ออกจาก iPhone และ iPad
- ลบ support.apple.com/iphone/passcode
- ตรวจสอบ Checkra1n iCloud Bypass
- บายพาสรหัสผ่านล็อคหน้าจอ iPhone
- วิธีการเจลเบรคไอโฟน
- ปลดล็อค iPhone โดยไม่ต้องใช้คอมพิวเตอร์
- บายพาส iPhone ล็อคอยู่กับเจ้าของ
- รีเซ็ต iPhone เป็นค่าเริ่มต้นจากโรงงานโดยไม่มีรหัสผ่าน Apple ID
-
เคล็ดลับ iOS
-
ปลดล็อค Android
-
รหัสผ่าน Windows

