วิธีปิดใช้งาน Find My iPhone โดยไม่ต้องใช้รหัสผ่าน
Find My iPhone เป็นคุณสมบัติที่ช่วยให้ผู้ใช้ค้นหาอุปกรณ์ของตนในกรณีที่อุปกรณ์สูญหายหรือถูกขโมย คุณสมบัตินี้มีให้ใช้งานบนอุปกรณ์ Apple ทุกเครื่องที่ใช้ iOS 5 หรือใหม่กว่า และสามารถเข้าถึงได้ผ่าน iCloud นอกจากนี้ยังช่วยให้คุณป้องกันการเข้าถึงข้อมูลที่ละเอียดอ่อนโดยไม่ได้รับอนุญาต เช่น อีเมล รายชื่อติดต่อ รูปภาพ และอื่นๆ อย่างไรก็ตาม อาจมีสถานการณ์ที่คุณต้องการปิดการใช้งานคุณสมบัติ Find My iPhone อย่างไรก็ตาม โปรดจำไว้ว่าข้อเสียประการหนึ่งของการปิด Find My iPhone คือคุณไม่สามารถระบุตำแหน่ง iPhone ของคุณโดยใช้ iCloud ได้อีกต่อไป มันหมายความว่าอะไร? ซึ่งหมายความว่าคุณไม่สามารถลบหรือล็อคอุปกรณ์ของคุณจากระยะไกลได้ โชคดีที่คุณมาถึงบทความนี้เพราะจะมีวิธีการต่างๆ มากมาย ปิด Find My iPhone โดยไม่ต้องใช้รหัสผ่าน- นอกจากวิธีการเหล่านี้แล้วยังมีข้อดีและข้อจำกัดอีกด้วย
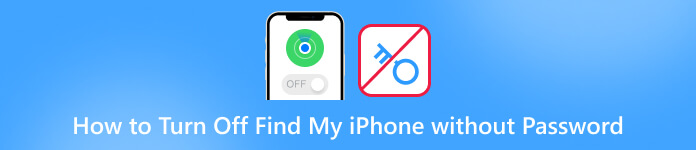
ในบทความนี้:
- ส่วนที่ 1 วิธีที่ดีที่สุดในการปิดการใช้งานค้นหา iPhone ของฉันโดยไม่มีรหัสผ่าน
- ส่วนที่ 2. วิธีลบคุณสมบัติค้นหาของฉันผ่าน DNS Bypass [iOS 8 ถึง 10]
- ส่วนที่ 3 ปิดการค้นหาคุณสมบัติของฉันโดยการลบบัญชี iCloud ของคุณ [iOS 7 เท่านั้น]
- ส่วนที่ 4. วิธีปิดค้นหา iPhone ของฉันโดยไม่มีรหัสผ่านบน iOS 12
- ส่วนที่ 5. คำถามที่พบบ่อยเกี่ยวกับการปิด Find My iPhone
ส่วนที่ 1 วิธีที่ดีที่สุดในการปิดการใช้งานค้นหา iPhone ของฉันโดยไม่มีรหัสผ่าน
คุณไม่สามารถปิด Find My iPhone โดยไม่มีรหัสผ่านได้ นี่คือ iPassBye! imyPass iPassBye เป็นเครื่องมืออันทรงพลังที่ข้ามคุณสมบัติ Find My iPhone โดยไม่ต้องใช้รหัสผ่าน เป็นบริการปลดล็อค iCloud ที่ดีที่สุด โดยมอบโซลูชั่นที่ปลอดภัยและเชื่อถือได้ในการปิด Find My iPhone โดยไม่ต้องใช้รหัสผ่าน นอกจากนี้ ปัญหาทั้งหมดที่คุณจะพบเนื่องจากการล็อคการเปิดใช้งาน iCloud สามารถแก้ไขได้โดยใช้ iPassBye ปัญหาเหล่านี้ได้แก่ หน้าจอโหมดหายไป ล็อคไว้ที่หน้าจอเจ้าของ ฯลฯ นอกจากนี้ ข้อดีของ iPassBye เหนือวิธีอื่นๆ ก็คือ ให้อัตราความสำเร็จ 100% และไม่ต้องใช้ทักษะทางเทคนิคหรือขั้นตอนที่ซับซ้อนใดๆ คุณสามารถดูและปฏิบัติตามคำแนะนำที่เราเตรียมไว้ด้านล่างเพื่อเรียนรู้วิธีใช้ iPassBye
ขั้นตอนที่ 1 ดาวน์โหลดและติดตั้ง iPassBye
ให้เราเริ่มต้นด้วยการไปที่เว็บไซต์อย่างเป็นทางการของ iPassBye หรือคลิกที่ ดาวน์โหลด ปุ่มด้านล่างเพื่อรับเครื่องมือ จากนั้นดำเนินการติดตั้งเครื่องมือบนคอมพิวเตอร์ของคุณ หลังจากนั้นให้ปฏิบัติตามคำแนะนำในการติดตั้งทั้งหมดเพื่อติดตั้งโปรแกรมได้สำเร็จ
ขั้นตอนที่ 2 เชื่อมต่อ iPhone ของคุณกับคอมพิวเตอร์ของคุณ
ตอนนี้ รับสาย USB ของคุณและเชื่อมต่ออุปกรณ์ iOS ของคุณกับพีซีของคุณ จากนั้นอนุญาตให้ซอฟต์แวร์ตรวจจับและจดจำอุปกรณ์ของคุณ เพียงคลิกที่ เชื่อมั่น ปุ่มบน iPhone ของคุณหากได้รับแจ้ง เมื่อเชื่อมต่อแล้วให้คลิกที่ เริ่ม ปุ่มเพื่อยืนยันการล็อคการเปิดใช้งานบายพาส
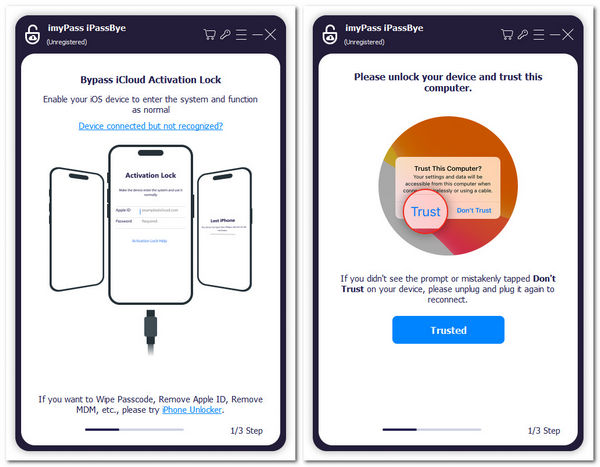
ขั้นตอนที่ 3 ตรวจสอบการเจลเบรกอุปกรณ์ iOS
ถัดไปตรวจสอบให้แน่ใจว่าคุณได้เจลเบรค iPhone ของคุณแล้ว หากคุณไม่ทราบวิธีการทำคุณสามารถคลิกที่ บทช่วยสอนการแหกคุก iOS ปุ่มเพื่อเรียนรู้กระบวนการ หลังจากนั้นให้แตะ ต่อไป ปุ่มและดำเนินการไปยังขั้นตอนสุดท้าย
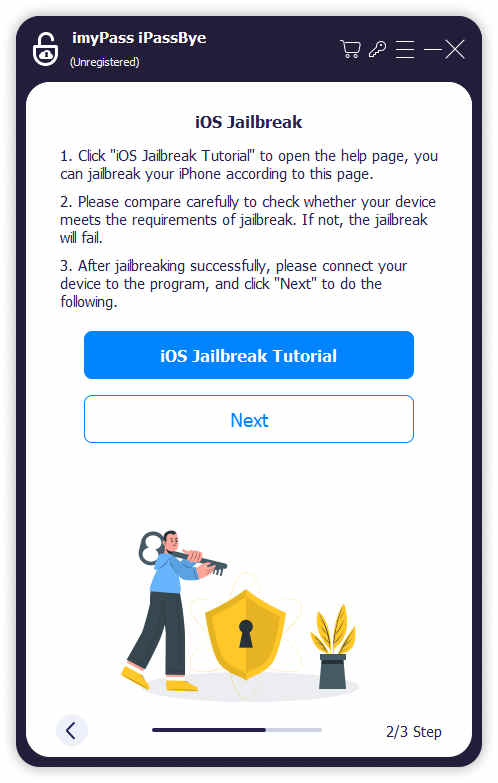
ขั้นตอนที่ 4 เริ่มปิดการใช้งานค้นหา iPhone ของฉัน
หลังจากเจลเบรค iPhone แล้ว คุณจะเห็นข้อมูลอุปกรณ์ของคุณบนหน้าจอถัดไป ตรวจสอบข้อมูลอีกครั้งแล้วคลิก เริ่มการบายพาสการเปิดใช้งาน ปุ่ม. จากนั้นคุณจะต้องรอสักครู่เพื่อปิดคุณสมบัติ Find My iPhone
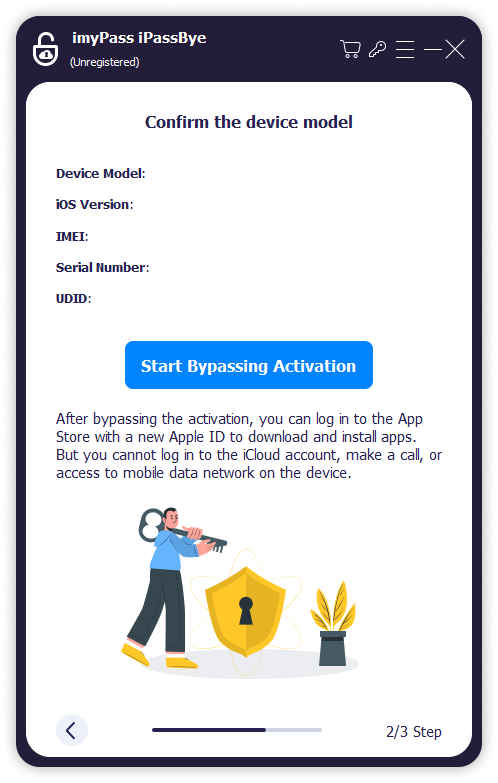
ส่วนที่ 2. วิธีลบคุณสมบัติค้นหาของฉันผ่าน DNS Bypass [iOS 8 ถึง 10]
iOS เวอร์ชันเก่า เช่น iOS 8 ถึง iOS 10 มีช่องโหว่ที่สำคัญซึ่งทำให้ใครๆ ก็สามารถปิด Find My iPhone ได้โดยไม่ต้องใช้รหัสผ่าน ดังนั้น หากอุปกรณ์ iOS ของคุณยังคงใช้งานเวอร์ชันใดเวอร์ชันหนึ่งเหล่านี้และคุณยังจำเป็นต้องอัปเดต คุณสามารถปิดได้โดยเปลี่ยนเซิร์ฟเวอร์ DNS เป็นเซิร์ฟเวอร์ตัวใดตัวหนึ่งที่ช่วยใช้ประโยชน์จากช่องโหว่นี้ คุณไม่จำเป็นต้องมีคอมพิวเตอร์เพียงเปลี่ยนเซิร์ฟเวอร์ DNS เมื่อคุณเชื่อมต่อกับเครือข่าย Wi-Fi บน iPhone ของคุณ คุณจะปิดการใช้งาน Find My iPhone โดยไม่มีรหัสผ่านสำหรับ iOS 8 ถึง 10 ได้อย่างไร ดูขั้นตอนด้านล่าง
ก่อนอื่นคุณต้องเปิดใช้งานไฟล์ การตั้งค่า แอพของ iPhone ของคุณและค้นหาตัวเลือก Wi-Fi จากรายการตัวเลือก
จากนั้นแตะไอคอนข้อมูลซึ่ง iPhone ของคุณเชื่อมต่อกับเครือข่าย Wi-Fi การทำเช่นนี้จะเปิดแผงให้คุณแก้ไขเซิร์ฟเวอร์ DNS
หลังจากนั้นให้แตะ กำหนดค่า DNS ในหน้าจอถัดไปและป้อนที่อยู่ IP ที่เหมาะสมหนึ่งรายการ
104.155.28.90 สำหรับสหรัฐอเมริกา
104.154.51.7 สำหรับยุโรป
78.100.17.60 สำหรับเอเชีย
สุดท้ายนี้ คุณสามารถปิดคุณสมบัติ Find My ได้โดยไม่ต้องใช้รหัสผ่าน
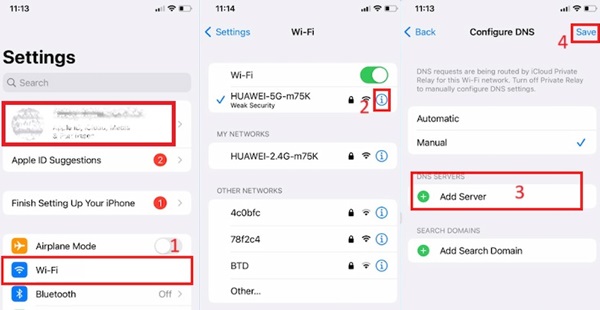
ส่วนที่ 3 ปิดการค้นหาคุณสมบัติของฉันโดยการลบบัญชี iCloud ของคุณ [iOS 7 เท่านั้น]
วิธีนี้ใช้ได้กับอุปกรณ์ iOS ที่ทำงานบน iOS เวอร์ชัน 7 เท่านั้น ดังนั้น หากคุณใช้อุปกรณ์ iOS 7 และต้องการปิดการใช้งาน Find My iPhone ลืมรหัสผ่าน ขั้นตอนด้านล่างนี้คือขั้นตอนที่คุณต้องปฏิบัติตาม:
บนการตั้งค่า iPhone ของคุณ ให้ค้นหา ไอคลาว ส่วนและคลิกที่มัน จากนั้นเลื่อนลงไปด้านล่างแล้วเลือกตัวเลือกลบบัญชี
เมื่อเสร็จแล้ว ข้อความป๊อปอัปจะปรากฏขึ้นบนหน้าจอของคุณ นี่จะขอให้คุณป้อนรหัสผ่าน แต่อย่าลืมว่าต้องกรอก ให้ปิดอุปกรณ์ของคุณแทน
หลังจากนั้นครู่หนึ่ง ให้เปิดโทรศัพท์ของคุณอีกครั้ง และทำซ้ำขั้นตอนการลบบัญชี iCloud ของคุณ แค่นั้นแหละ. คุณได้ปิดการใช้งานคุณสมบัติ Find My iPhone สำเร็จแล้วโดยไม่ต้องใช้รหัสผ่าน
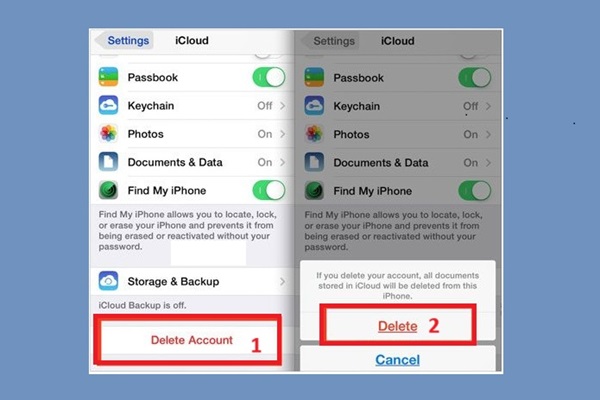
ส่วนที่ 4. วิธีปิดค้นหา iPhone ของฉันโดยไม่มีรหัสผ่านบน iOS 12
วิธีสุดท้ายที่เราจะให้ใช้งานได้กับ iOS 12 เท่านั้น คุณสามารถทำตามขั้นตอนด้านล่างเพื่อปิดการใช้งาน Find My iPhone โดยไม่ต้องใช้รหัสผ่าน:
เปิด การตั้งค่า แอพบน iPhone ของคุณและค้นหาตัวเลือก iCloud จากนั้นคุณจะถูกถามรหัสผ่านของคุณ เพียงป้อนรหัสผ่านแบบสุ่มแล้วคลิกปุ่มเสร็จสิ้น
ตอนนี้คุณจะได้รับแจ้งว่ารหัสผ่านที่คุณป้อนไม่ถูกต้อง ยกเลิกข้อความแจ้ง แล้วคุณจะกลับสู่การตั้งค่า iCloud
ไปที่ บัญชี ลบคำอธิบาย แล้วแตะ เสร็จแล้ว ปุ่ม. หน้าหลักของ iCloud จะปรากฏขึ้นอีกครั้ง และคุณจะสังเกตเห็นว่า Find My iPhone ถูกปิดโดยอัตโนมัติ
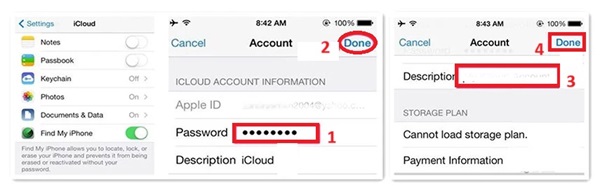
อ่านเพิ่มเติม:
คำถามที่พบบ่อย
-
จะเกิดอะไรขึ้นถ้าฉันปิด Find My iPhone
หากคุณปิดค้นหา iPhone ของฉัน คุณจะไม่สามารถระบุตำแหน่งอุปกรณ์ของคุณ ทำให้อุปกรณ์อยู่ในโหมดสูญหาย หรือลบข้อมูลจากระยะไกลโดยใช้ iCloud.com นอกจากนี้ การปิด Find MyiPhone จะเป็นการปิดใช้ Activation Lock ซึ่งให้ชั้นความปลอดภัยจากการโจรกรรม
-
ฉันจะปิด FindMy iPhone ด้วย Apple ID ที่ล็อคไว้ได้อย่างไร
หากคุณต้องการปิด Find My iPhone ด้วย Apple ID ที่ล็อคอยู่ คุณสามารถลงชื่อเข้าใช้ iCloud.com โดยใช้ ID ที่ล็อคไว้ เลือก "Find My iPhone" จากนั้นคลิก "All Devices" จากนั้นเลือกอุปกรณ์ที่คุณต้องการลบแล้วคลิก "ลบออกจากบัญชี"
-
ฉันจะปิด Find My iPhone โดยไม่ต้องเข้าถึงโทรศัพท์ของฉันได้อย่างไร
หากคุณต้องการปิด Find My iPhone โดยไม่ต้องเข้าถึงโทรศัพท์ของคุณ คุณสามารถทำได้โดยใช้ iCloud.com ลงชื่อเข้าใช้ iCloud.com เลือก "Find My iPhone" แล้วคลิก "All Devices" เลือกอุปกรณ์ที่คุณต้องการลบแล้วคลิก "ลบออกจากบัญชี" คุณต้องป้อน Apple ID และรหัสผ่านของคุณเพื่อยืนยันการดำเนินการ
บทสรุป
ตามที่นำเสนอข้างต้น เรามีวิธีการ 5 วิธี ปิดการใช้งาน Find My iPhone โดยไม่ต้องใช้รหัสผ่าน- อย่างไรก็ตาม อีกสี่วิธีใช้ไม่ได้กับ iOS เวอร์ชันอื่น โชคดีที่มี iPassBye ซึ่งคุณสามารถใช้เพื่อปลดล็อคการเปิดใช้งาน iCloud ทั้งหมดสำหรับอุปกรณ์ iPhone ของคุณ เลือกอย่างชาญฉลาดเมื่อเลือกวิธีการซ่อมแซมอุปกรณ์ของคุณ และตรวจสอบให้แน่ใจเสมอว่าคุณใช้แหล่งข้อมูลที่ถูกต้องและเชื่อถือได้เพื่อหลีกเลี่ยงไม่ให้อุปกรณ์และข้อมูลส่วนบุคคลของคุณตกอยู่ในความเสี่ยง
โซลูชั่นสุดฮอต
-
ปลดล็อก iOS
- รีวิวบริการปลดล็อค iCloud ฟรี
- บายพาสการเปิดใช้งาน iCloud ด้วย IMEI
- ลบ Mosyle MDM ออกจาก iPhone และ iPad
- ลบ support.apple.com/iphone/passcode
- ตรวจสอบ Checkra1n iCloud Bypass
- บายพาสรหัสผ่านล็อคหน้าจอ iPhone
- วิธีการเจลเบรคไอโฟน
- ปลดล็อค iPhone โดยไม่ต้องใช้คอมพิวเตอร์
- บายพาส iPhone ล็อคอยู่กับเจ้าของ
- รีเซ็ต iPhone เป็นค่าเริ่มต้นจากโรงงานโดยไม่มีรหัสผ่าน Apple ID
-
เคล็ดลับ iOS
-
ปลดล็อค Android
-
รหัสผ่าน Windows

