วิธีปลดล็อก iPhone/iPad/iPod ของคุณโดยไม่ต้องใช้รหัสผ่าน
การปลดล็อค iPhone โดยไม่ต้องใช้รหัสผ่าน เป็นทักษะที่สำคัญสำหรับผู้ใช้ iOS ตัวอย่างเช่น หากคุณลืมรหัสผ่าน คุณจะถูกล็อกออกจากอุปกรณ์ บางคนซื้ออุปกรณ์ iOS มือสองที่มีล็อกหน้าจอ ซึ่งจะกลายเป็นอิฐหากไม่มีรหัสผ่าน ข่าวดีก็คือ คุณสามารถเข้าถึงอุปกรณ์ที่ถูกล็อกได้ด้วยวิธีที่ถูกต้อง คู่มือนี้จะระบุแนวทางที่เหมาะสมและสาธิตขั้นตอนการทำงานสำหรับแต่ละแนวทางโดยละเอียด

ในบทความนี้:
ส่วนที่ 1 วิธีปลดล็อค iPhone โดยไม่ต้องใช้ Passcode
วิธีที่ 1: วิธีที่ดีที่สุดในการปลดล็อค iPhone/iPad/iPod โดยไม่ต้องใช้รหัสผ่าน
วิธีการทั่วไปมักจะต้องใช้บัญชี Apple ID ในระหว่างกระบวนการปลดล็อค หากคุณต้องการปลดล็อค iPhone โดยไม่ต้องใช้รหัสผ่านหรือ Apple ID คุณจะต้องใช้เครื่องมือที่มีประสิทธิภาพ เช่น iPassGoช่วยให้คุณสามารถปลดล็อคอุปกรณ์ของคุณได้โดยไม่มีข้อจำกัดใดๆ

ดาวน์โหลดมากกว่า 4,000,000+ ครั้ง
ปลดล็อคหน้าจอ iPhone ด้วยคลิกเดียว
รองรับรหัสผ่าน Touch ID และ Face ID
ไม่จำเป็นต้องใช้ Apple ID และรหัสผ่าน
รวมเครื่องมือโบนัส เช่น การถอดรหัสผ่านเวลาหน้าจอ
เข้ากันได้กับ iPhone, iPad และ iPod เวอร์ชั่นล่าสุด
วิธีปลดล็อค iPhone โดยไม่ต้องใช้ Passcode หรือ Face ID
ตรวจจับ iPhone ของคุณ
เรียกใช้ซอฟต์แวร์ปลดล็อก iOS ที่ดีที่สุดเมื่อคุณติดตั้งบนพีซีของคุณ มีเวอร์ชันอื่นสำหรับผู้ใช้ Mac เลือก ล้างรหัสผ่านและเชื่อมต่อ iPhone ของคุณเข้ากับคอมพิวเตอร์ด้วยสาย Lightning คลิก เริ่ม เพื่อเริ่มปลดล็อค iPhone หรือ iPad ของคุณโดยไม่ต้องใช้รหัสผ่าน

ดาวน์โหลดเฟิร์มแวร์
หลังจากตรวจพบอุปกรณ์ของคุณแล้ว คุณจะเห็นข้อมูลอุปกรณ์ ตรวจสอบและแก้ไขหากรายการใดไม่ถูกต้อง จากนั้นคลิก เริ่ม เพื่อเริ่มต้นการดาวน์โหลดเฟิร์มแวร์ที่จำเป็น

ปลดล็อก iPhone ของคุณ
เมื่อการดาวน์โหลดเสร็จสิ้นให้คลิกที่ ปลดล็อค ปุ่มเพื่อดำเนินการต่อ อ่านการแจ้งเตือนและยืนยันกระบวนการ ต่อไปให้ป้อน 0000 ถึง ลบรหัสผ่าน iPhone ของคุณ โดยทันที.

วิธีที่ 2: วิธีปลดล็อก Passcode ของ iPhone โดยไม่ใช้คอมพิวเตอร์
คุณสมบัติลบข้อมูล iPhone บน iOS 15.2 ขึ้นไปช่วยให้คุณ ปลดล็อครหัสผ่าน iPhone หรือ iPad ของคุณโดยไม่ต้องใช้คอมพิวเตอร์ หรือ iTunes นอกจากนี้ Apple ยังได้ปรับปรุงคุณสมบัติดังกล่าวบน iPhone หรือ iPad ที่ใช้ iOS 17 ขึ้นไปอีกด้วย
บน iOS 17 ขึ้นไป
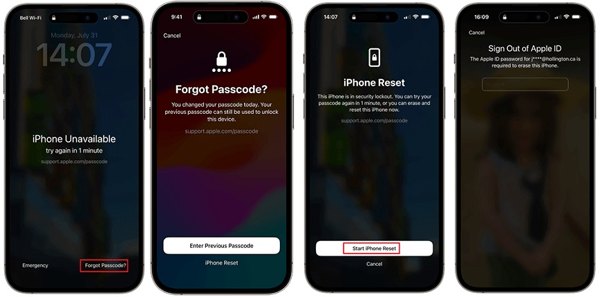
แตะ ลืมรหัสผ่าน ที่ส่วนลึกสุด.
หากคุณเพิ่งสร้างรหัสผ่านใหม่ ให้เลือก ป้อนรหัสผ่านเดิมและปลดล็อก iPhone หรือ iPad ของคุณด้วยรหัสผ่านเดิม หากไม่เป็นเช่นนั้น ให้แตะ รีเซ็ต iPhone.
ป้อนรหัสผ่าน Apple ID ของคุณเพื่อปลดล็อคอุปกรณ์ของคุณ
บน iOS 15.2 ถึง 16
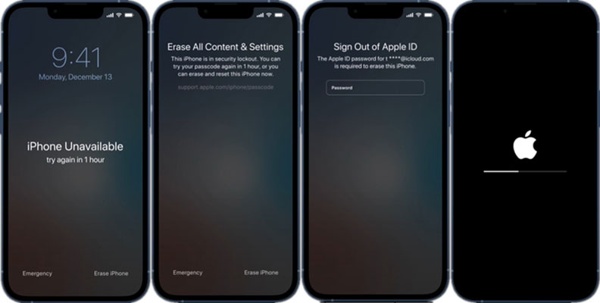
แตะ ลบ iPhone หรือ ลบ iPad ที่ส่วนลึกสุด.
ตี ลบ iPhone หรือ ลบ iPad อีกครั้งและป้อนรหัสผ่าน Apple ID ของคุณ
วิธีที่ 3: วิธีปลดล็อก iPhone/iPad ด้วย iTunes/Finder/อุปกรณ์ Apple
หากคุณมีคอมพิวเตอร์ iTunes เป็นตัวเลือกในการปลดล็อก iPhone หรือ iPad โดยไม่ต้องใช้รหัสผ่านหรือ Face ID Finder จะมาแทนที่ iTunes บน macOS Catalina นอกจากนี้ Apple ยังได้เปิดตัวแอป Apple Devices บน Windows 11 อีกด้วย
เปิด iTunes, Finder หรือ Apple Devices เวอร์ชั่นล่าสุด จากนั้นเชื่อมต่ออุปกรณ์ iOS ของคุณกับคอมพิวเตอร์ด้วยสาย USB

ใส่ iPhone หรือ iPad ของคุณเข้าสู่โหมดการกู้คืน:
สำหรับ iPhone 8 ขึ้นไปและ iPad ที่ไม่มีปุ่ม Home ให้กดและปล่อยอย่างรวดเร็ว ปรับระดับเสียงขึ้น กดปุ่มแล้วปล่อยอย่างรวดเร็ว ลดเสียงลง กดปุ่มค้างไว้ ด้านข้าง และปล่อยปุ่มเมื่อเข้าสู่โหมดการกู้คืน
สำหรับ iPhone 7/7 Plus ให้กดปุ่ม ลดเสียงลง + ด้านข้าง และปล่อยปุ่มเหล่านี้เมื่อเข้าสู่โหมดการกู้คืน
บน iPhone 6s และรุ่นเก่ากว่าและ iPad ที่มีปุ่ม Home ให้กดปุ่ม Home ค้างไว้ บ้าน + นอน/ตื่น ปุ่มจนกระทั่งอุปกรณ์ของคุณเข้าสู่โหมดการกู้คืน

เมื่อ iTunes, Finder หรืออุปกรณ์ Apple ตรวจพบอุปกรณ์ iOS ของคุณ กล่องโต้ตอบจะปรากฏขึ้น คลิก คืนค่า ปุ่มและทำตามคำแนะนำเพื่อคืนค่าอุปกรณ์ของคุณ

บันทึก:จากนั้นคุณสามารถตั้งค่า iPhone หรือ iPad ของคุณด้วยการสำรองข้อมูลได้
วิธีที่ 4: วิธีปลดล็อค iPad โดยใช้ Find My
หากคุณต้องการปลดล็อก iPad โดยไม่ต้องใช้คอมพิวเตอร์หรือ iTunes แอป Find My ก็เป็นอีกทางเลือกหนึ่ง คุณสามารถยืมอุปกรณ์ iOS หรือ Mac ที่เข้าถึงได้จากเพื่อนหรือสมาชิกในครอบครัวของคุณ ข้อกำหนดเบื้องต้นเพียงอย่างเดียวคือคุณต้องเปิดใช้งาน Find My บน iPad ของคุณ
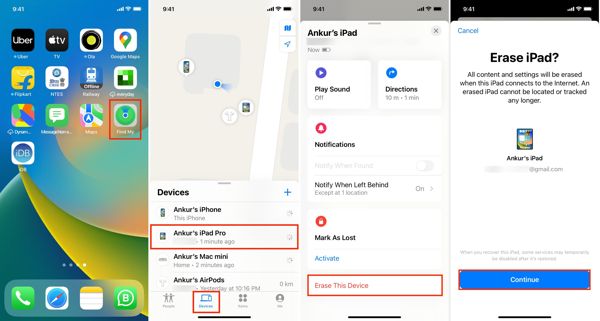
เรียกใช้ ค้นหาของฉัน แอปไปที่ อุปกรณ์ แท็บและเลือก iPhone หรือ iPad ของคุณ
แตะหรือคลิก ลบอุปกรณ์นี้และกด ดำเนินการต่อ.
กรอกเบอร์โทรศัพท์ของคุณ กด ลบป้อนรหัสผ่าน Apple ID ของคุณ และกด ลบ.
วิธีที่ 5: วิธีปลดล็อก iPhone โดยไม่ต้องใช้ Passcode โดย iCloud
หากไม่มีอุปกรณ์ Apple เครื่องอื่น คุณยังคงสามารถปลดล็อก iPhone หรือ iPad ของคุณได้โดยไม่ต้องใช้รหัสผ่าน คุณสมบัติ Find Devices ของ iCloud ช่วยให้คุณลบข้อมูลในอุปกรณ์โดยใช้เว็บเบราว์เซอร์ได้ หากคุณเปิดใช้งาน Find My บน iPhone หรือ iPad ของคุณ
เยี่ยม www.icloud.com/find ในเบราว์เซอร์ และลงชื่อเข้าใช้ด้วย Apple ID และรหัสผ่านของคุณ หากเปิดใช้งาน 2FA ให้ป้อนรหัสยืนยันที่ปรากฏบนหน้าจอ iPhone ของคุณ
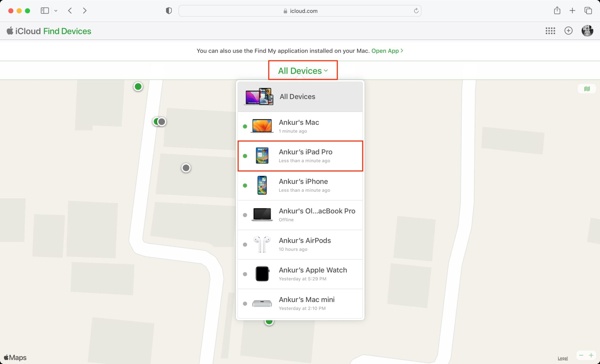
ดึงลงมา อุปกรณ์ทั้งหมด ตัวเลือกและเลือกอุปกรณ์ iOS ของคุณจากรายการ
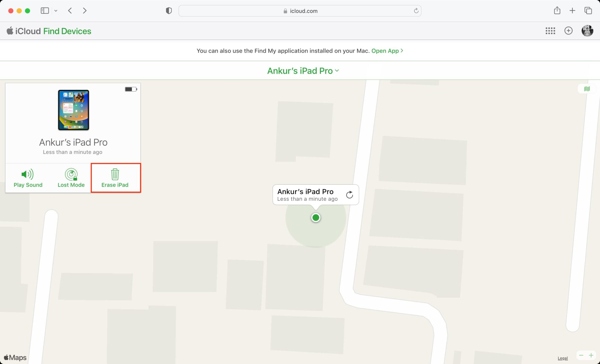
ต่อไป คลิก ลบ iPhone, หรือ ลบ iPad ในกล่องโต้ตอบแบบป๊อปอัป ทำตามคำแนะนำ พิมพ์หมายเลขโทรศัพท์และรหัสผ่าน Apple ID ของคุณ และยืนยันการดำเนินการ
ตอนที่ 2 วิธีหลีกเลี่ยงการถูกล็อกออกจากอุปกรณ์ iOS ของคุณในครั้งต่อไป
หากต้องการหลีกเลี่ยงการถูกล็อกจาก iPhone หรือ iPad ในอนาคต ให้ระมัดระวังในการป้อนรหัสผ่านเมื่อปลดล็อกหน้าจอมากขึ้น ต่อไปนี้คือเคล็ดลับบางประการที่จะช่วยคุณแก้ไขปัญหานี้ได้
ตั้งรหัสผ่านที่จำง่ายแต่คนอื่นเดายาก คุณสามารถสร้างรหัสผ่านสำหรับอุปกรณ์ด้วยหมายเลขโทรศัพท์ วันเกิดของคุณหรือของคนอื่น และอื่นๆ
ใช้ Touch ID หรือ Face ID เมื่อเทียบกับรหัสผ่านแบบตัวเลขแล้ว ล็อคแบบไบโอเมตริกซ์ใช้งานง่ายและปลอดภัย ไปที่ การตั้งค่า แอป เลือก ID ใบหน้าและรหัสผ่านสลับเปิด ปลดล็อคไอโฟนและทำตามคำแนะนำบนหน้าจอเพื่อตั้งค่า
เปิดใช้งานการล็อกอัตโนมัติ คุณสามารถตั้งค่าให้หน้าจอ iPhone หรือ iPad ของคุณปิดลงโดยอัตโนมัติ ซึ่งจะช่วยลดโอกาสที่อุปกรณ์ของคุณจะถูกล็อกเมื่อคุณใส่ไว้ในกระเป๋าหรือเมื่อลูกของคุณพยายามล็อกผิดหลายครั้งเกินไป หากต้องการเปิดใช้งานคุณลักษณะนี้ ให้ไปที่ จอแสดงผลและความสว่าง ใน การตั้งค่า แอพ แตะ ล็อคอัตโนมัติและเลือกระยะเวลา

ใช้ตัวจัดการรหัสผ่านสำหรับ iPhone imyPass ตัวจัดการรหัสผ่าน iPhoneเป็นหนึ่งในโปรแกรมจัดการรหัสผ่าน iPhone ที่ดีที่สุด ช่วยให้คุณสามารถดู จัดการ และส่งออกรหัสผ่านทั้งหมดบนอุปกรณ์ iOS ของคุณได้

ดาวน์โหลดมากกว่า 4,000,000+ ครั้ง
ดูรหัสผ่าน iPhone บนคอมพิวเตอร์ของคุณ
รองรับบัญชีและรหัสผ่านหลากหลาย
ส่งออกรหัสผ่านจาก iPhone ไปยังคอมพิวเตอร์
ใช้ได้กับ iOS เวอร์ชั่นล่าสุด
ปลอดภัยและใช้งานและนำทางได้ง่าย
บทสรุป
คู่มือนี้จะบอกคุณถึงวิธีการ ปลดล็อครหัสผ่าน iPhone โดยไม่ต้องใช้คอมพิวเตอร์ หรือใช้พีซี คุณควรอ่านคำแนะนำของเราอย่างละเอียด เลือกวิธีที่เหมาะสมตามสถานการณ์ของคุณ และปฏิบัติตามคำแนะนำเพื่อเข้าถึงอุปกรณ์ที่ถูกล็อกอย่างรวดเร็ว iPassGo เป็นตัวเลือกที่ดีที่สุดสำหรับการปลดล็อก iPhone โดยไม่มีข้อจำกัดใดๆ หากต้องการหลีกเลี่ยงการลืมรหัสผ่าน คุณสามารถลองใช้ imyPass iPhone Password Manager หากคุณมีคำถามอื่นๆ โปรดเขียนไว้ด้านล่าง
โซลูชั่นสุดฮอต
-
ปลดล็อก iOS
- รีวิวบริการปลดล็อค iCloud ฟรี
- บายพาสการเปิดใช้งาน iCloud ด้วย IMEI
- ลบ Mosyle MDM ออกจาก iPhone และ iPad
- ลบ support.apple.com/iphone/passcode
- ตรวจสอบ Checkra1n iCloud Bypass
- บายพาสรหัสผ่านล็อคหน้าจอ iPhone
- วิธีการเจลเบรคไอโฟน
- ปลดล็อค iPhone โดยไม่ต้องใช้คอมพิวเตอร์
- บายพาส iPhone ล็อคอยู่กับเจ้าของ
- รีเซ็ต iPhone เป็นค่าเริ่มต้นจากโรงงานโดยไม่มีรหัสผ่าน Apple ID
-
เคล็ดลับ iOS
-
ปลดล็อค Android
-
รหัสผ่าน Windows

