วิธีลบไฟฉายออกจากหน้าจอล็อค iPhone [แก้ไขแล้ว]
ผู้ใช้ iPhone หลายคนบ่นว่าเผลอเปิดไฟฉายที่ด้านซ้ายล่างเมื่อเอามือและ iPhone ไว้ในกระเป๋าเดียวกัน พวกเขาต้องการทราบวิธีปิดไฟฉายบน iPhone และ ลบไฟฉายออกจากหน้าจอล็อค- หากคุณประสบกับความลำบากใจเช่นนี้ โปรดอ่านบทความนี้และเรียนรู้วิธีปฏิบัติเพื่อหลีกเลี่ยงการเปิดใช้งานโดยไม่ตั้งใจ
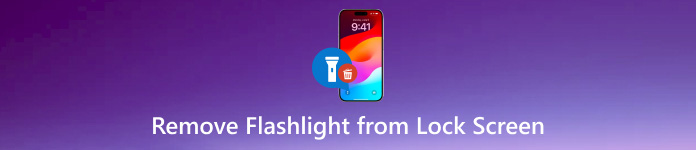
ในบทความนี้:
ส่วนที่ 1 ฉันสามารถลบไฟฉายออกจากหน้าจอล็อคบน iPhone ของฉันได้หรือไม่
Apple เปิดตัวทางลัดไฟฉายและกล้องไปยังหน้าจอล็อคของ iPhone ซึ่งเพิ่มความสะดวกสบายและการเข้าถึงให้กับผู้ใช้ Apple อย่างไรก็ตามข้อเสียคือผู้ใช้จำนวนมากอาจเรียกใช้ปุ่มไฟฉายหรือกล้องในที่สาธารณะโดยไม่ตั้งใจ ผู้ใช้ iPhone หลายคนถามว่าพวกเขาสามารถลบไฟฉายออกจากหน้าจอล็อคได้หรือไม่ น่าเสียดายที่ไม่มีวิธีการอย่างเป็นทางการในการลบไฟฉายออกจากหน้าจอล็อค iPhone
อย่างไรก็ตาม คุณยังคงสามารถใช้เคล็ดลับบางอย่างเพื่อหลีกเลี่ยงการเรียกใช้ทางลัดของไฟฉายโดยไม่ได้ตั้งใจได้โดยการอ่านส่วนต่อไปนี้ นอกจากนี้คุณยังสามารถเข้าถึงโปรแกรมแบบครบวงจรเพื่อปลดล็อกหน้าจอล็อก iOS ได้โดยไม่ต้องใช้รหัสผ่าน

ส่วนที่ 2 วิธีป้องกันไฟฉาย iPhone จากทริกเกอร์โดยไม่ตั้งใจ [รองรับการปลดล็อคหน้าจอ iOS]
1. ปิดการใช้งานคุณสมบัติ Raise to Wake
คุณสมบัติ iPhone Raise to Wake สามารถเปิดใช้งาน iPhone ของคุณโดยอัตโนมัติเมื่อคุณยกขึ้น อำนวยความสะดวกแก่ผู้ใช้ที่ต้องการตรวจสอบเวลา สภาพอากาศ และการแจ้งเตือน อย่างไรก็ตาม คุณลักษณะนี้จะทำให้แบตเตอรี่ iPhone ของคุณหมดลง และสามารถเพิ่มโอกาสที่จะเกิดการเรียกใช้ไฟฉายโดยไม่ตั้งใจได้ ดังนั้น หากคุณต้องการปิดการใช้งานไฟฉายบนหน้าจอล็อคของ iPhone และประหยัดแบตเตอรี่ของ iPhone ให้ปิดการใช้งานคุณสมบัติ Raise to Wake บน iPhone ของคุณ
ไปที่ การตั้งค่า แอพบน iPhone ของคุณแล้วแตะ จอแสดงผลและความสว่าง.
เลื่อนลงไปที่ ตื่นขึ้น และปิดมัน สำหรับ iPhone 14 Pro คุณควรปิดการใช้งาน แสดงผลอยู่เสมอ เช่นกัน.
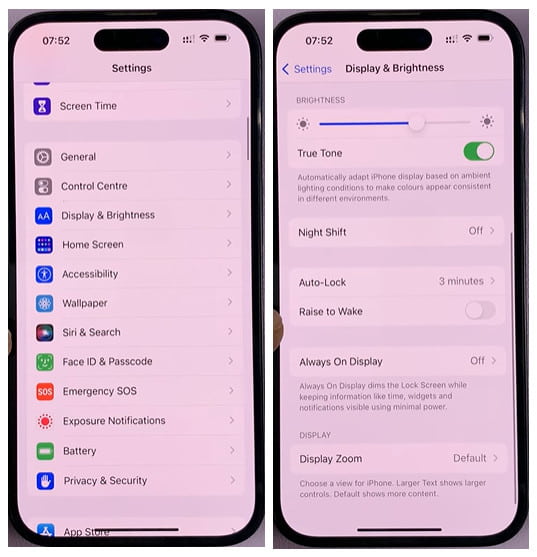
2. ปิดคุณสมบัติแตะเพื่อปลุก
เหตุผลที่ผู้ใช้ Apple เปิดไฟฉายเมื่อเอามือล้วงกระเป๋าก็เพราะพวกเขาได้เปิดใช้งานแล้ว แตะเพื่อปลุก คุณสมบัติ. ดังนั้น หากคุณต้องการป้องกัน iPhone Flash จากการเรียกใช้งานโดยไม่ได้ตั้งใจ ให้ปิดการใช้งาน แตะเพื่อปลุก คุณสมบัติบน iPhone ของคุณ
แตะ การตั้งค่า แอพ > การเข้าถึง > สัมผัส.
ปิด แตะเพื่อปลุก- สำหรับ iPhone 14 และใหม่กว่า ให้สลับ แตะหรือปัดเพื่อปลุก ปิด.
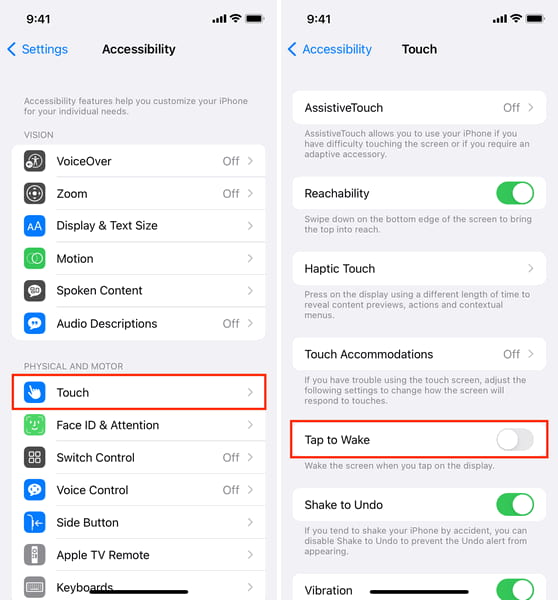
3. โบนัส: ปลดล็อคหน้าจอ iPhone ของคุณเพื่อปิดการใช้งานไฟฉาย
หากคุณต้องการใช้สองวิธีข้างต้นเพื่อปิดใช้งานทริกเกอร์ไฟฉายของ iPhone โดยไม่ได้ตั้งใจในขณะที่คุณถูกล็อคออกจาก iPhone คุณสามารถใช้โปรแกรมที่ใช้งานง่ายเพื่อปลดล็อคหน้าจอล็อคของ iPhone โดยไม่ต้องใช้รหัสผ่าน imyPass iPassGo สามารถปลดล็อครหัสผ่านหน้าจอ iPhone ของคุณได้ รวมถึงรหัสผ่าน 4 หลัก/6 หลักและ Touch/Face ID

ดาวน์โหลดมากกว่า 4,000,000+ ครั้ง
คลิกเพียงครั้งเดียวเพื่อ ปลดล็อค iPhone, iPad, iPod โดยไม่ต้องใช้รหัสผ่าน.
ผู้ใช้ทุกคนสามารถใช้งานได้โดยไม่ต้องใช้ความพยายามเนื่องจากมีคำแนะนำโดยละเอียดบนหน้าจอ
นอกจากจะปลดล็อคหน้าจอได้แล้ว ลบ MDM และ Apple ID จาก iPhone ของคุณ
รองรับอุปกรณ์ iOS ทั้งหมด รวมถึง iPhone 16 รุ่นล่าสุด
วิธีปลดล็อค iPhone ที่ล็อคอยู่เพื่อปิดการใช้งานไฟฉาย
ดาวน์โหลดและเปิดใช้งานเครื่องมือออลอินวันโดยคลิกปุ่มดาวน์โหลดด้านบน คลิก ล้างรหัสผ่าน ในอินเทอร์เฟซเริ่มต้น
เสียบ iPhone ของคุณเข้ากับคอมพิวเตอร์ผ่านสาย USB แล้วคลิก เริ่ม- จากนั้นตรวจสอบข้อมูล iPhone ของคุณในอินเทอร์เฟซต่อไปนี้ หากถูกต้อง คลิก เริ่ม เพื่อดาวน์โหลดแพ็คเกจเฟิร์มแวร์
จากนั้นคุณควรเข้าไป 0000 และคลิก ปลดล็อค เพื่อลบการล็อคหน้าจอ iPhone
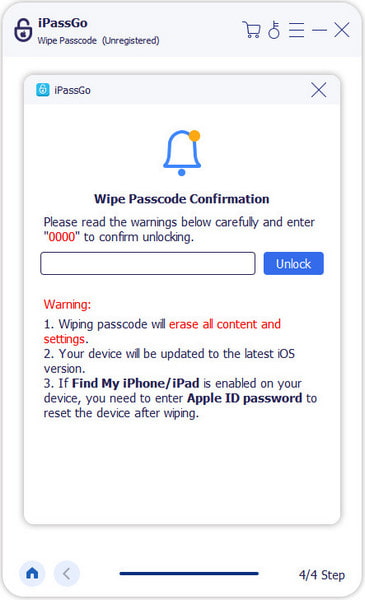
ส่วนที่ 3 วิธีปิดไฟฉายจากหน้าจอล็อค iPhone
1. วิธีปิดไฟฉายบน iPhone ผ่าน Siri
หากคุณไม่ต้องการปิดไฟฉายบน iPhone ด้วยมือ คุณสามารถเปิดใช้งาน Siri ได้โดยพูดว่า "สวัสดี Siri" จากนั้น คุณสามารถขอให้ Siri ปิดไฟฉายบน iPhone ได้โดยพูดว่า "เฮ้ Siri ปิดไฟฉายของฉัน"
2. วิธีปิดไฟฉายบน iPhone 14 โดยใช้ศูนย์ควบคุม
หากคุณได้เพิ่มไฟฉายลงในศูนย์ควบคุมไว้ล่วงหน้า คุณสามารถปิดไฟฉายได้จากศูนย์ควบคุม
สำหรับ iPhone ที่มี Face ID
ปัดลงจากมุมขวาบนเพื่อเปิดใช้งานศูนย์ควบคุมจากหน้าจอล็อค iPhone ของคุณ แตะสัญลักษณ์ไฟฉายเพื่อเปิดหรือปิด
สำหรับ iPhone ที่มีปุ่มโฮม
ปัดขึ้นจากขอบด้านล่างของหน้าจอ iPhone เพื่อกระตุ้นศูนย์ควบคุม แตะสัญลักษณ์ไฟฉายเพื่อเปิดหรือปิด
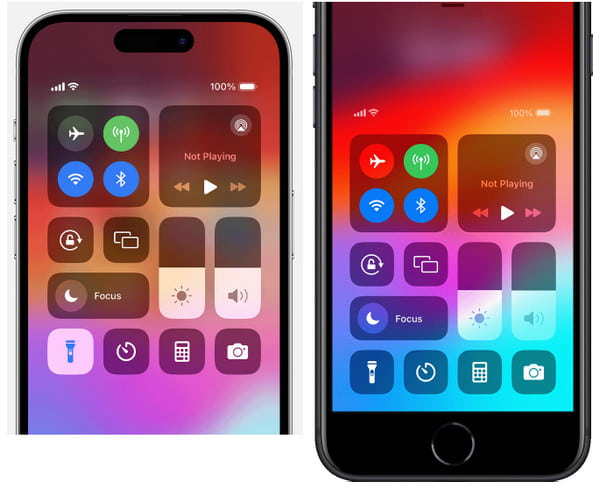
3. วิธีปิดไฟฉายบน iPhone โดยไม่ต้องปัดขึ้นผ่าน ปุ่มการดำเนินการ
สำหรับ iPhone รุ่นล่าสุด Apple ได้เปลี่ยนสวิตช์ Ring/Silent เป็นปุ่ม Action Button คุณสามารถกดปุ่มใหม่นี้เพื่อปิดไฟฉายของ iPhone ได้อย่างง่ายดาย
เปิดแอปการตั้งค่าแล้วแตะ ปุ่มการดำเนินการ.
คุณควรปัดไปที่สัญลักษณ์ไฟฉาย ตอนนี้คุณสามารถกดปุ่ม Action ทางด้านซ้ายของ iPhone ของคุณได้แล้ว
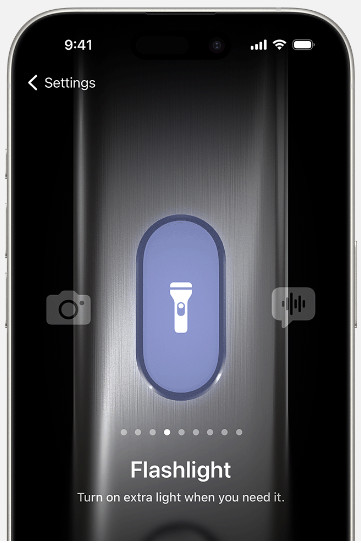
คำถามที่พบบ่อย
-
คุณจะเพิ่มวิดเจ็ตบนหน้าจอล็อค iPhone ได้อย่างไร?
แตะบนหน้าจอล็อค iPhone ของคุณต่อไปจนกว่าคุณจะเห็น ปรับแต่ง ปุ่ม. แตะแล้วเลือก ล็อกหน้าจอ- ตอนนี้คุณสามารถแตะ เพิ่มวิดเจ็ต เพื่อเริ่มการปรับแต่ง อย่างไรก็ตาม วิธีนี้ไม่สามารถลบทางลัดของไฟฉายและกล้องที่ด้านล่างได้
-
ฉันจะเปลี่ยนความสว่างของไฟฉาย iPhone ได้อย่างไร
Apple อนุญาตให้คุณเปลี่ยนความสว่างของไฟฉายจากศูนย์ควบคุม ปัดลงจากมุมขวาบนแล้วกดสัญลักษณ์ไฟฉายครู่หนึ่ง ที่นี่คุณสามารถเปลี่ยนความสว่างของไฟฉายได้
-
วิธีลบไฟฉายออกจากศูนย์ควบคุม iPhone
ไปที่ การตั้งค่า > ศูนย์กลางการควบคุม- หากคุณต้องการลบไฟฉาย ให้แตะสีแดง ลบ (-) ถัดจากไฟฉายแล้วเลือก ลบ เพื่อยืนยัน.
บทสรุป
เมื่ออ่านโพสต์นี้ คุณสามารถเรียนรู้สองวิธีเพื่อหลีกเลี่ยงการเรียกใช้ไฟฉายโดยไม่ตั้งใจบนหน้าจอล็อค iPhone ของคุณ ยิ่งกว่านั้นคุณสามารถเรียนรู้ได้ วิธีปิดไฟฉาย iPhone โดยใช้สามวิธีที่แตกต่างกัน หากคุณไม่สามารถเข้าถึง iPhone ของคุณได้เนื่องจากหน้าจอล็อคอยู่ ให้ลอง imyPass iPassGo เพื่อปลดล็อคการล็อคหน้าจอบน iPhone ของคุณ
โซลูชั่นสุดฮอต
-
ปลดล็อก iOS
- รีวิวบริการปลดล็อค iCloud ฟรี
- บายพาสการเปิดใช้งาน iCloud ด้วย IMEI
- ลบ Mosyle MDM ออกจาก iPhone และ iPad
- ลบ support.apple.com/iphone/passcode
- ตรวจสอบ Checkra1n iCloud Bypass
- บายพาสรหัสผ่านล็อคหน้าจอ iPhone
- วิธีการเจลเบรคไอโฟน
- ปลดล็อค iPhone โดยไม่ต้องใช้คอมพิวเตอร์
- บายพาส iPhone ล็อคอยู่กับเจ้าของ
- รีเซ็ต iPhone เป็นค่าเริ่มต้นจากโรงงานโดยไม่มีรหัสผ่าน Apple ID
-
เคล็ดลับ iOS
-
ปลดล็อค Android
-
รหัสผ่าน Windows

