คำแนะนำโดยละเอียดเกี่ยวกับรหัสผ่านพวงกุญแจเข้าสู่ระบบบน iPhone และ Mac
ค่อนข้างจำเป็นอย่างยิ่งที่จะต้องรักษารหัสผ่านของเราให้ปลอดภัย สิ่งสำคัญประการหนึ่งของการจัดการรหัสผ่านบนอุปกรณ์ Apple คือ เข้าสู่ระบบรหัสผ่านพวงกุญแจ. โพสต์นี้มีจุดมุ่งหมายเพื่อให้ภาพรวมที่ครอบคลุมของรหัสผ่านพวงกุญแจสำหรับเข้าสู่ระบบและวิธีค้นหารหัสผ่านบน iPhone และ MacBook ของคุณ ด้วยการทำความเข้าใจและจัดการรหัสผ่านพวงกุญแจเข้าสู่ระบบของคุณอย่างมีประสิทธิภาพ คุณจะมั่นใจได้ถึงความปลอดภัยที่เพิ่มขึ้นและการใช้งานที่ง่ายดายบนอุปกรณ์ Apple ของคุณ

- ส่วนที่ 1 รหัสผ่านพวงกุญแจเข้าสู่ระบบคืออะไร
- ส่วนที่ 2 ค้นหาและเปลี่ยนรหัสผ่านพวงกุญแจเข้าสู่ระบบ
- ส่วนที่ 3 จัดการรหัสผ่าน iPhone
- ส่วนที่ 4 คำถามที่พบบ่อยเกี่ยวกับรหัสผ่านพวงกุญแจเข้าสู่ระบบ
ส่วนที่ 1 รหัสผ่านพวงกุญแจเข้าสู่ระบบ Apple คืออะไร
รหัสผ่านพวงกุญแจสำหรับเข้าสู่ระบบเป็นองค์ประกอบสำคัญของระบบการจัดการรหัสผ่านของ Apple มีให้บริการบนอุปกรณ์ Apple ซึ่งช่วยให้ผู้ใช้จัดเก็บและจัดการรหัสผ่าน ใบรับรอง คีย์ส่วนตัว และข้อมูลที่ละเอียดอ่อนอื่นๆ ได้อย่างปลอดภัย พวงกุญแจนี้จะถูกปลดล็อคโดยอัตโนมัติเมื่อผู้ใช้เข้าสู่ระบบ Mac หรือ iPhone ทำให้สามารถเข้าถึงรหัสผ่านที่เก็บไว้ได้อย่างราบรื่น โดยจะทำหน้าที่เป็นห้องนิรภัยเสมือน ปกป้องข้อมูลและอำนวยความสะดวกให้กับผู้ใช้โดยการกรอกรหัสผ่านและข้อมูลประจำตัวอื่น ๆ โดยอัตโนมัติเมื่อจำเป็น
รหัสผ่านพวงกุญแจจะถูกสร้างขึ้นเมื่อผู้ใช้ตั้งค่าอุปกรณ์ Apple ของตนเป็นครั้งแรก รหัสผ่านนี้ปกป้องพวงกุญแจ ทำให้มั่นใจได้ว่าเฉพาะผู้ใช้ที่ได้รับอนุญาตเท่านั้นที่สามารถเข้าถึงข้อมูลที่เก็บไว้ รหัสผ่านพวงกุญแจจะแยกจากรหัสผ่านเข้าสู่ระบบของผู้ใช้และเพิ่มการรักษาความปลอดภัยอีกชั้นหนึ่ง รหัสผ่านพวงกุญแจสำหรับเข้าสู่ระบบใช้อัลกอริธึมการเข้ารหัสเพื่อให้แน่ใจว่าถึงแม้จะมีคนเข้าถึงอุปกรณ์ได้ พวกเขาจะไม่สามารถเรียกคืนรหัสผ่านที่จัดเก็บไว้ในพวงกุญแจได้อย่างง่ายดาย
ส่วนที่ 2 วิธีค้นหาและเปลี่ยนรหัสผ่านพวงกุญแจเข้าสู่ระบบบน Mac และ iPhone
หากคุณต้องการเปลี่ยนรหัสผ่านพวงกุญแจเข้าสู่ระบบบน iPhone หรือ Mac อาจเป็นเพราะเหตุผลด้านความปลอดภัยหรือหากคุณลืมรหัสผ่านปัจจุบัน ส่วนนี้จะบอกวิธีการค้นหาและเปลี่ยนรหัสผ่านพวงกุญแจเข้าสู่ระบบ
ค้นหาและเปลี่ยนรหัสผ่านพวงกุญแจเข้าสู่ระบบบน Mac
ขั้นตอนที่ 1เปิด การเข้าถึงพวงกุญแจ แอพบน Mac ของคุณ คุณสามารถค้นหาได้ในโฟลเดอร์ Utilities ภายในโฟลเดอร์ Applications คลิก ตัวค้นหา ปุ่มบนท่าเรือของ Mac เปิด การใช้งาน โฟลเดอร์ ตามด้วย สาธารณูปโภค โฟลเดอร์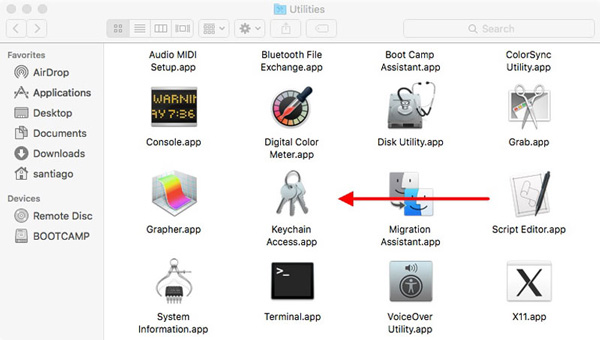 ขั้นตอนที่ 2เลือกการเข้าถึงพวงกุญแจในแถบเมนูแล้วคลิก การตั้งค่า. พิมพ์ เข้าสู่ระบบ ในช่องค้นหาด้านบนขวา คลิกสองครั้งที่พวงกุญแจเข้าสู่ระบบที่ปรากฏในรายการ ขั้นตอนที่ 3คลิก แสดงรหัสผ่าน ช่องทำเครื่องหมายและป้อนรหัสผ่านบัญชีผู้ใช้ Mac ของคุณเมื่อได้รับแจ้ง รหัสผ่านสำหรับพวงกุญแจเข้าสู่ระบบจะแสดงในคอลัมน์รหัสผ่าน
ขั้นตอนที่ 2เลือกการเข้าถึงพวงกุญแจในแถบเมนูแล้วคลิก การตั้งค่า. พิมพ์ เข้าสู่ระบบ ในช่องค้นหาด้านบนขวา คลิกสองครั้งที่พวงกุญแจเข้าสู่ระบบที่ปรากฏในรายการ ขั้นตอนที่ 3คลิก แสดงรหัสผ่าน ช่องทำเครื่องหมายและป้อนรหัสผ่านบัญชีผู้ใช้ Mac ของคุณเมื่อได้รับแจ้ง รหัสผ่านสำหรับพวงกุญแจเข้าสู่ระบบจะแสดงในคอลัมน์รหัสผ่าน 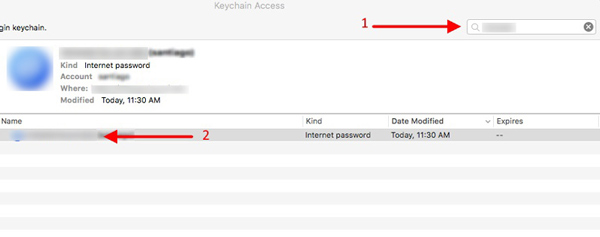 ขั้นตอนที่ 4หากต้องการเปลี่ยนรหัสผ่านพวงกุญแจเข้าสู่ระบบ MacBook ให้ไปที่ การตั้งค่า จากเมนูการเข้าถึงพวงกุญแจ จากนั้นเลือก รีเซ็ตพวงกุญแจเริ่มต้นของฉัน ตัวเลือก. ปฏิบัติตามคำแนะนำเพื่อดำเนินการต่อ
ขั้นตอนที่ 4หากต้องการเปลี่ยนรหัสผ่านพวงกุญแจเข้าสู่ระบบ MacBook ให้ไปที่ การตั้งค่า จากเมนูการเข้าถึงพวงกุญแจ จากนั้นเลือก รีเซ็ตพวงกุญแจเริ่มต้นของฉัน ตัวเลือก. ปฏิบัติตามคำแนะนำเพื่อดำเนินการต่อ 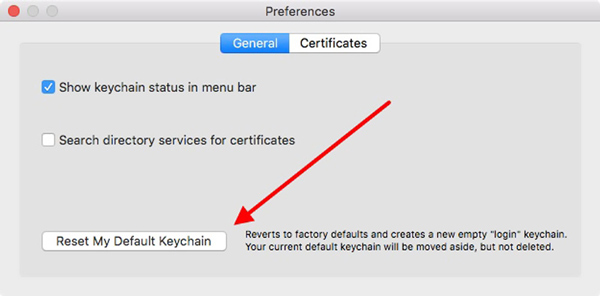
โปรดทราบว่าการเปลี่ยนรหัสผ่านพวงกุญแจของคุณอาจต้องป้อนรหัสผ่านใหม่เมื่อเข้าถึงข้อมูลที่เก็บไว้บางอย่าง เช่น รหัสผ่านที่บันทึกไว้หรือบันทึกที่ปลอดภัย
ค้นหาและเปลี่ยนรหัสผ่านพวงกุญแจเข้าสู่ระบบบน iPhone ของคุณ
ขั้นตอนที่ 1บน iPhone การค้นหารหัสผ่านพวงกุญแจเข้าสู่ระบบนั้นค่อนข้างง่าย เปิดแอปการตั้งค่าแล้วแตะ รหัสผ่าน. ใน iOS 13 หรือก่อนหน้า คุณควรเลื่อนลงแล้วแตะ รหัสผ่านและบัญชี, แล้ว รหัสผ่านเว็บไซต์และแอป. ตรวจสอบสิทธิ์โดยใช้ Face ID, Touch ID หรือรหัสผ่านเข้าสู่ระบบ iPhone ของคุณ ตอนนี้คุณสามารถดูและจัดการรหัสผ่านที่บันทึกไว้ทั้งหมดบน iPhone ของคุณ ซึ่งจัดเก็บไว้ในพวงกุญแจเข้าสู่ระบบ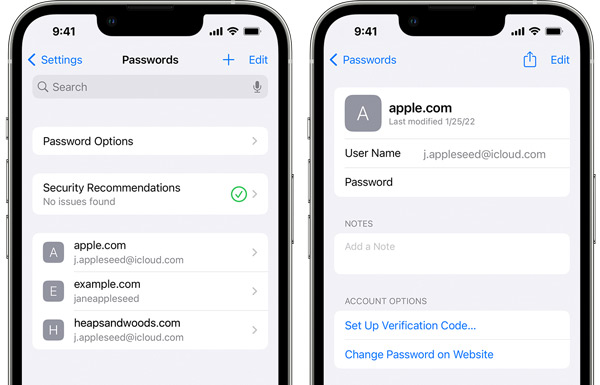 ขั้นตอนที่ 2เมื่อคุณต้องการเปลี่ยนและอัพเดตรหัสผ่านพวงกุญแจเข้าสู่ระบบของคุณ ให้แตะ เปลี่ยนรหัสผ่าน และป้อนรหัสผ่านอุปกรณ์ปัจจุบันของคุณ ทำตามคำแนะนำบนหน้าจอเพื่อสร้างรหัสผ่านใหม่สำหรับพวงกุญแจ iPhone ของคุณ การเปลี่ยนรหัสผ่านพวงกุญแจบน iPhone ของคุณจะส่งผลต่ออุปกรณ์ทั้งหมดที่ใช้พวงกุญแจ iCloud เดียวกัน
ขั้นตอนที่ 2เมื่อคุณต้องการเปลี่ยนและอัพเดตรหัสผ่านพวงกุญแจเข้าสู่ระบบของคุณ ให้แตะ เปลี่ยนรหัสผ่าน และป้อนรหัสผ่านอุปกรณ์ปัจจุบันของคุณ ทำตามคำแนะนำบนหน้าจอเพื่อสร้างรหัสผ่านใหม่สำหรับพวงกุญแจ iPhone ของคุณ การเปลี่ยนรหัสผ่านพวงกุญแจบน iPhone ของคุณจะส่งผลต่ออุปกรณ์ทั้งหมดที่ใช้พวงกุญแจ iCloud เดียวกัน ส่วนที่ 3 วิธีจัดการรหัสผ่าน iPhone ของคุณ
การจัดการรหัสผ่านบน iPhone สามารถทำได้ในไม่กี่ขั้นตอนง่ายๆ อย่าลืมใช้รหัสผ่านที่รัดกุมและไม่ซ้ำกันสำหรับบัญชีทั้งหมดของคุณ และพิจารณาเปิดใช้งานการตรวจสอบสิทธิ์แบบสองปัจจัยเพื่อเพิ่มความปลอดภัย คุณสามารถตรวจสอบเคล็ดลับที่เป็นประโยชน์ด้านล่างเพื่อจัดการรหัสผ่าน iPhone ของคุณได้ดียิ่งขึ้น
เปิดใช้งานพวงกุญแจ iCloud
หากต้องการจัดเก็บและซิงค์รหัสผ่านของคุณอย่างปลอดภัยบนอุปกรณ์ Apple ของคุณ ให้ไปที่ การตั้งค่าแตะชื่อบัญชี Apple ของคุณ เลือก iCloud จากนั้นแตะ พวงกุญแจ. ที่นี่คุณสามารถสลับบน iCloud Keychain เพื่อเปิดใช้งานได้
ใช้พวงกุญแจ iCloud เพื่อป้อนรหัสผ่านอัตโนมัติ
ไปที่ การตั้งค่า > รหัสผ่าน > ป้อนรหัสผ่านอัตโนมัติ เพื่อเปิดใช้งานการป้อนรหัสผ่านอัตโนมัติ เปิดตัวเลือกป้อนรหัสผ่านอัตโนมัติและเลือกพวงกุญแจ iCloud เป็นตัวจัดการรหัสผ่านเริ่มต้น
ใช้แอพตัวจัดการรหัสผ่านของ iPhone
คุณสามารถใช้แอปจัดการรหัสผ่านของบริษัทอื่นเช่น imyPass ได้ ตัวจัดการรหัสผ่าน iPhone เพื่อเพิ่มความปลอดภัยและความสะดวกสบาย แอปผู้จัดการรหัสผ่านที่แนะนำนำเสนอฟีเจอร์เพิ่มเติม เช่น การเข้ารหัสรหัสผ่านและการซิงค์อย่างปลอดภัยบนอุปกรณ์หลายเครื่อง ช่วยให้คุณค้นหาและแก้ไขรหัสผ่านต่างๆ บน iPhone และ iPad ของคุณ สามารถจัดการรหัสผ่านพวงกุญแจ iCloud การเข้าสู่ระบบบนเว็บเบราว์เซอร์ บัญชี Apple และรหัสผ่านสำหรับแอพได้

ส่วนที่ 4 คำถามที่พบบ่อยเกี่ยวกับรหัสผ่านพวงกุญแจเข้าสู่ระบบ
ฉันจะเปิด iCloud Keychain บน iPhone ของฉันได้อย่างไร
หากต้องการเปิดพวงกุญแจ iCloud บน iPhone ของคุณ ให้ไปที่การตั้งค่า แตะชื่อของคุณที่ด้านบน จากนั้นเลือก iCloud เลื่อนลงเพื่อค้นหาตัวเลือกพวงกุญแจและสลับเปิดพวงกุญแจ iCloud
จะรักษาความปลอดภัยรหัสผ่านพวงกุญแจเข้าสู่ระบบได้อย่างไร?
ใช้รหัสผ่านพวงกุญแจเข้าสู่ระบบที่รัดกุมและไม่ซ้ำใครซึ่งเดาได้ยาก อัปเดตรหัสผ่านพวงกุญแจเข้าสู่ระบบของคุณเป็นประจำเพื่อความปลอดภัยสูงสุด เปิดใช้งานการรับรองความถูกต้องด้วยสองปัจจัยสำหรับการป้องกันพวงกุญแจการเข้าสู่ระบบที่ได้รับการปรับปรุง หลีกเลี่ยงการแชร์รหัสผ่านพวงกุญแจสำหรับเข้าสู่ระบบของคุณกับใครก็ตาม ใช้ ผู้จัดการรหัสผ่าน แอพเพื่อจัดเก็บรหัสผ่านอย่างปลอดภัย
คุณจะค้นหารหัสผ่าน Safari ที่เก็บไว้บน Mac ได้อย่างไร
หากต้องการตรวจสอบรหัสผ่าน Safari ที่เก็บไว้ ให้เปิดแอพ Safari คลิกเมนู Safari จากนั้นเลือกตัวเลือกการตั้งค่า เลือกรหัสผ่านและป้อนรหัสผ่านปัจจุบันของคุณ ตอนนี้คุณสามารถคลิกเว็บไซต์ที่ต้องการเพื่อดูรหัสผ่านได้
บทสรุป
ดิ เข้าสู่ระบบรหัสผ่านพวงกุญแจ มีบทบาทสำคัญในการจัดการรหัสผ่านบนอุปกรณ์ Mac, iPhone และ iPad หลังจากอ่านหน้านี้แล้ว เราหวังว่าคุณจะสามารถควบคุมรหัสผ่านของคุณได้ โดยรับประกันความสมดุลระหว่างความสะดวกสบายและความปลอดภัย



