วิธีเข้าถึง iPhone หรือ iPad ที่ถูกล็อคในสถานการณ์ต่างๆ
การล็อกหน้าจอเป็นมาตรการรักษาความปลอดภัยที่สำคัญในอุปกรณ์ iOS อย่างไรก็ตาม เหรียญทุกเหรียญมีสองด้าน เช่นเดียวกับการล็อกหน้าจอ iOS หากไม่มีรหัสผ่านที่ถูกต้อง คุณจะถูกล็อกออกจากอุปกรณ์ ส่งผลให้คุณไม่สามารถเข้าถึงแอพ รูปภาพ วิดีโอ และไฟล์อื่นๆ ในอุปกรณ์ได้ คุณจะทำอย่างไร ล็อคออกจาก iPhone ของคุณ หรือ iPad? เป็นไปได้ไหมที่จะเข้าถึงอุปกรณ์ iOS ของคุณโดยไม่ต้องใช้รหัสผ่าน? คู่มือนี้จะตอบคำถามเหล่านี้
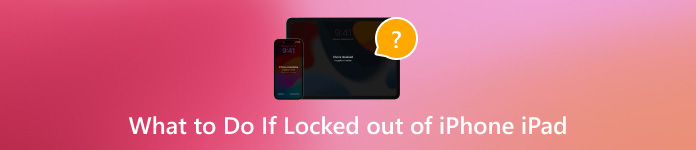
ในบทความนี้:
ตอนที่ 1 ทำไมคุณถึงถูกล็อค iPhone ของคุณ?
หลังจากชาร์จหรือไม่ได้ใช้งานเกิน 4 ชั่วโมง คุณต้องปลดล็อก iPhone โดยใช้รหัสผ่านของคุณ ก่อนที่จะเรียนรู้วิธีปลดล็อก iPhone ที่ถูกล็อก คุณควรทำความเข้าใจสาเหตุทั่วไปที่ทำให้คุณถูกล็อกออกจาก iPad หรือ iPhone ของคุณ เนื่องจากการป้อนรหัสผ่านผิดหลายครั้งเกินไป
iPhone ของคุณจะถูกล็อค 1 นาทีหลังจากพยายามป้อนรหัสผ่านผิดติดต่อกัน 6 ครั้ง หากป้อนรหัสผ่านผิดครั้งที่ 7 จะทำให้คุณถูกล็อค 5 นาที ครั้งที่ 8 จะถูกล็อค 15 นาที และครั้งที่ 10 จะถูกล็อค 1 ชั่วโมง
ตอนที่ 2. 7 วิธีในการเข้าถึง iPhone ที่ถูกล็อค
วิธีที่ 1: เข้าถึง iPhone ที่ถูกล็อคโดยไม่ต้องใช้รหัสผ่าน
วิธีที่ง่ายที่สุดในการเข้าถึง iPhone ที่ถูกล็อคโดยไม่ต้องใช้รหัสผ่านคือ iPassGoช่วยให้คุณสามารถปลดล็อคหน้าจอต่างๆ บน iOS ได้โดยไม่ต้องมีความรู้ด้านเทคนิค และที่สำคัญคือใช้งานง่ายมาก

ดาวน์โหลดมากกว่า 4,000,000+ ครั้ง
ปลดล็อคหน้าจอ iOS ได้ด้วยคลิกเดียว
รองรับรหัสผ่าน 4/6 หลัก, Touch ID และ Face ID
ปลดล็อค iPhone หรือ iPad ที่ถูกล็อคโดยไม่ต้องใช้รหัสผ่าน
รองรับกับ iOS เวอร์ชั่นล่าสุด
รวมถึงฟีเจอร์โบนัส เช่น การลบ Apple ID
ต่อไปนี้เป็นขั้นตอนในการเข้าถึง iPhone ที่ถูกล็อคโดยไม่ต้องใช้รหัสผ่าน:
เชื่อมต่อกับ iPhone ของคุณ
เปิดซอฟต์แวร์ปลดล็อก iOS ที่ดีที่สุดหลังจากติดตั้งบนคอมพิวเตอร์ของคุณ เลือก ล้างรหัสผ่านและเชื่อมต่ออุปกรณ์ของคุณกับคอมพิวเตอร์ด้วยสาย Lightning กด เริ่ม ปุ่มเพื่อดำเนินการต่อ

ตรวจสอบข้อมูลอุปกรณ์
เมื่อตรวจพบ iPhone ของคุณแล้ว ซอฟต์แวร์จะแสดงข้อมูลอุปกรณ์ของคุณ ตรวจสอบข้อมูลและแก้ไขหากมีสิ่งผิดปกติ คลิกปุ่ม เริ่ม ปุ่มเพื่อดาวน์โหลดเฟิร์มแวร์

ปลดล็อก iPhone ของคุณ
ถัดไปคลิก ปลดล็อค ปุ่มอ่านการแจ้งเตือนและยืนยันการดำเนินการอีกครั้ง 0000 เพื่อให้แน่ใจว่ากระบวนการเสร็จสิ้นและเริ่มปลดล็อค iPhone ที่ถูกล็อคทันที

วิธีที่ 2: วิธีปลดล็อค iPhone ที่ถูกล็อคโดยใช้ iOS 18/17
ตั้งแต่ iOS 17 เป็นต้นมา Apple ได้เปิดตัวตัวเลือกการรีเซ็ตเป็นค่าโรงงานในการล็อกเอาต์ด้านความปลอดภัย ซึ่งช่วยให้คุณผ่านการล็อก iPhone ได้โดย การรีเซ็ต iPhone ที่ถูกล็อควิธีนี้ไม่จำเป็นต้องใช้ฮาร์ดแวร์หรือซอฟต์แวร์เพิ่มเติม แต่คุณต้องจำรหัสผ่าน Apple ID ของคุณ
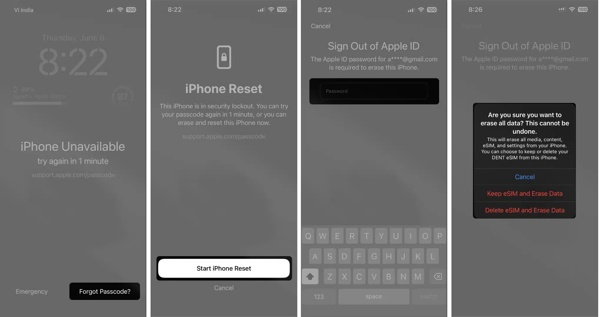
แตะ ลืมรหัสผ่าน ที่ด้านขวาล่างหาก iPhone ของคุณถูกล็อค
กด เริ่มการรีเซ็ต iPhoneและกรอกรหัสผ่าน Apple ID ของคุณ
หากคุณใช้ eSIM ให้แตะ เก็บ eSIM และลบข้อมูล. ถ้าไม่ใช่ให้ตี ลบอุปกรณ์.
วิธีที่ 3: วิธีการบายพาสการล็อก iPhone โดยใช้รหัสผ่านเก่า
หากคุณลืมรหัสผ่านใหม่ใน iOS 17 หรือใหม่กว่า Apple จะอนุญาตให้คุณใช้รหัสผ่านเดิมเพื่อข้ามการล็อก iPhone ได้ภายใน 72 ชั่วโมง หลังจากที่คุณเข้าถึงอุปกรณ์แล้ว คุณสามารถเปลี่ยนรหัสผ่านได้อีกครั้ง
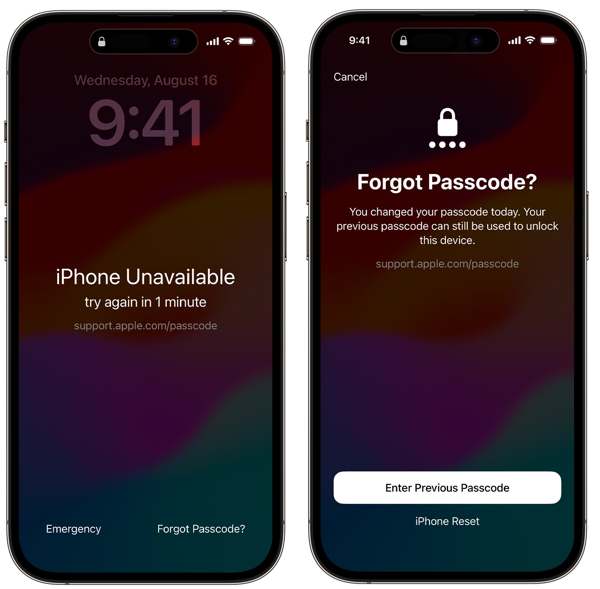
แตะ ลืมรหัสผ่าน เมื่อ iPhone ของคุณถูกล็อค
เลือก ป้อนรหัสผ่านเดิมจากนั้นป้อนรหัสผ่านเดิมของคุณ
จากนั้นทำตามคำแนะนำบนหน้าจอเพื่อตั้งรหัสผ่านใหม่
วิธีที่ 4: วิธีเข้าถึง iPhone ที่ถูกล็อคโดยใช้ iOS 15.2-16
หน้าจอการล็อกความปลอดภัยมีให้ใช้งานตั้งแต่ iOS 15.2 ถึง iOS 16 แต่คุณจะไม่พบ ลืมรหัสผ่าน ตัวเลือก คุณจะได้รับแทน ลบ iPhone ตัวเลือกนี้จะช่วยให้คุณเข้าถึง iPhone ที่ถูกล็อคได้ โปรดทราบว่าวิธีนี้จะรีเซ็ต iPhone ของคุณเป็นค่าโรงงาน ดังนั้นคุณควรสำรองข้อมูลไว้ก่อน
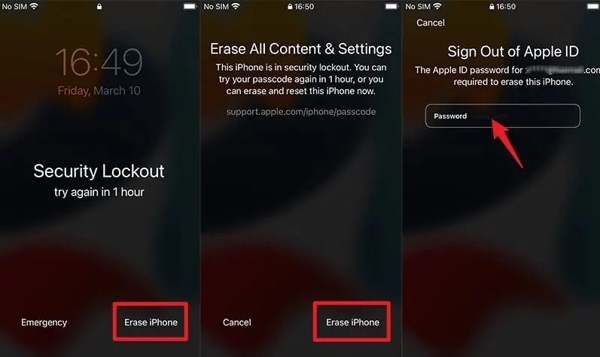
แตะ ลบ iPhone ในหน้าจอการล็อคความปลอดภัย
จากนั้นกด ลบ iPhone อีกครั้ง.
ป้อนรหัสผ่าน Apple ID ของคุณเพื่อเริ่มการรีเซ็ตอุปกรณ์ของคุณ
วิธีที่ 5: วิธีปลดล็อค iPhone ที่ถูกล็อคผ่าน Find My
ปัจจุบัน แอป Find My ช่วยให้คุณจัดการ iPhone หรือ iPad บนอุปกรณ์ iOS อื่นได้แม้ว่าจะไม่อยู่ในมือคุณก็ตาม วิธีนี้ต้องเปิดใช้งาน Find My บน iPad หรือ iPhone ที่ถูกล็อกไว้
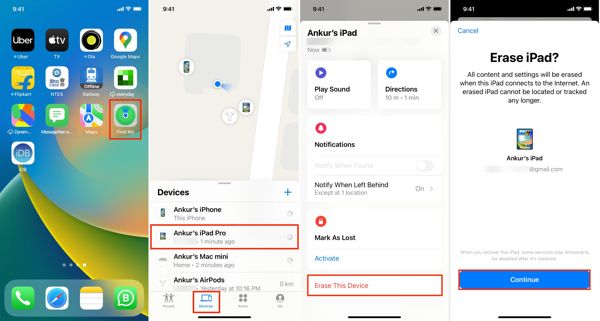
เรียกใช้ ค้นหาของฉัน แอปบนอุปกรณ์ iOS ที่สามารถเข้าถึงได้
ไปที่ อุปกรณ์ แท็บและเลือกอุปกรณ์ที่ถูกล็อค
แตะ ลบอุปกรณ์นี้, ตี ดำเนินการต่อป้อนหมายเลขโทรศัพท์ที่เกี่ยวข้องแล้วแตะ ลบ, ทิ้งรหัสผ่าน Apple ID ของคุณไว้ แล้วกด ลบ.
วิธีที่ 6: วิธีปลดล็อค iPhone ที่ค้างที่หน้าจอล็อคโดย iCloud
หากคุณไม่มีอุปกรณ์ iOS เครื่องอื่น คุณสามารถเข้าถึงเว็บไซต์ iCloud เพื่อเข้าถึง iPhone หรือ iPad ที่ถูกล็อคได้ วิธีนี้ยังต้องให้คุณตั้งค่า Find My บนอุปกรณ์ iOS ของคุณก่อนจึงจะถูกล็อคได้
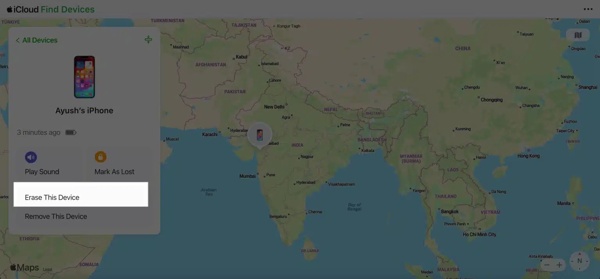
เยี่ยม www.icloud.com/ค้นหา/ ในเว็บเบราว์เซอร์และลงชื่อเข้าใช้ด้วย Apple ID และรหัสผ่านของคุณ
เลือก iPhone ที่ถูกล็อคของคุณจาก อุปกรณ์ทั้งหมด รายการ.
คลิก ลบอุปกรณ์นี้และกดถัดไปเพื่อรีเซ็ตอุปกรณ์ของคุณ
วิธีที่ 7: วิธีปลดล็อก iPhone ที่ถูกล็อกด้วย iTunes/Finder
หากต้องการเข้าสู่ iPhone ที่หน้าจอล็อคค้าง iTunes หรือ Finder ก็เป็นอีกทางเลือกหนึ่ง โดย iTunes จะคืนค่าอุปกรณ์ของคุณเป็นสถานะโรงงานและลบรหัสผ่าน วิธีนี้ต้องใช้คอมพิวเตอร์และสาย USB
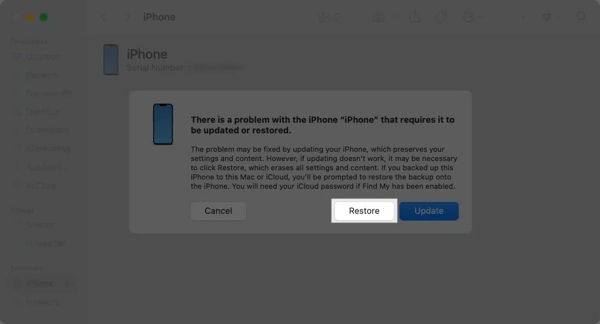
เปิด iTunes บน Windows หรือ macOS Mojave และเวอร์ชันที่เก่ากว่า สำหรับ macOS Catalina ให้เปิด Finder
เชื่อมต่อ iPhone ที่ล็อคไว้กับคอมพิวเตอร์ด้วยสายเคเบิลที่เข้ากันได้ จากนั้นบูตเครื่อง iPhone ในโหมดการกู้คืน.
ถัดไปคลิก คืนค่า ปุ่มในกล่องโต้ตอบป็อปอัป และทำตามคำแนะนำเพื่อทำให้เสร็จสมบูรณ์
ส่วนที่ 3 สิ่งที่คุณสามารถทำได้เพื่อหลีกเลี่ยงการถูกล็อค iPhone อีกครั้ง
วิธีที่มีประสิทธิภาพในการหลีกเลี่ยงการถูกล็อคออกจาก iPhone ของคุณอีกครั้งคือการใช้ตัวจัดการรหัสผ่าน เช่น imyPass ตัวจัดการรหัสผ่าน iPhoneสามารถจัดการรหัสผ่าน Apple ID, รหัสผ่าน Screen Time และอื่นๆ ได้
คุณสมบัติหลักของโปรแกรมจัดการรหัสผ่าน iPhone ที่ดีที่สุด
1. สแกนรหัสผ่านบนอุปกรณ์ iOS ได้อย่างรวดเร็ว
2. มีให้เลือกใช้รหัสผ่านหลากหลาย
3. ดูรหัสผ่าน iPhone ด้วยคอมพิวเตอร์
4. ส่งออกรหัสผ่าน iPhone ไปยังคอมพิวเตอร์
วิธีจัดการรหัสผ่าน iPhone
สแกนรหัสผ่าน iPhone
ติดตั้งโปรแกรมจัดการรหัสผ่าน iPhone หลังจากที่คุณติดตั้งบนคอมพิวเตอร์แล้ว เสียบ iPhone เข้ากับคอมพิวเตอร์ด้วยสาย Lightning คลิก เริ่ม ปุ่มเพื่อสแกนรหัสผ่านบนอุปกรณ์ของคุณ

ดูรหัสผ่าน iPhone
จากนั้นคุณจะเห็นรหัสผ่านทั้งหมดบน iPhone ของคุณ คุณสามารถเลือกประเภทและคลิก แสดง ปุ่มเพื่อดูรหัสผ่าน

ส่งออกรหัสผ่าน iPhone
หากต้องการสำรองข้อมูลรหัสผ่าน iPhone ของคุณ ให้เลือกรหัสผ่านและคลิก ส่งออก ปุ่ม เลือกไดเร็กทอรีที่จะบันทึกรหัสผ่าน และยืนยัน

บทสรุป
ตอนนี้คุณน่าจะเข้าใจวิธีการแล้ว เข้าไปใน iPhone ที่ถูกล็อก หรือ iPad ด้วยรหัสผ่าน Apple ID หรือรหัสผ่านเก่า คุณสามารถเข้าถึงอุปกรณ์ได้อีกครั้งอย่างง่ายดาย นอกจากนี้ยังมี Find My, iCloud และ iTunes/Finder อีกด้วย iPassGo เป็นวิธีที่ดีที่สุดในการทำงานโดยไม่มีข้อจำกัดใดๆ หากคุณมีคำถามอื่นๆ โปรดเขียนไว้ด้านล่างโพสต์นี้
โซลูชั่นสุดฮอต
-
ปลดล็อก iOS
- รีวิวบริการปลดล็อค iCloud ฟรี
- บายพาสการเปิดใช้งาน iCloud ด้วย IMEI
- ลบ Mosyle MDM ออกจาก iPhone และ iPad
- ลบ support.apple.com/iphone/passcode
- ตรวจสอบ Checkra1n iCloud Bypass
- บายพาสรหัสผ่านล็อคหน้าจอ iPhone
- วิธีการเจลเบรคไอโฟน
- ปลดล็อค iPhone โดยไม่ต้องใช้คอมพิวเตอร์
- บายพาส iPhone ล็อคอยู่กับเจ้าของ
- รีเซ็ต iPhone เป็นค่าเริ่มต้นจากโรงงานโดยไม่มีรหัสผ่าน Apple ID
-
เคล็ดลับ iOS
-
ปลดล็อค Android
-
รหัสผ่าน Windows

