จะทำอย่างไรเมื่อคุณไม่สามารถลงชื่อเข้าใช้ Windows 10
บางครั้งคุณอาจพบว่าตัวเองไม่สามารถผ่านหน้าจอเข้าสู่ระบบใน Windows 10 ได้ แม้ว่าคุณจะป้อนรหัสผ่านที่ถูกต้องก็ตาม ในสถานการณ์เช่นนี้ คุณต้องงุนงงและไม่รู้ว่าต้องทำอย่างไร อย่ากลัว! คุณไม่ใช่คนเดียวที่มีปัญหานี้ โดยปกติจะเกิดขึ้นหลังจากที่คุณอัปเกรดเป็น Windows 10 แต่อาจเกิดจากการเชื่อมต่ออินเทอร์เน็ตที่ไม่ดี ระบบปฏิบัติการที่เสียหาย หรือสาเหตุอื่นๆ
ในโพสต์นี้ เราจะแสดงวิธีที่ง่ายที่สุดในการช่วยคุณแก้ไข Windows 10 ไม่สามารถเข้าสู่ระบบได้ ปัญหา.

- วิธีที่ 1 ตรวจสอบให้แน่ใจว่าคีย์บอร์ดของคุณทำงานอย่างถูกต้อง
- วิธีที่ 2. ตรวจสอบการเชื่อมต่ออินเทอร์เน็ตของคุณ
- วิธีที่ 3 รีสตาร์ทคอมพิวเตอร์
- วิธีที่ 4. เริ่มอุปกรณ์ของคุณในเซฟโหมด
- วิธีที่ 5. ปิดใช้งานซอฟต์แวร์ป้องกันไวรัสของคุณ
- วิธีที่ 6 รีเซ็ตรหัสผ่าน Windows 10 โดยไม่สูญเสียข้อมูล
- วิธีที่ 7 ติดตั้ง Windows ของคุณใหม่
- คำถามที่พบบ่อยเกี่ยวกับไม่สามารถเข้าสู่ระบบ Windows 10
วิธีที่ 1 ตรวจสอบให้แน่ใจว่าคีย์บอร์ดของคุณทำงานอย่างถูกต้อง
เมื่อคุณพบปัญหารหัสผ่าน Windows 10 ไม่ทำงาน สิ่งแรกที่คุณควรตรวจสอบคือแป้นพิมพ์ของคุณทำงานได้ตามปกติหรือไม่ โดยปกติ หาก Windows 10 ไม่ยอมรับรหัสผ่านที่ถูกต้อง แป้นพิมพ์ของคุณอาจมีปัญหา ตัวอย่างเช่น คุณสามารถตรวจสอบว่า Caps Lock เปิดอยู่หรือไม่ ถ้าเป็นเช่นนั้น โปรดปิด
คุณยังสามารถลองเชื่อมต่อแป้นพิมพ์ของคุณใหม่หากคุณใช้เดสก์ท็อป หากไม่ได้ผล คุณสามารถใช้แป้นพิมพ์บนหน้าจอแทนได้ เพียงเลือก ง่ายต่อการเข้าถึง แล้วก็ แป้นพิมพ์บนหน้าจอ บนหน้าจอเข้าสู่ระบบ เลือกคีย์เพื่อพิมพ์รหัสผ่านของคุณ
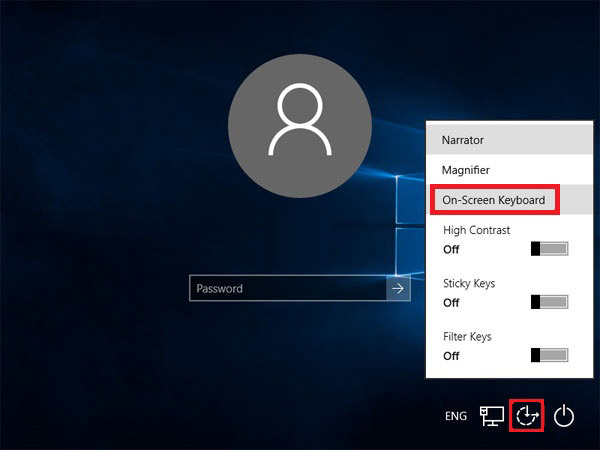
วิธีที่ 2. ตรวจสอบการเชื่อมต่ออินเทอร์เน็ตของคุณ
โปรดตรวจสอบการเชื่อมต่ออินเทอร์เน็ตโดยเลือก เครือข่าย บนหน้าจอล็อก สิ่งนี้อาจส่งผลต่อ Windows 10 และทำให้คุณไม่สามารถลงชื่อเข้าใช้คอมพิวเตอร์ของคุณได้ หากจำเป็น คุณสามารถรีสตาร์ทเราเตอร์หรือเชื่อมต่อกับโมเด็มด้วยสายอีเทอร์เน็ตได้โดยตรง
วิธีที่ 3 รีสตาร์ทและอัปเดตคอมพิวเตอร์ของคุณ
คุณสามารถรีสตาร์ทคอมพิวเตอร์เพื่อแก้ปัญหานี้ได้ รหัสผ่าน Windows 10 ไม่ทำงาน ปัญหาโดยเฉพาะอย่างยิ่งเมื่อมีการอัปเดต เลือก พลัง แล้ว อัปเดตและเริ่มต้นใหม่ เพื่อให้คุณสามารถรีสตาร์ทคอมพิวเตอร์และติดตั้งการอัปเดตเหล่านี้
วิธีที่ 4. เริ่มอุปกรณ์ของคุณในเซฟโหมด
ในการแก้ไขปัญหาการลงชื่อเข้าใช้ คุณสามารถเลือกที่จะเริ่มคอมพิวเตอร์ในเซฟโหมดได้ มักจะใช้งานได้เมื่อไดรเวอร์อุปกรณ์พื้นฐานและการตั้งค่าเริ่มต้นไม่ใช่สาเหตุที่ทำให้คุณเข้าสู่ระบบ Windows 10 ไม่ได้
ขั้นตอนที่ 1เลือก พลัง แล้ว เริ่มต้นใหม่. เมื่อหน้าจอลงชื่อเข้าใช้ปรากฏขึ้น โปรดกด . ค้างไว้ กะ ที่สำคัญเมื่อคุณคลิก พลัง แล้ว เริ่มต้นใหม่. ขั้นตอนที่ 2จากนั้นพีซีของคุณจะรีสตาร์ทอีกครั้ง และคุณจะอยู่ที่หน้าจอเลือกตัวเลือก เลือก แก้ไขปัญหา เข้า ตัวเลือกขั้นสูง. ตี การตั้งค่าการเริ่มต้น และ เริ่มต้นใหม่.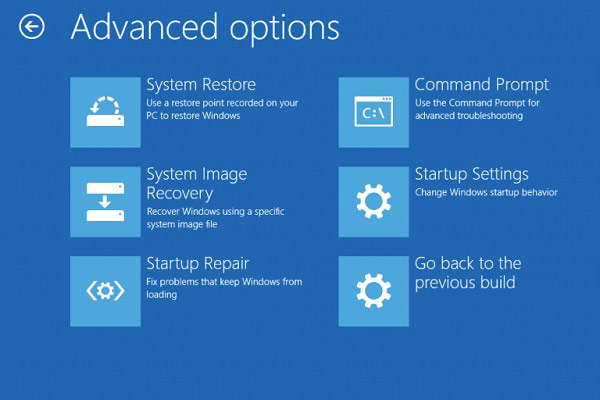 ขั้นตอนที่ 3หลังจากรีสตาร์ทคุณจะเห็น การตั้งค่าการเริ่มต้น รายการ. ขอแนะนำให้เลือก 5 หรือกด F5 ถึง เปิดใช้งานเซฟโหมดด้วยระบบเครือข่าย
ขั้นตอนที่ 3หลังจากรีสตาร์ทคุณจะเห็น การตั้งค่าการเริ่มต้น รายการ. ขอแนะนำให้เลือก 5 หรือกด F5 ถึง เปิดใช้งานเซฟโหมดด้วยระบบเครือข่าย 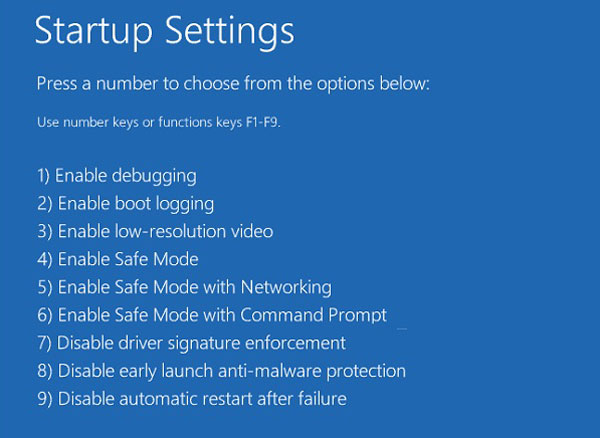
วิธีที่ 5. ปิดใช้งานซอฟต์แวร์ป้องกันไวรัสของคุณ
หากการรีสตาร์ทไม่ได้ผล คุณอาจต้องปิดการใช้งานซอฟต์แวร์ป้องกันไวรัส เนื่องจากอาจสแกนคอมพิวเตอร์ของคุณระหว่างการลงชื่อเข้าใช้ ซึ่งจะส่งผลต่อระบบและทำให้เกิดปัญหาในการลงชื่อเข้าใช้ เช่น Windows 10 ไม่ยอมรับรหัสผ่านที่ถูกต้อง
วิธีที่ 6 รีเซ็ตรหัสผ่าน Windows 10 โดยไม่สูญเสียข้อมูล
หากวิธีการข้างต้นไม่สามารถแก้ไขปัญหาของคุณได้ แสดงว่ามีวิธีอื่นที่ใช้การได้ ซึ่งคุณสามารถลบและรีเซ็ตรหัสผ่าน Windows ของคุณได้โดยไม่ต้องยุ่งยาก
ได้โปรด imyPass Windows Password Resetทางเลือกที่ดีที่สุดของคุณที่สามารถช่วยคุณในการลบรหัสผ่านสำหรับ Windows 10 ได้ทันทีและง่ายดาย และที่สำคัญที่สุดคือจะไม่ฟอร์แมตใหม่หรือติดตั้งระบบปฏิบัติการใหม่ ดังนั้น คุณสามารถลบและรีเซ็ตรหัสผ่านได้อย่างปลอดภัยโดยไม่สูญเสียข้อมูล
นอกจากนี้ยังใช้งานง่ายสุด ๆ คุณสามารถข้ามหน้าจอเข้าสู่ระบบได้ด้วย 3 ขั้นตอนง่ายๆ
ขั้นตอนที่ 1สร้างดิสก์ดาวน์โหลดและติดตั้งฟรีครั้งแรก imyPass Windows Password Reset บนคอมพิวเตอร์ที่ใช้ได้ จากนั้นเปิดโปรแกรม คุณสามารถเลือกสร้างดิสก์ด้วย CD/DVD หรือ USB ตามอุปกรณ์ของคุณ ใส่ซีดี/ดีวีดีเปล่าหรือเสียบ USB เปล่าเข้ากับคอมพิวเตอร์ จากนั้นเริ่มเขียนดิสก์ หลังจากนั้น นำดิสก์ออกและออกจากซอฟต์แวร์นี้
 ขั้นตอนที่ 2บูตเครื่องพีซี Windows ที่ถูกล็อก
ขั้นตอนที่ 2บูตเครื่องพีซี Windows ที่ถูกล็อก เสียบดิสก์เข้ากับคอมพิวเตอร์ที่ถูกล็อค ตอนนี้ คุณต้องรีสตาร์ทคอมพิวเตอร์แล้วกดปุ่ม F12 กุญแจหรือ ESC บนแป้นพิมพ์ สิ่งนี้จะนำคุณไปสู่เมนู Boot จากนั้นเลือกดิสก์ที่เขียนแล้วกด เข้า. หลังจากนั้นให้บันทึกและออกจาก Boot Menu
บันทึก: อุปกรณ์ส่วนใหญ่สามารถเข้าสู่เมนู Boot ได้ด้วยวิธีนี้ แต่บางคนอาจใช้ปุ่มลัดอื่นๆ เพื่อเริ่มเมนู คุณควร google ก่อนรีสตาร์ทคอมพิวเตอร์
 ขั้นตอนที่ 3ลบรหัสผ่าน Windows ของคุณ
ขั้นตอนที่ 3ลบรหัสผ่าน Windows ของคุณ หลังจากรีบูตเครื่อง imyPass Windows Password Reset จะปรากฏขึ้นทันที โปรดเลือกระบบปฏิบัติการ และค้นหาบัญชีที่คุณต้องการลบรหัสผ่าน ตี รีเซ็ตรหัสผ่าน และคลิก ตกลง. เมื่อรหัสผ่านของคุณถูกลบแล้ว อย่าลืมนำดิสก์ออกและรีสตาร์ทพีซีของคุณ

วิธีที่ 7 ติดตั้ง Windows ของคุณใหม่
การติดตั้งระบบปฏิบัติการของคุณใหม่เป็นอีกทางเลือกหนึ่งเมื่อคุณไม่สามารถเข้าสู่ระบบ Windows 10 ได้
อย่างไรก็ตาม คุณควรสังเกตว่าอาจลบข้อมูลและโปรแกรมทั้งหมดของคุณ ถ้าคุณไม่สำรองข้อมูลทั้งหมด เราไม่แนะนำให้คุณลองใช้วิธีนี้
คำถามที่พบบ่อยเกี่ยวกับไม่สามารถเข้าสู่ระบบ Windows 10
1. ฉันต้องทำอย่างไรจึงจะผ่านหน้าจอเข้าสู่ระบบ Windows 10
ในการเข้าสู่ระบบ Windows 10 เพียงเลือกโปรไฟล์ผู้ใช้ที่คุณต้องการเข้าสู่ระบบแล้วป้อนรหัสผ่านที่เกี่ยวข้องหรือ PIN 6 หลัก
2. ทำไมคอมพิวเตอร์ของฉันถึงบอกว่ารหัสผ่านไม่ถูกต้อง?
บางครั้ง คุณอาจเปิดใช้งาน Caps Lock หรือแป้นพิมพ์ของคุณ บางครั้ง คอมพิวเตอร์ของคุณอาจมีไวรัส ไม่ว่าอย่างไร วิธีการในโพสต์นี้จะช่วยคุณได้
3. เหตุใดฉันจึงต้องเข้าสู่ระบบ Windows ทุกครั้ง
นี้เป็นจริงเพื่อความปลอดภัยของคุณ ด้วยวิธีนี้ Windows 10 สามารถแยกผู้ใช้ที่แตกต่างกันและปกป้องข้อมูลของแต่ละคน
บทสรุป
เราหวังว่าคุณจะแก้ปัญหาของคุณได้ที่คุณ ล็อกอิน Windows ไม่ได้. กล่าวโดยย่อ หากคุณแน่ใจว่าคุณไม่ใช่คนที่ถูกตำหนิ คุณสามารถลองใช้ imyPass ได้ มันสามารถช่วยให้คุณเอาชนะ Windows 10 นี้ได้โดยไม่มีปัญหาการเข้าสู่ระบบโดยไม่ยุ่งยาก โปรดฝากข้อความถึงเราหากคุณมีคำถามใดๆ คุณสามารถแสดงความคิดเห็นด้านล่างหากคุณมีวิธีแก้ไขปัญหาอื่นที่มีประสิทธิภาพ



