วิธีรีเซ็ตรหัสผ่าน Microsoft ที่ถูกลืมออนไลน์และไดรฟ์ที่บูตได้
พวกเราส่วนใหญ่เคยไปที่นั่น โดยจ้องมองที่หน้าจอเข้าสู่ระบบและคลิกนิ้วของเราบนแป้นพิมพ์ แต่รหัสผ่านของ Microsoft จะไม่อยู่ในใจ นี่เป็นปัญหาทั่วไปเมื่อคุณมีรหัสผ่านที่ซับซ้อน ใช้รหัสผ่านที่แตกต่างกันสำหรับบัญชีที่แตกต่างกัน หรือไม่ได้ใช้รหัสผ่านบน Microsoft บ่อยครั้ง ด้วยเหตุนี้จึงไม่มีความผิดหวังอีกต่อไปเนื่องจากมีหลายวิธีให้คุณกู้คืน ลืมรหัสผ่าน Microsoft โดยใช้วิธีการที่เรามีในบทความนี้
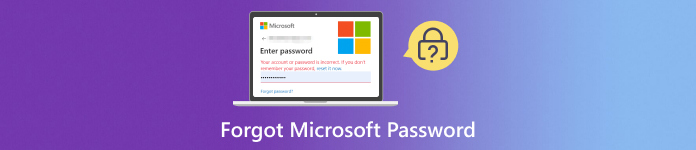
ในบทความนี้:
ส่วนที่ 1: ฉันสามารถเรียกคืนได้เมื่อฉันลืมรหัสผ่าน Microsoft หรือไม่
คุณควรชื่นชมยินดีแทนที่จะถูกขมวดคิ้วเพราะการเรียกคืนรหัสผ่านบัญชี Microsoft ที่ถูกลืมนั้นเป็นไปได้และสามารถทำได้ มีสองบัญชีหลักที่คุณมักจะใช้บน Windows: บัญชี Microsoft และบัญชี Local เรียนรู้เพิ่มเติมด้วยข้อมูลที่นี่
1. บัญชีไมโครซอฟต์
บัญชีนี้สามารถใช้เพื่อเข้าสู่ระบบบริการของ Microsoft เช่น Outlook, OneDrive และ Windows 10/11 คุณสามารถรีเซ็ตรหัสผ่านได้โดยทำตามคำแนะนำอย่างเป็นทางการของ Microsoft ในการรีเซ็ตรหัสผ่านบัญชี Microsoft ที่ลืม หากคุณต้องการรีเซ็ต คุณสามารถทำตามบทช่วยสอนที่เราเพิ่มไว้ในส่วนที่ 2
2. บัญชีท้องถิ่น
บัญชีผู้ใช้นี้มีไว้สำหรับอุปกรณ์เฉพาะและไม่ได้เชื่อมโยงกับบัญชี Microsoft หากคุณใช้บัญชีท้องถิ่นเพื่อเข้าสู่ระบบ Windows กระบวนการในการเรียกคืนรหัสผ่านที่ลืมจะแตกต่างออกไป ขออภัย การรีเซ็ตรหัสผ่านบัญชีในเครื่องอาจยุ่งยากกว่า และ Microsoft แนะนำให้ใช้บัญชี Microsoft แทนเพื่อให้กู้คืนรหัสผ่านได้ง่ายขึ้น อย่างไรก็ตาม อินสแตนซ์อาจเกิดขึ้นเมื่อคุณต้องการ เปลี่ยนรหัสผ่าน Windows 10 ของคุณ เพื่อการเข้าถึงที่ปลอดภัย
ส่วนที่ 2: วิธีรีเซ็ตเมื่อคุณลืมรหัสผ่าน Microsoft
แทนที่จะมุ่งเน้นไปที่วิธีการเดิม เราได้เพิ่มวิธีการใหม่ที่คุณสามารถเรียกคืนรหัสผ่านเข้าสู่ระบบ Microsoft ที่ถูกลืม โดยไม่ต้องอาศัยความช่วยเหลือในการตรวจสอบอีเมลหรือหมายเลขโทรศัพท์สำหรับสิ่งที่คุณกำลังมองหา ดังนั้นหากคุณสนใจวิธีการนี้ ทำตามบทช่วยสอนของเราที่นี่!
ด้วยอีเมลหรือหมายเลขโทรศัพท์:
ไปที่หน้าเว็บอย่างเป็นทางการของ Microsoft พิมพ์บัญชีของคุณแล้วคลิก ต่อไป- ตัวเลือกจะแสดงบนหน้าจอของคุณ และคลิก ลืมรหัสผ่าน?
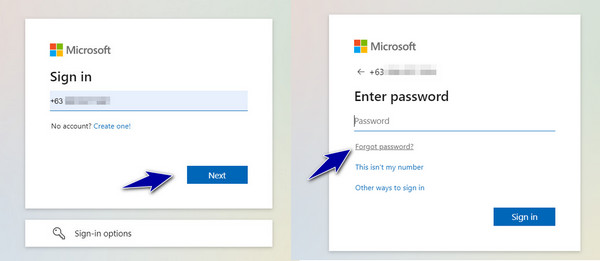
หลังจากยืนยันตัวตนแล้ว คลิกรับรหัสเพื่อรับรหัสความปลอดภัยทาง อีเมล หรือ โทรศัพท์.
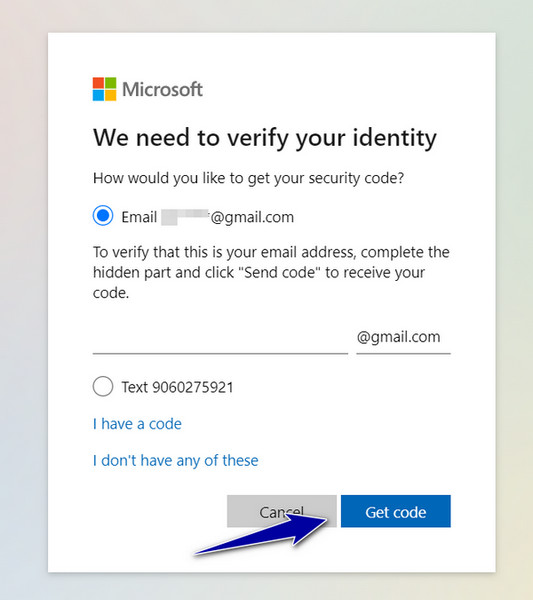
เมื่อรหัสถูกส่งไปยังอีเมลหรือหมายเลขของคุณ ให้พิมพ์รหัสเพื่อสร้างรหัสผ่านใหม่สำหรับบัญชีของคุณ
ไม่มีอีเมลหรือหมายเลขโทรศัพท์:
เมื่อคุณ PIN ของ Windows 10 ไม่ทำงานคุณสามารถเข้าสู่ระบบบัญชี Microsoft ของคุณเพื่อเข้าถึงเดสก์ท็อปได้ ดังนั้น บัญชี Microsoft ของคุณจึงมีประโยชน์มาก ตรวจสอบวิธีการดึงข้อมูลรหัสผ่าน Microsoft ของคุณโดยไม่ต้องใช้อีเมลหรือหมายเลขโทรศัพท์
แทนที่จะเลือกอีเมลหรือหมายเลข ให้คลิก ฉันไม่มีสิ่งเหล่านี้.
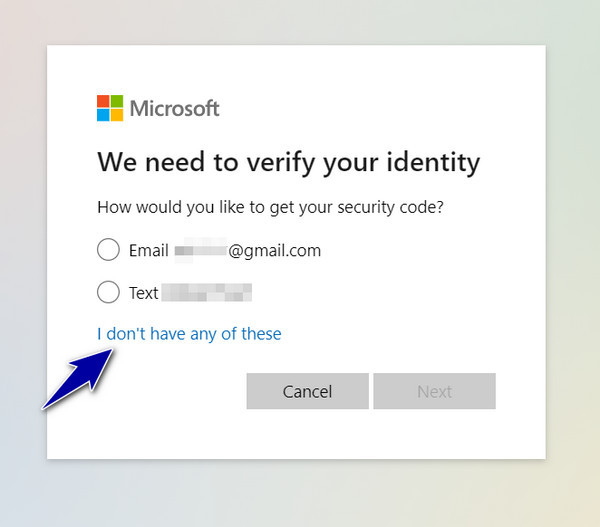
ในช่องป้อนข้อมูล ให้พิมพ์หมายเลขบัญชี Microsoft ของคุณ หากคุณไม่ทราบหมายเลขโทรศัพท์ ให้เลือก ใช้ที่อยู่อีเมลหรือชื่อ Skype แทน.
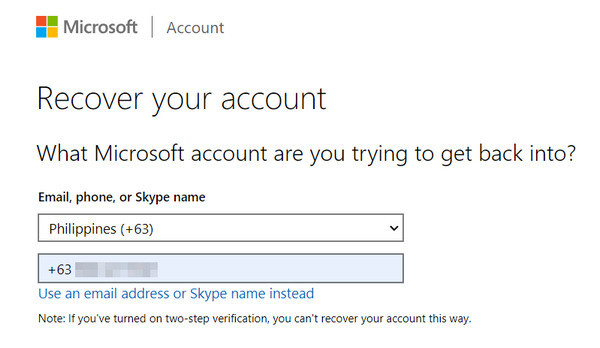
จากนั้น ป้อนที่อยู่อีเมลที่ Microsoft สามารถติดต่อคุณได้ซึ่งแตกต่างจากบัญชีที่คุณกำลังกู้คืน
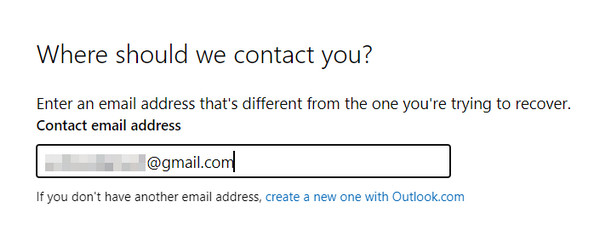
ป้อนอักขระที่คุณเห็นเพื่อวัตถุประสงค์ในการตรวจสอบและคลิก ต่อไป- กรอกรหัสที่ส่งถึงคุณแล้วคลิก ตรวจสอบ.
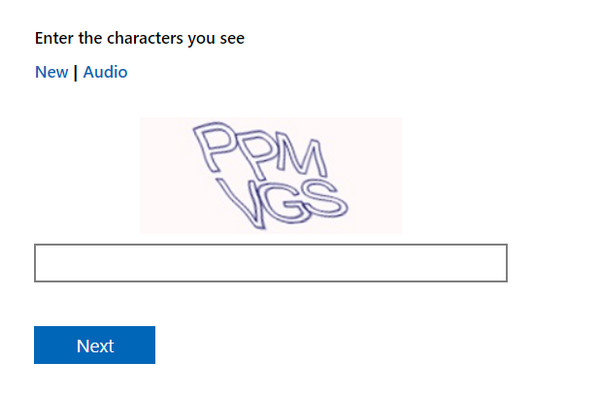
โบนัส: รีเซ็ตรหัสผ่าน Windows เมื่อคุณลืมมันโดยใช้แอพรีเซ็ต Windows ที่ดีที่สุด
imyPass Windows Password Reset เป็นเครื่องมือรีเซ็ตที่รู้จักกันดีสำหรับผู้ดูแลระบบ Windows และบัญชีผู้ใช้มาตรฐานที่ป้องกันไม่ให้คุณสูญเสียข้อมูลใด ๆ ที่บันทึกไว้ใน Windows ของคุณ ด้วยแอพนี้ คุณสามารถรีเซ็ตรหัสผ่านและสร้างบัญชีใหม่ผ่านซีดี/ดีวีดีหรือไดรฟ์ USB หากคุณสนใจว่าแอปนี้ทำงานอย่างไร โปรดติดตามบทช่วยสอนของเราที่นี่!
ขั้นแรก ดาวน์โหลดแอปบนอุปกรณ์ Windows ของคุณโดยทำเครื่องหมายที่ปุ่มดาวน์โหลดและติดตั้งทันที จากนั้นเปิดแอปเพื่อเริ่มใช้งาน
เมื่อแอปใช้งานได้ในระบบของคุณแล้ว ให้เลือกแอปที่คุณต้องการ: สร้างแผ่น CD/DVD รีเซ็ตรหัสผ่าน หรือ สร้างรหัสผ่าน รีเซ็ต USB แฟลชไดรฟ์- เตรียมซีดี/ดีวีดีเปล่าและไดรฟ์ USB เพื่อใส่ลงในคอมพิวเตอร์ของคุณ จากนั้นคลิก เขียนซีดี/ดีวีดีหรือ USB.

จากนั้น ใส่ซีดี/ดีวีดีหรือไดรฟ์ USB ที่เบิร์นแล้วลงในคอมพิวเตอร์ Windows ที่ล็อคไว้ และเข้าสู่เมนู Boot โดยคลิก F12 หรือ ESC- คุณสามารถค้นหาวิธีใส่พีซีของคุณลงในเมนูบู๊ตได้ ทั้งนี้ขึ้นอยู่กับผู้ผลิตเดสก์ท็อป ค้นหาไดรฟ์ที่ใส่ไว้จาก เมนูบูต, และกด เข้า, บันทึกและออก.

หลังจากนั้น เลือกเวอร์ชันระบบปฏิบัติการที่คุณต้องการรีเซ็ตรหัสผ่าน จากนั้นรายชื่อผู้ใช้จะปรากฏขึ้น คลิกและเลือกบัญชีที่คุณต้องการรีเซ็ตรหัสผ่านบน Windows ของคุณ

ติ๊ก รีเซ็ตรหัสผ่าน เมื่อหน้าต่างป๊อปอัปปรากฏขึ้น และคลิก ตกลง.

ถัดไปคลิก รีบูต และคลิก ตกลง เพื่อยืนยันการดำเนินการ

คำถามที่พบบ่อย
-
ฉันจะใช้ Microsoft หรือบัญชีท้องถิ่นได้อย่างไร
คุณสามารถสังเกตเห็นความแตกต่างได้เมื่อคุณเข้าสู่ระบบ ด้วยบัญชี Microsoft คุณสามารถลงชื่อเข้าใช้ด้วยที่อยู่อีเมล Microsoft ซึ่งหมายความว่าบัญชีนั้นเป็นของ Microsoft ในขณะเดียวกัน หน้าจอเข้าสู่ระบบบัญชีท้องถิ่นมักจะแสดงฟิลด์ชื่อผู้ใช้
-
ฉันสามารถรีเซ็ตรหัสผ่าน Microsoft ของฉันจากอุปกรณ์อื่นได้หรือไม่
ใช่! คุณสามารถ รีเซ็ตรหัสผ่าน Microsoft ของคุณ จากอุปกรณ์ใด ๆ ที่มีอินเทอร์เน็ต เพียงไปที่หน้ารีเซ็ตรหัสผ่าน Microsoft และคัดลอกขั้นตอนจากส่วนที่ 2
-
ฉันเห็นข้อความแจ้งว่าบัญชีของคุณถูกล็อคชั่วคราว ฉันจะทำอย่างไร?
กรณีนี้อาจเกิดขึ้นหากคุณป้อนรหัสผ่านไม่ถูกต้องหลายครั้งเกินไป โดยปกติแล้ว Microsoft จะล็อคบัญชีชั่วคราวด้วยเหตุผลด้านความปลอดภัย รอสักครู่แล้วลองรีเซ็ตรหัสผ่านของคุณอีกครั้ง หากปัญหายังคงอยู่ คุณควรติดต่อฝ่ายสนับสนุนของ Microsoft
-
ฉันสามารถสร้างดิสก์รีเซ็ตรหัสผ่านสำหรับบัญชีภายในเครื่องของฉันล่วงหน้าได้หรือไม่
ขออภัย Microsoft ไม่รองรับการสร้างดิสก์รีเซ็ตรหัสผ่านสำหรับบัญชีในเครื่องใน Windows 10/11 อีกต่อไป อย่างไรก็ตาม ให้พิจารณาเปลี่ยนไปใช้บัญชี Microsoft เพื่อการจัดการรหัสผ่านที่ง่ายขึ้น
-
การรีเซ็ตและเปลี่ยนรหัสผ่านเหมือนกันหรือไม่?
ไม่ เนื่องจากการรีเซ็ตรหัสผ่านมีไว้สำหรับสถานการณ์ที่คุณลืมรหัสผ่านที่มีอยู่และจำเป็นต้องสร้างรหัสผ่านใหม่เพื่อให้สามารถเข้าถึงได้อีกครั้ง การเปลี่ยนรหัสผ่านจะกระทำเมื่อคุณจำรหัสผ่านปัจจุบันของคุณและเปลี่ยนรหัสผ่านใหม่เพื่อความปลอดภัย
บทสรุป
ลืมรหัสผ่านบัญชี Microsoft ของฉัน มีความเครียด ดังนั้นคุณต้องเตรียมความรู้และทรัพยากรให้พร้อมอยู่เสมอเพื่อเข้าถึงได้อีกครั้งเมื่อมันเกิดขึ้น ในคู่มือที่ครอบคลุมนี้ เราได้เน้นสองบัญชีบน Windows: บัญชี Microsoft และบัญชีในเครื่อง พร้อมด้วยบทช่วยสอนเพิ่มเติมเกี่ยวกับวิธีการรีเซ็ตรหัสผ่านบัญชี Microsoft เมื่อจำเป็น นอกจากนั้น คุณยังสามารถรีเซ็ตรหัสผ่านของคุณได้ผ่านทาง imyPass Windows Password Reset อย่างมีประสิทธิภาพโดยไม่สูญเสียข้อมูลใด ๆ ของคุณ เรียนรู้เพิ่มเติมเกี่ยวกับเรื่องนี้ในบทความที่เรามีด้านล่าง!
โซลูชั่นสุดฮอต
-
รหัสผ่าน Windows
-
เคล็ดลับของ Windows
-
แก้ไข Windows
-
เคล็ดลับรหัสผ่าน

