วิธีการลบบัญชีผู้ใช้ [Windows 11, 10, 9, 8, 7 ใช้ได้]
คุณเคยรู้สึกหงุดหงิดหรือไม่ที่บัญชีผู้ใช้หลายบัญชีบนอุปกรณ์ของคุณใช้พื้นที่เก็บข้อมูลหรือทำให้ระบบของคุณยุ่งวุ่นวาย ไม่ว่าจะเป็น Windows 10 หรือ Windows 11 การลบผู้ใช้บัญชี คุณไม่จำเป็นต้องใช้อีกต่อไป ไม่เพียงแต่จะช่วยเคลียร์พื้นที่และปรับปรุงประสิทธิภาพของระบบเท่านั้น แต่ยังปกป้องความเป็นส่วนตัวของคุณอีกด้วย ด้วยการใช้งานที่ง่ายดาย คุณสามารถจัดการและปรับแต่งการตั้งค่าบัญชีได้อย่างง่ายดายเพื่อให้คอมพิวเตอร์กระชับและมีประสิทธิภาพมากขึ้น ต่อไปนี้ เราจะแสดงวิธีที่ง่ายที่สุดในการลบบัญชีผู้ใช้ ซึ่งจะทำให้การปรับแต่งอุปกรณ์ของคุณเป็นเรื่องง่าย
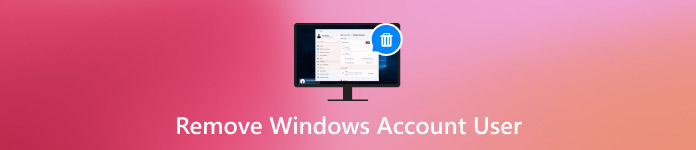
ในบทความนี้:
ส่วนที่ 1 ทำไมคุณจึงจำเป็นต้องลบบัญชีผู้ใช้ใน Windows 10
ขณะใช้งานอุปกรณ์ คุณอาจพบว่าบัญชีผู้ใช้บางบัญชีที่ไม่ได้ใช้งานอีกต่อไปกำลังใช้ทรัพยากรระบบ ในจุดนี้ การลบบัญชีผู้ใช้ออกจาก Windows 10 จะช่วยปรับปรุงประสิทธิภาพของคอมพิวเตอร์ของคุณ และนำมาซึ่งประโยชน์หลายประการ
• ปรับปรุงประสิทธิภาพระบบ
เมื่อจำนวนบัญชีเพิ่มมากขึ้น ระบบอาจประมวลผลคำขอเข้าสู่ระบบและโหลดข้อมูลส่วนตัวได้ช้าลง การลบบัญชีที่ไม่จำเป็นจะช่วยเพิ่มพื้นที่ว่างและทำให้ระบบตอบสนองได้เร็วขึ้น
• ปกป้องความเป็นส่วนตัวและความปลอดภัย
หากมีบัญชีผู้ใช้ที่ไม่ได้ใช้งานอยู่ในอุปกรณ์ บัญชีผู้ใช้เหล่านี้อาจกลายเป็นจุดอ่อนด้านความปลอดภัยได้ โดยเฉพาะอย่างยิ่งเมื่อแชร์อุปกรณ์ บัญชีเหล่านี้อาจเปิดเผยข้อมูลส่วนบุคคลหรือให้สิทธิ์การเข้าถึงโดยไม่ได้รับอนุญาต
• ลดความยุ่งยากในการจัดการระบบ
การมีบัญชีมากเกินไปอาจทำให้การตั้งค่าระบบยุ่งยาก โดยเฉพาะถ้าคุณจำเป็นต้องอัปเดตระบบหรือกำหนดค่า เมื่อคุณลบบัญชีที่ไม่ได้ใช้งานอีกต่อไป การดูแลระบบก็จะเข้าใจได้ง่ายขึ้น
เมื่อคำนึงถึงประเด็นข้างต้น ไม่ใช่เรื่องยากที่จะเห็นว่าการลบบัญชีผู้ใช้ Windows 10 สามารถปรับปรุงประสิทธิภาพและรับรองความปลอดภัยของอุปกรณ์ได้
ส่วนที่ 2 วิธีการลบบัญชีผู้ใช้ใน Windows 10 เมื่อพีซีถูกล็อค
อย่างไรก็ตาม บางครั้งแม้ว่าคุณจะตัดสินใจลบบัญชีผู้ใช้ Windows 10 ที่คุณไม่ต้องการอีกต่อไปแล้ว คอมพิวเตอร์ของคุณก็จะไม่สามารถเข้าสู่ระบบได้อย่างถูกต้องเนื่องจากรหัสผ่านไม่ถูกต้องหรือบัญชีถูกล็อก ในกรณีนี้ การลบบัญชีออกจากระบบจะกลายเป็นเรื่องยากมาก โชคดีที่มีวิธีที่มีประสิทธิภาพในการปลดล็อกและลบบัญชีผู้ใช้ได้อย่างราบรื่น imyPass Windows Password Reset เครื่องมือที่แนะนำ

ดาวน์โหลดมากกว่า 4,000,000+ ครั้ง
ช่วยให้ผู้ใช้สามารถข้ามรหัสผ่านล็อคและคืนการเข้าถึง Windows 10 ได้อย่างรวดเร็ว
รองรับการรีเซ็ตรหัสผ่าน ลบบัญชี และฟังก์ชั่นอื่นๆ มากมาย
ความเข้ากันได้กับ Windows ทุกเวอร์ชันและแก้ไขปัญหาอุปกรณ์ต่างๆ
ไม่จำเป็นต้องติดตั้งระบบปฏิบัติการใหม่และคุณสามารถเก็บการตั้งค่าทั้งหมดไว้ได้
ดาวน์โหลดและติดตั้งเครื่องมือ imyPass Windows Password Reset บนคอมพิวเตอร์เครื่องอื่นที่ว่างอยู่ เมื่อการติดตั้งเสร็จสิ้น ให้สร้างดิสก์สำหรับบูตโดยใช้ไดรฟ์ USB หรือซีดี/ดีวีดี คลิกลิงก์ที่เกี่ยวข้อง เผา ปุ่มเพื่อช่วยเขียนอิมเมจซอฟต์แวร์ลงในดิสก์บูต
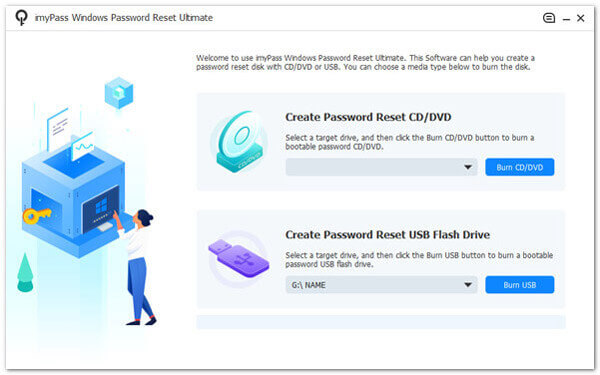
ใส่ดิสก์บูตที่สร้างขึ้นลงในคอมพิวเตอร์ Windows 10 ที่ถูกล็อกไว้และรีสตาร์ทอุปกรณ์ กดปุ่มที่ระบุเพื่อเข้าสู่ เมนูบูต เมื่อเริ่มต้นระบบและเลือกบูตจาก USB หรือซีดี
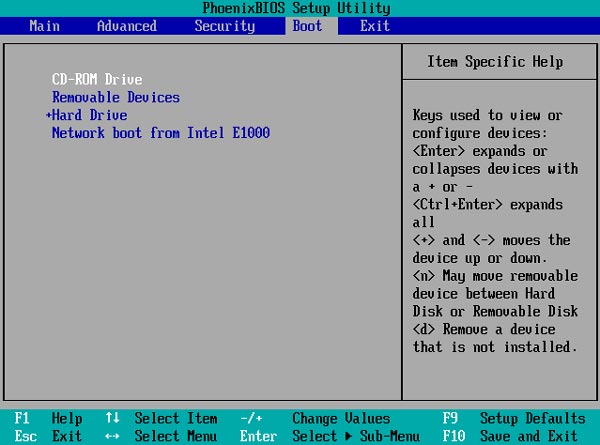
หลังจากเริ่มต้นระบบแล้ว โปรแกรม imyPass Windows Password Reset จะโหลดโดยอัตโนมัติและเข้าสู่อินเทอร์เฟซหลัก คุณจะเห็นบัญชีผู้ใช้ Windows ทั้งหมดที่มีอยู่ที่นี่ โดยเลือกบัญชีที่คุณต้องการปลดล็อกหรือลบออก
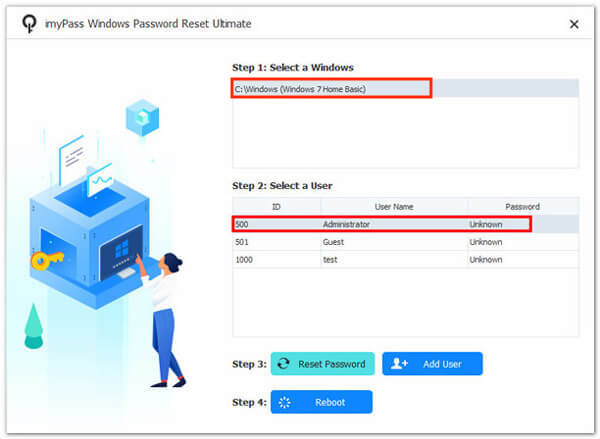
เลือก รีเซ็ตรหัสผ่าน หากต้องการคืนสิทธิ์การเข้าถึงบัญชี ให้คลิก ตกลงและยืนยันการดำเนินการ รีสตาร์ทคอมพิวเตอร์และถอดดิสก์บูตออกเมื่อการดำเนินการบัญชีเสร็จสิ้น คุณสามารถเข้าสู่ระบบด้วยรหัสผ่านใหม่หรือลบบัญชีที่คุณไม่ได้ใช้อีกต่อไป
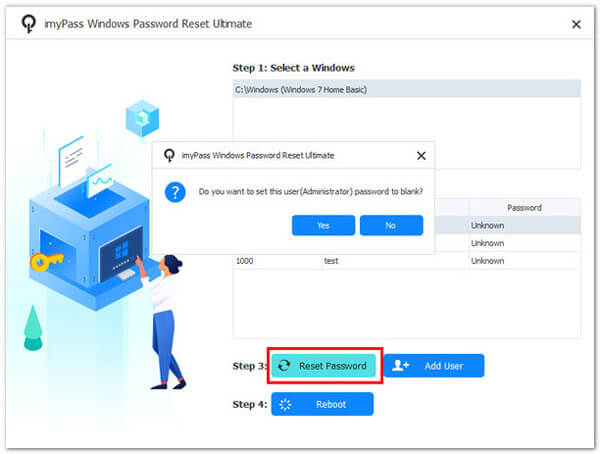
ส่วนที่ 3 วิธีมาตรฐานในการลบบัญชีผู้ใช้ใน Windows
หลังจากใช้เครื่องมือของบุคคลที่สามระดับมืออาชีพเพื่อแก้ไขปัญหาการล็อคแล้ว คุณอาจต้องการทำความเข้าใจวิธีการจัดการบัญชีในตัวของระบบบางส่วนเพื่อลบบัญชีส่วนเกินออกอย่างรวดเร็วในกรณีทั่วไป พร้อมทั้งยังสามารถ เปลี่ยนชื่อผู้ใช้ Windowsขั้นตอนมีดังนี้:
แผงควบคุม
กด ชนะ บวก ส ปุ่มลัดในการค้นหาและเปิดแผงควบคุม
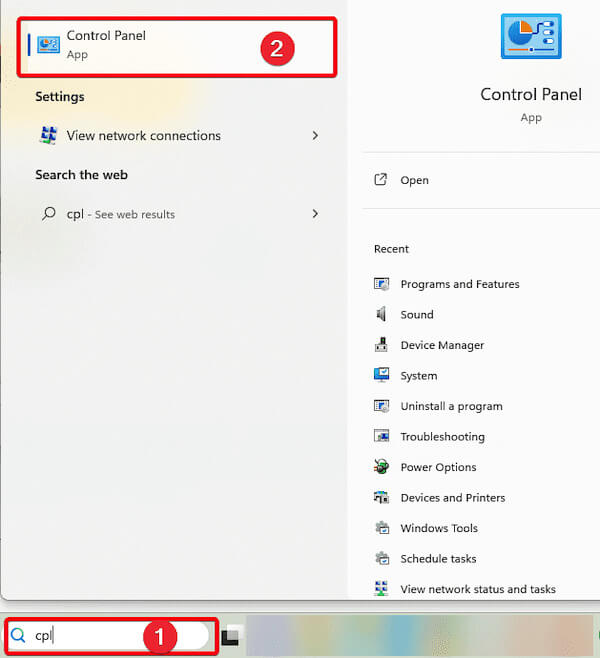
จากนั้นค้นหาและคลิก บัญชีผู้ใช้.
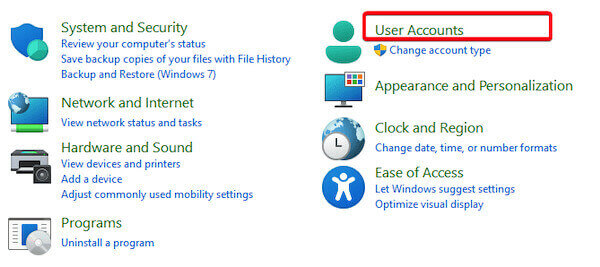
เลือก ลบบัญชีผู้ใช้และระบบจะแสดงบัญชีผู้ใช้ทั้งหมดในอุปกรณ์ปัจจุบัน
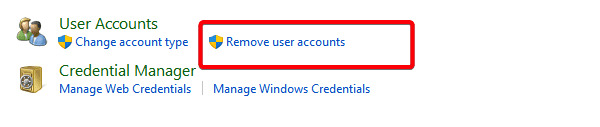
คลิกบัญชีเป้าหมายที่คุณต้องการลบและเลือก ลบบัญชีระบบจะแสดงหน้าต่างแจ้งเตือนขึ้นมา
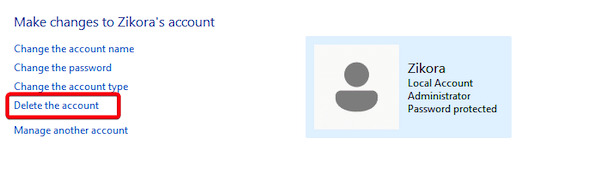
เลือก ลบไฟล์ หรือ เก็บไฟล์ ตามต้องการแล้วคลิก ลบบัญชี อีกครั้งเพื่อยืนยันการดำเนินการ
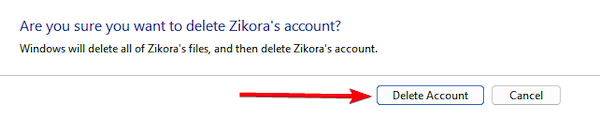
การตั้งค่า
กด ชนะ บวก ฉัน ที่จะเปิด การตั้งค่าในหน้าการตั้งค่า คลิก บัญชีจากนั้นเลือก ผู้ใช้รายอื่น.
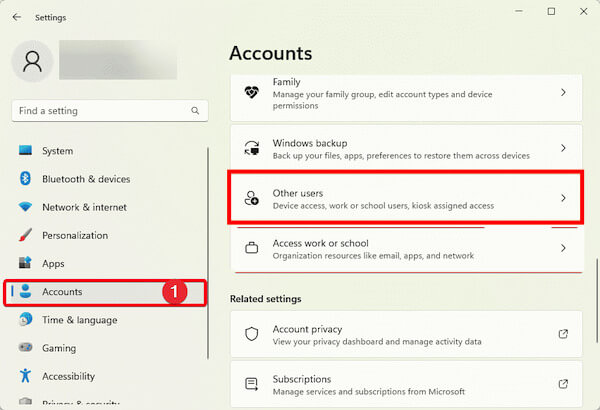
ในรายการผู้ใช้อื่น ๆ ให้ค้นหาบัญชีที่คุณต้องการลบ หลังจากคลิกบัญชีเป้าหมายแล้ว ให้เลือก ลบ.
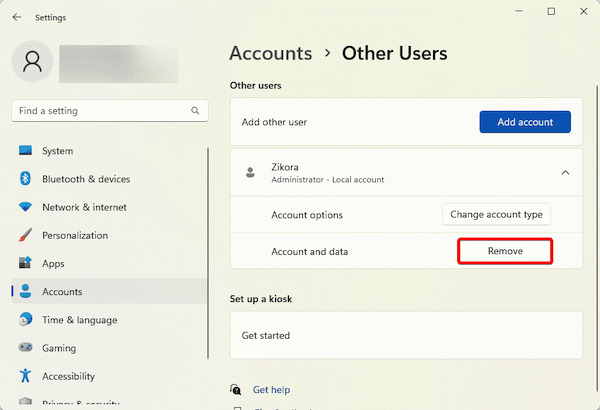
ระบบจะแจ้งให้คุณลบบัญชีและไฟล์ คลิกที่ ลบบัญชีและข้อมูล ปุ่มเพื่อเสร็จสิ้นการลบ
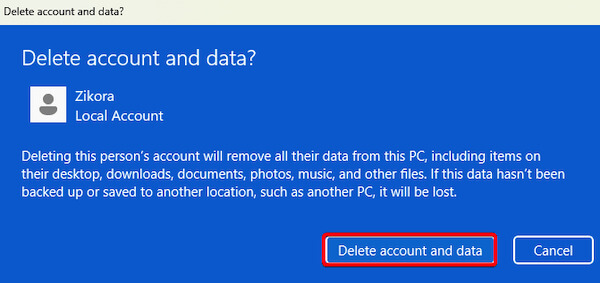
CMD
กด ชนะ บวก ส คีย์และค้นหา CMD. จากนั้นคลิกขวา พร้อมรับคำสั่ง และเลือก เรียกใช้ในฐานะผู้ดูแลระบบ.
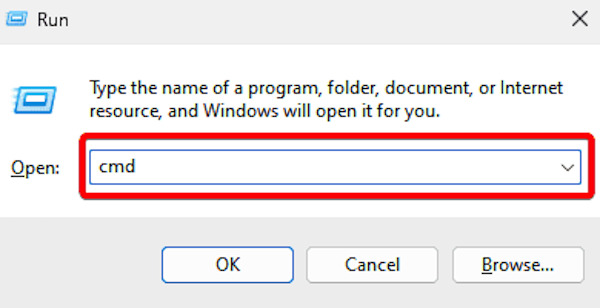
ในหน้าต่างที่ระบุ คุณสามารถดูบัญชีผู้ใช้ปัจจุบันทั้งหมดได้โดยพิมพ์คำสั่งต่อไปนี้และกด เข้า:
ผู้ใช้เน็ต
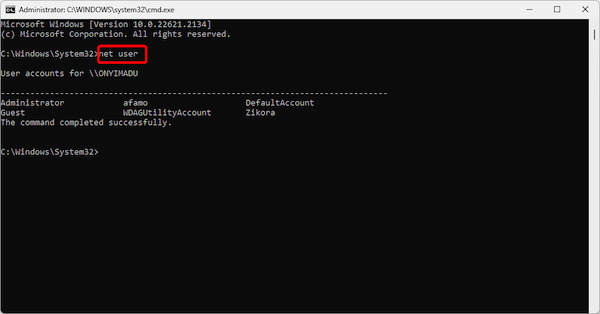
เมื่อพบบัญชีเป้าหมายแล้ว ให้ป้อนคำสั่งต่อไปนี้แล้วกด เข้า เพื่อลบบัญชีที่ระบุ:
ผู้ใช้เน็ต [ชื่อบัญชี] /ลบ
หลังจากดำเนินการเสร็จระบบจะแจ้งเตือน คำสั่งเสร็จสิ้นเรียบร้อยแล้วแสดงว่าบัญชีถูกลบไปแล้ว
ส่วนที่ 4 เคล็ดลับการจัดการผู้ใช้บัญชี Windows
หลังจากเรียนรู้วิธีลบบัญชีผู้ใช้ใน Windows 10 แล้ว สิ่งสำคัญคือการจัดการบัญชีที่มีอยู่ การจัดการบัญชีที่ดีสามารถปรับปรุงความปลอดภัยของระบบและทำให้อุปกรณ์ทำงานได้อย่างมีประสิทธิภาพและเป็นระเบียบมากขึ้น นอกจากนี้ ผู้จัดการรหัสผ่านทั้งหมดต่อไปนี้เป็นเคล็ดลับปฏิบัติบางประการที่จะช่วยคุณเพิ่มประสิทธิภาพการจัดการบัญชีผู้ใช้ Windows:
• เปิดใช้งานการตรวจสอบปัจจัยหลายประการ (MFA)
เปิดใช้งานการตรวจสอบสิทธิ์หลายรายการหากระบบ Windows ของคุณรองรับ การเข้าสู่ระบบโดยไม่ได้รับอนุญาตสามารถป้องกันการผ่านการตรวจสอบสิทธิ์ผ่านมือถือ ลายนิ้วมือ หรือรหัสผ่านแบบไดนามิก
• สร้างและจัดการบัญชีแขก
เมื่อมีคนต้องการเข้าถึงอุปกรณ์ของคุณชั่วคราว ขอแนะนำให้คุณสร้างบัญชีผู้เยี่ยมชมแทนการแชร์บัญชีหลักของคุณ ซึ่งจะช่วยปกป้องความเป็นส่วนตัวและหลีกเลี่ยงการสูญเสียข้อมูลหรือการเปลี่ยนแปลงการตั้งค่าระบบเนื่องจากการทำงานผิดพลาด
• สำรองข้อมูลบัญชีเป็นประจำ
สำรองข้อมูลบัญชีของคุณเป็นประจำ โดยเฉพาะก่อนที่จะลบหรือปรับการตั้งค่าบัญชี เพื่อให้แน่ใจว่าไฟล์สำคัญจะไม่สูญหายไปเนื่องจากการเปลี่ยนแปลงบัญชี
• ติดตามกิจกรรมบัญชี
เปิดใช้งานฟังก์ชันบันทึกกิจกรรมของอุปกรณ์เพื่อตรวจสอบการเข้าสู่ระบบบัญชีผู้ใช้และบันทึกการใช้งาน ด้วยวิธีนี้ จึงสามารถตรวจพบพฤติกรรมที่ผิดปกติได้ทันเวลาและสามารถดำเนินการแก้ไขได้
บทสรุป
การจัดการบัญชีผู้ใช้ Windows อย่างมีประสิทธิภาพช่วยปรับปรุงความปลอดภัยของระบบและเพิ่มประสิทธิภาพประสบการณ์ในแต่ละวัน ไม่ว่า การลบบัญชีผู้ใช้ใน Windows 10 หรือการแก้ไขปัญหาการล็อคบัญชี การเลือกวิธีการที่ถูกต้องถือเป็นสิ่งสำคัญ imyPass Windows Password Reset เป็นตัวเลือกที่ดีที่สุดของคุณเมื่อเครื่องมือในตัวระบบของคุณไม่สามารถตอบสนองความต้องการของคุณได้ ลองใช้เลยตอนนี้เพื่อประสบการณ์การจัดการบัญชีที่ชาญฉลาดยิ่งขึ้น!
โซลูชั่นสุดฮอต
-
รหัสผ่าน Windows
-
เคล็ดลับของ Windows
-
แก้ไข Windows
-
เคล็ดลับรหัสผ่าน

