4 วิธีแก้ปัญหาที่ง่ายที่สุดที่คุณสามารถลองได้เมื่อลืมรหัสผ่าน Windows 7
“ฉันเพิ่งเข้าสู่ระบบใน Windows 7 แต่มันบอกว่าการเข้าสู่ระบบและรหัสผ่านไม่ตรงกัน วิธีการกู้คืนหรือ รีเซ็ตรหัสผ่าน Windows 7?”
เป็นที่ทราบกันดีว่าระบบปฏิบัติการใช้รหัสผ่านในการเข้าสู่ระบบเพื่อปกป้องข้อมูลและเอกสารของคุณจากสายลับของผู้อื่น อย่างไรก็ตาม มันแย่มากถ้าวันของคุณเริ่มต้นด้วยข้อความที่ข้อมูลเข้าสู่ระบบและรหัสผ่านไม่ตรงกัน ประการแรก คุณสามารถตรวจสอบ Caps Lock ของคุณและตรวจสอบให้แน่ใจว่ารหัสผ่านถูกต้องทั้งหมด หากข้อความยังคงปรากฏขึ้น อย่ากังวลและทำตามคำแนะนำด้านล่างเพื่อแก้ไขปัญหา

- ส่วนที่ 1: วิธีที่ง่ายที่สุดในการรีเซ็ตรหัสผ่าน Windows 7
- ส่วนที่ 2: วิธีใช้ Windows 7 Password Reset Disk
- ส่วนที่ 3: วิธีรีเซ็ตรหัสผ่าน Windows 7 ด้วยพรอมต์คำสั่ง
- ส่วนที่ 4: วิธีรีเซ็ตรหัสผ่าน Windows 7 ด้วย Install Disk
- ส่วนที่ 5: คำถามที่พบบ่อยเกี่ยวกับการรีเซ็ตรหัสผ่าน Windows 7
ส่วนที่ 1: วิธีที่ง่ายที่สุดในการรีเซ็ตรหัสผ่าน Windows 7
หากคุณค้นหาวิธีรีเซ็ตรหัสผ่าน Windows 7 คุณจะได้รับคำแนะนำมากมาย อย่างไรก็ตาม ส่วนใหญ่มีความซับซ้อนและผู้เริ่มใช้หรือผู้ที่ไม่มีความรู้ด้านเทคโนโลยีอาจรู้สึกสับสน

ดาวน์โหลดมากกว่า 4,000,000+ ครั้ง
รีเซ็ตรหัสผ่าน Windows 7 บนพีซีและแล็ปท็อปอย่างง่ายดาย
เก็บข้อมูลและไฟล์ทั้งหมดไว้อย่างปลอดภัยบนฮาร์ดไดรฟ์ของคุณ
ใช้ได้กับทั้งบัญชีผู้ใช้และผู้ดูแลระบบ
เข้ากันได้กับ Windows 10/8/7/XP และรุ่นก่อนหน้า
จำเป็นต้องพูดมันเป็นวิธีที่ง่ายที่สุดในการรีเซ็ตรหัสผ่าน Windows 7 ของคุณเมื่อคุณลืม
วิธีรีเซ็ตรหัสผ่าน Windows 7 อย่างง่ายดาย
ขั้นตอนที่ 1สร้างสื่อที่สามารถบู๊ตได้เมื่อคุณได้รับข้อความแสดงข้อผิดพลาดในหน้าจอเข้าสู่ระบบ ให้ค้นหาพีซีที่สามารถเข้าถึงได้และติดตั้งเครื่องมือรีเซ็ตรหัสผ่าน Windows 7 ที่ง่ายที่สุด จากนั้นเปิดใช้งานและคุณมีสองวิธีในการสร้างสื่อที่สามารถบู๊ตได้:
สร้างดีวีดีที่สามารถบู๊ตได้: ใส่ดีวีดีเปล่าลงในคอมพิวเตอร์ เปิดซอฟต์แวร์และเลือกแผ่นดิสก์จากเมนูแบบเลื่อนลงภายใต้ สร้างแผ่น CD/DVD รีเซ็ตรหัสผ่าน. คลิกที่ เบิร์นซีดี/ดีวีดี ปุ่มเพื่อเริ่มสร้างดิสก์ที่สามารถบู๊ตได้
สร้าง USB ที่สามารถบู๊ตได้: เสียบไดรฟ์ USB ที่มีพื้นที่เพียงพอและค้นหา สร้างรหัสผ่าน รีเซ็ต USB แฟลชไดรฟ์ ในส่วนของซอฟต์แวร์ ตี เบิร์น USB ปุ่มและรอให้เสร็จสิ้น
เมื่อสื่อที่ใช้บู๊ตได้เสร็จสิ้น ให้นำสื่อดังกล่าวออกจากคอมพิวเตอร์
 ขั้นตอนที่ 2รีเซ็ตรหัสผ่าน Windows 7
ขั้นตอนที่ 2รีเซ็ตรหัสผ่าน Windows 7 รีสตาร์ท Windows 7 แล้วกด F12 หรือ ESC คีย์เพื่อเข้าสู่เมนู Boot ตรวจสอบให้แน่ใจว่าได้เลือกประเภทสื่อที่ใช้บู๊ตได้ถูกต้องในรายการแล้วกด เข้า กุญแจ. ออกจากเมนู Boot และปิดเครื่องพีซีของคุณ
ถัดไป ใส่ดิสก์ที่สามารถบู๊ตได้หรือ USB เข้ากับคอมพิวเตอร์และเปิดเครื่อง จากนั้น รีเซ็ตรหัสผ่าน Windows หน้าต่างจะปรากฏขึ้นก่อนหน้าจอเข้าสู่ระบบ เลือกระบบบนพีซีของคุณ เช่น Windows 7 แล้วไฮไลต์ชื่อผู้ใช้ของคุณในส่วนที่สอง คลิกที่ รีเซ็ตรหัสผ่าน ปุ่มและกด ใช่ เมื่อได้รับแจ้ง จากนั้นคุณจะถูกนำเสนอกล่องโต้ตอบ ที่นี่คุณสามารถป้อนรหัสผ่านใหม่ ป้อนใหม่อีกครั้ง แล้วกด ตกลง เพื่อยืนยัน ตอนนี้ รีบูต Windows 7 ของคุณและเข้าสู่ระบบด้วยรหัสผ่านใหม่

ส่วนที่ 2: วิธีใช้ Windows 7 Password Reset Disk
Microsoft ได้แนะนำคุณสมบัติที่จะช่วยคุณรีเซ็ตรหัสผ่าน Windows 7 เมื่อคุณลืม อย่างไรก็ตาม คุณต้องสร้างดิสก์รีเซ็ตรหัสผ่านก่อนที่พีซีของคุณจะถูกล็อค บางครั้ง มีดิสก์รีเซ็ตที่มาพร้อมกับชุดการติดตั้งระบบ กล่าวอีกนัยหนึ่ง วิธีนี้ใช้ไม่ได้หากคุณไม่มีดิสก์รีเซ็ตรหัสผ่าน
วิธีสร้างดิสก์รีเซ็ตรหัสผ่าน Windows 7
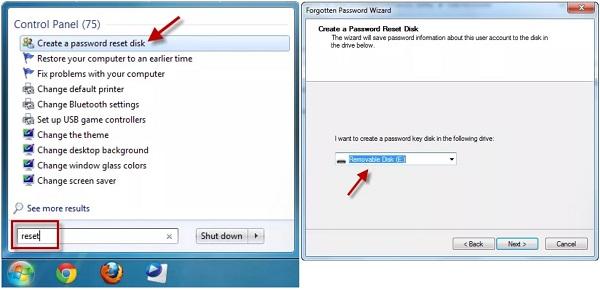 ขั้นตอนที่ 1เมื่อคุณทำรหัสผ่านหายใน Windows 7 ให้ใส่สื่อสำหรับรีเซ็ตรหัสผ่านลงในคอมพิวเตอร์แล้วรีบูต ขั้นตอนที่ 2บนหน้าจอเข้าสู่ระบบ ให้กด รีเซ็ตรหัสผ่าน ลิงค์ หากคุณไม่ได้รับลิงค์ในหน้าจอเข้าสู่ระบบ ให้ป้อนรหัสผ่านผิดและคุณจะเห็นมัน
ขั้นตอนที่ 1เมื่อคุณทำรหัสผ่านหายใน Windows 7 ให้ใส่สื่อสำหรับรีเซ็ตรหัสผ่านลงในคอมพิวเตอร์แล้วรีบูต ขั้นตอนที่ 2บนหน้าจอเข้าสู่ระบบ ให้กด รีเซ็ตรหัสผ่าน ลิงค์ หากคุณไม่ได้รับลิงค์ในหน้าจอเข้าสู่ระบบ ให้ป้อนรหัสผ่านผิดและคุณจะเห็นมัน 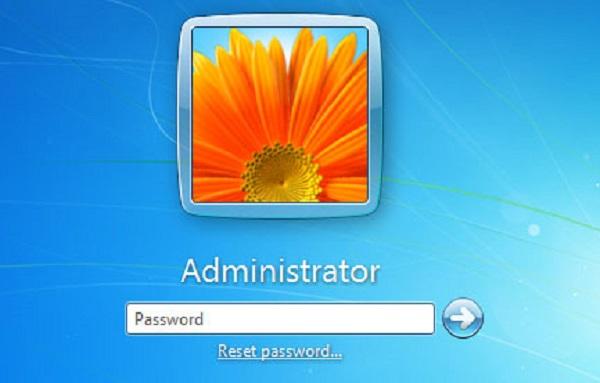 ขั้นตอนที่ 3คลิก ต่อไป ปุ่มบนหน้าต่างตัวช่วยสร้างการรีเซ็ตรหัสผ่าน จากนั้นเลือกไดรฟ์ที่ดิสก์รีเซ็ตรหัสผ่านของคุณตั้งอยู่ ขั้นตอนที่ 4พิมพ์รหัสผ่านใหม่และทิ้งคำใบ้ไว้ จากนั้นคลิก ต่อไป ปุ่ม. หากรีเซ็ตรหัสผ่านสำเร็จ คุณจะได้รับหน้าต่างยืนยันแจ้ง คุณรีเซ็ตรหัสผ่านสำหรับบัญชีผู้ใช้นี้สำเร็จแล้ว. ตอนนี้คุณสามารถเข้าถึง Windows 7 ด้วยรหัสผ่านใหม่
ขั้นตอนที่ 3คลิก ต่อไป ปุ่มบนหน้าต่างตัวช่วยสร้างการรีเซ็ตรหัสผ่าน จากนั้นเลือกไดรฟ์ที่ดิสก์รีเซ็ตรหัสผ่านของคุณตั้งอยู่ ขั้นตอนที่ 4พิมพ์รหัสผ่านใหม่และทิ้งคำใบ้ไว้ จากนั้นคลิก ต่อไป ปุ่ม. หากรีเซ็ตรหัสผ่านสำเร็จ คุณจะได้รับหน้าต่างยืนยันแจ้ง คุณรีเซ็ตรหัสผ่านสำหรับบัญชีผู้ใช้นี้สำเร็จแล้ว. ตอนนี้คุณสามารถเข้าถึง Windows 7 ด้วยรหัสผ่านใหม่ ส่วนที่ 3: วิธีรีเซ็ตรหัสผ่าน Windows 7 ด้วยพรอมต์คำสั่ง
ในกรณีส่วนใหญ่ คุณลืมรหัสผ่าน Windows 7 และไม่มีดิสก์รีเซ็ตรหัสผ่าน หมายความว่าคุณไม่สามารถเข้าถึงคอมพิวเตอร์ของคุณได้อีกต่อไป? คำตอบคือไม่ และคุณสามารถเลี่ยงรหัสผ่านใน Windows 7 ได้ด้วยพรอมต์คำสั่ง วิธีนี้ค่อนข้างซับซ้อน และคุณต้องทำตามขั้นตอนด้านล่างอย่างระมัดระวัง มิฉะนั้น คอมพิวเตอร์ของคุณอาจเสียหายได้
ขั้นตอนที่ 1เปิดพีซีของคุณแล้วกด พลัง ปุ่มเมื่อคุณเห็นโลโก้ Windows 7 มันจะบังคับให้พีซีของคุณปิด ถัดไป เปิดเครื่องอีกครั้งและ การกู้คืนข้อผิดพลาดของ Windows หน้าจอจะปรากฏขึ้น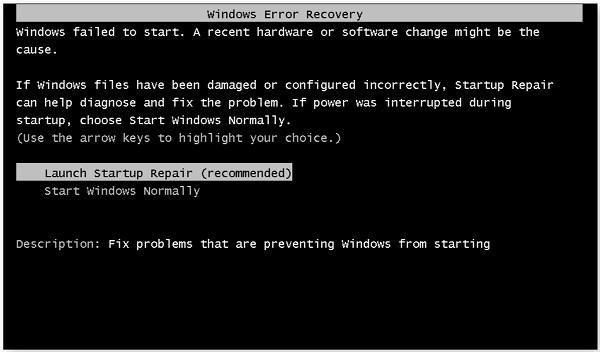 ขั้นตอนที่ 2ไฮไลท์ เปิดตัวซ่อมแซมการเริ่มต้น แล้วกด เข้า บนแป้นพิมพ์ของคุณเพื่อเข้าสู่ เริ่มซ่อม หน้าต่าง. ไม่กี่นาทีต่อมา กระบวนการซ่อมแซมจะล้มเหลว
ขั้นตอนที่ 2ไฮไลท์ เปิดตัวซ่อมแซมการเริ่มต้น แล้วกด เข้า บนแป้นพิมพ์ของคุณเพื่อเข้าสู่ เริ่มซ่อม หน้าต่าง. ไม่กี่นาทีต่อมา กระบวนการซ่อมแซมจะล้มเหลว 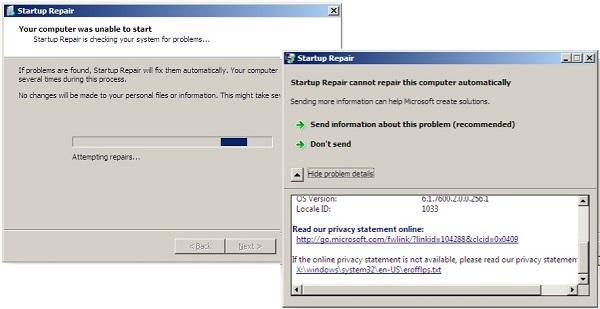 ขั้นตอนที่ 3คลิก ซ่อนรายละเอียดปัญหา ลิงก์เพื่อละเว้นการซ่อมแซม แล้วกด X:WindowsSystem32en-USerofflps.txt ลิงค์ในกล่องข้อความ ขั้นตอนที่ 4รหัสผ่าน Windows 7 จะถูกข้ามและแผ่นจดบันทึกจะเปิดขึ้นโดยตรง ที่ช่วยให้คุณเข้าถึงฮาร์ดไดรฟ์ของคุณได้โดยตรง คลิกที่ ไฟล์ เมนูและเลือก เปิด. ตอนนี้คุณสามารถเรียกดูตำแหน่งใดก็ได้บนพีซีของคุณ ขั้นตอนที่ 5เปิด ไฟล์ประเภท รายการและเลือก เอกสารทั้งหมด. จากนั้นไปที่ไดรฟ์ระบบบนพีซีของคุณ ซึ่งมักจะเป็น ค: ขับ. จากนั้นมุ่งหน้าไปที่ Windows โฟลเดอร์แล้วเลือก System32. เลื่อนลงและค้นหาไฟล์ที่มีข้อความ sethc. คลิกขวาที่ไฟล์ เลือก เปลี่ยนชื่อ บนเมนูบริบท และเปลี่ยนชื่อไฟล์เป็นอย่างอื่น
ขั้นตอนที่ 3คลิก ซ่อนรายละเอียดปัญหา ลิงก์เพื่อละเว้นการซ่อมแซม แล้วกด X:WindowsSystem32en-USerofflps.txt ลิงค์ในกล่องข้อความ ขั้นตอนที่ 4รหัสผ่าน Windows 7 จะถูกข้ามและแผ่นจดบันทึกจะเปิดขึ้นโดยตรง ที่ช่วยให้คุณเข้าถึงฮาร์ดไดรฟ์ของคุณได้โดยตรง คลิกที่ ไฟล์ เมนูและเลือก เปิด. ตอนนี้คุณสามารถเรียกดูตำแหน่งใดก็ได้บนพีซีของคุณ ขั้นตอนที่ 5เปิด ไฟล์ประเภท รายการและเลือก เอกสารทั้งหมด. จากนั้นไปที่ไดรฟ์ระบบบนพีซีของคุณ ซึ่งมักจะเป็น ค: ขับ. จากนั้นมุ่งหน้าไปที่ Windows โฟลเดอร์แล้วเลือก System32. เลื่อนลงและค้นหาไฟล์ที่มีข้อความ sethc. คลิกขวาที่ไฟล์ เลือก เปลี่ยนชื่อ บนเมนูบริบท และเปลี่ยนชื่อไฟล์เป็นอย่างอื่น 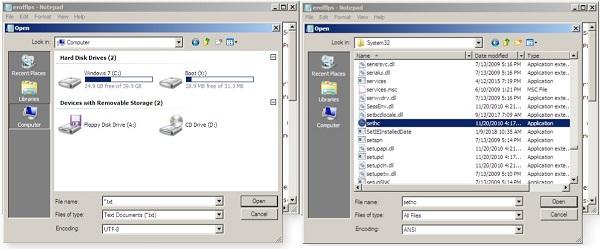 ขั้นตอนที่ 6ต่อไปให้ค้นหาไฟล์ชื่อ cmd ใน System32 โฟลเดอร์ คลิกขวาที่มันแล้วเลือก สำเนา. คลิกขวาบนพื้นที่ว่างแล้วเลือก แปะ. จากนั้นคุณจะได้รับสำเนาพร้อมชื่อไฟล์ cmd – คัดลอก. เปลี่ยนชื่อไฟล์คัดลอกเป็น sethc. ปิดหน้าต่างทั้งหมดแล้วคลิก เสร็จ บน การเริ่มต้นการซ่อมแซม หน้าต่าง. ขั้นตอนที่ 7รีบูทพีซีของคุณและคุณจะเข้าสู่หน้าจอเข้าสู่ระบบ กด กะ คีย์บนแป้นพิมพ์ของคุณห้าครั้ง จากนั้นคุณจะได้รับหน้าต่างพรอมต์คำสั่ง ขั้นตอนที่ 8พิมพ์ ผู้ใช้เน็ต และ กด ป้อนคีย์เพื่อดำเนินการคำสั่ง จากนั้นคุณจะเห็นรายการชื่อผู้ใช้รวมถึงบัญชีของคุณ ป้อนข้อมูล ชื่อผู้ใช้เน็ต แล้วกด เข้า ที่สำคัญอีกครั้ง แทนที่บัญชีของคุณด้วย ชื่อผู้ใช้.
ขั้นตอนที่ 6ต่อไปให้ค้นหาไฟล์ชื่อ cmd ใน System32 โฟลเดอร์ คลิกขวาที่มันแล้วเลือก สำเนา. คลิกขวาบนพื้นที่ว่างแล้วเลือก แปะ. จากนั้นคุณจะได้รับสำเนาพร้อมชื่อไฟล์ cmd – คัดลอก. เปลี่ยนชื่อไฟล์คัดลอกเป็น sethc. ปิดหน้าต่างทั้งหมดแล้วคลิก เสร็จ บน การเริ่มต้นการซ่อมแซม หน้าต่าง. ขั้นตอนที่ 7รีบูทพีซีของคุณและคุณจะเข้าสู่หน้าจอเข้าสู่ระบบ กด กะ คีย์บนแป้นพิมพ์ของคุณห้าครั้ง จากนั้นคุณจะได้รับหน้าต่างพรอมต์คำสั่ง ขั้นตอนที่ 8พิมพ์ ผู้ใช้เน็ต และ กด ป้อนคีย์เพื่อดำเนินการคำสั่ง จากนั้นคุณจะเห็นรายการชื่อผู้ใช้รวมถึงบัญชีของคุณ ป้อนข้อมูล ชื่อผู้ใช้เน็ต แล้วกด เข้า ที่สำคัญอีกครั้ง แทนที่บัญชีของคุณด้วย ชื่อผู้ใช้. 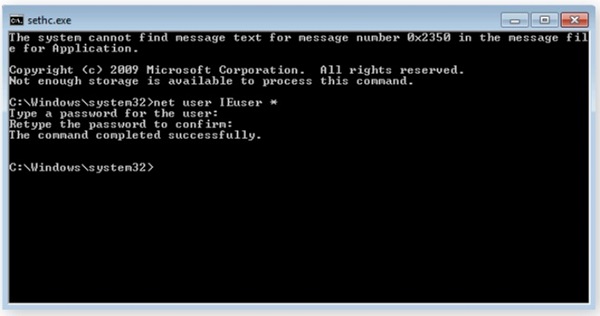 ขั้นตอนที่ 9จากนั้นระบบจะแจ้งให้คุณใส่รหัสผ่านใหม่ กด เข้า คีย์สองครั้งเพื่อสร้างรหัสผ่านที่ว่างเปล่า ปิดหน้าต่างพรอมต์คำสั่ง รีสตาร์ทพีซีของคุณและเข้าถึงโดยตรง
ขั้นตอนที่ 9จากนั้นระบบจะแจ้งให้คุณใส่รหัสผ่านใหม่ กด เข้า คีย์สองครั้งเพื่อสร้างรหัสผ่านที่ว่างเปล่า ปิดหน้าต่างพรอมต์คำสั่ง รีสตาร์ทพีซีของคุณและเข้าถึงโดยตรง ส่วนที่ 4: วิธีรีเซ็ตรหัสผ่าน Windows 7 ด้วย Install Disk
นอกจากดิสก์รีเซ็ตรหัสผ่านแล้ว คุณยังสามารถรีเซ็ตรหัสผ่าน Windows 7 ด้วยดิสก์ติดตั้งของคุณได้หากยังอยู่ในมือ อย่างไรก็ตาม วิธีนี้ต้องใช้ทักษะทางเทคนิค และนี่คือขั้นตอน
ขั้นตอนที่ 1ใส่ดิสก์การติดตั้งลงในพีซีของคุณและเริ่มต้นใหม่เมื่อคุณลืมรหัสผ่านผู้ดูแลระบบสำหรับ Windows 7 ขั้นตอนที่ 2กด F12 หรือ ESC คีย์เพื่อเข้าสู่เมนู Boot และตั้งค่าลำดับการบู๊ตสำหรับไดรฟ์ดีวีดีก่อน เมื่อทำการบูทเข้าสู่ดิสก์การติดตั้ง ให้กด กะ + F10 ปุ่มที่หน้าจอการตั้งค่าหรือเลือก ซ่อมคอมพิวเตอร์ของคุณ บน การติดตั้ง Windows หน้าจอและเลือก พร้อมรับคำสั่ง เพื่อเรียกหน้าต่างพรอมต์คำสั่ง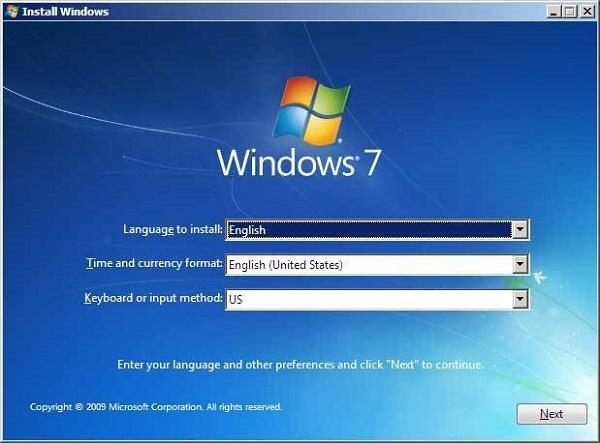 ขั้นตอนที่ 3พิมพ์บรรทัดคำสั่งด้านล่างแล้วกด เข้า คีย์หลังจากแต่ละอัน:ค:cd windowscd ระบบ32ren sethc.exe sethc.exe.bakคัดลอก cmd.exe sethc.exอี ขั้นตอนที่ 4หากได้รับแจ้ง ให้เลือก ใช่ เพื่อยืนยันการเขียนทับ จากนั้นรันคำสั่ง wpeutil รีบูต เพื่อรีบูทพีซีของคุณ ตรวจสอบให้แน่ใจว่าได้ลบดิสก์การติดตั้งและบูตเข้าสู่หน้าจอเข้าสู่ระบบ ขั้นตอนที่ 5ที่หน้าจอเข้าสู่ระบบ ให้กด กะ คีย์เป็นเวลาห้าครั้งและหน้าต่างพรอมต์คำสั่งจะปรากฏขึ้น ป้อนคำสั่ง ชื่อผู้ใช้สุทธิ ชื่อผู้ใช้ new_password. แทนที่ user_name ด้วยบัญชีของคุณ และ new_password ด้วยรหัสผ่านใหม่ ขั้นตอนที่ 6ตอนนี้ ปิดหน้าต่างพรอมต์คำสั่งและเข้าสู่ระบบ Windows 7 ของคุณด้วยรหัสผ่านใหม่
ขั้นตอนที่ 3พิมพ์บรรทัดคำสั่งด้านล่างแล้วกด เข้า คีย์หลังจากแต่ละอัน:ค:cd windowscd ระบบ32ren sethc.exe sethc.exe.bakคัดลอก cmd.exe sethc.exอี ขั้นตอนที่ 4หากได้รับแจ้ง ให้เลือก ใช่ เพื่อยืนยันการเขียนทับ จากนั้นรันคำสั่ง wpeutil รีบูต เพื่อรีบูทพีซีของคุณ ตรวจสอบให้แน่ใจว่าได้ลบดิสก์การติดตั้งและบูตเข้าสู่หน้าจอเข้าสู่ระบบ ขั้นตอนที่ 5ที่หน้าจอเข้าสู่ระบบ ให้กด กะ คีย์เป็นเวลาห้าครั้งและหน้าต่างพรอมต์คำสั่งจะปรากฏขึ้น ป้อนคำสั่ง ชื่อผู้ใช้สุทธิ ชื่อผู้ใช้ new_password. แทนที่ user_name ด้วยบัญชีของคุณ และ new_password ด้วยรหัสผ่านใหม่ ขั้นตอนที่ 6ตอนนี้ ปิดหน้าต่างพรอมต์คำสั่งและเข้าสู่ระบบ Windows 7 ของคุณด้วยรหัสผ่านใหม่ 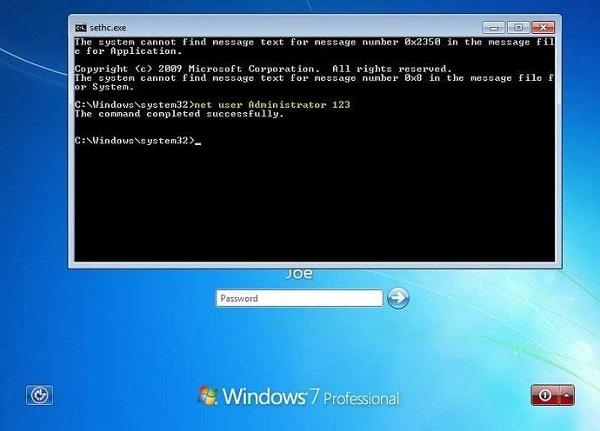
บันทึก: วิธีนี้ยังช่วยให้คุณสร้างบัญชีใหม่ แม้กระทั่งผู้ดูแลระบบคนใหม่ คำสั่งคือ ชื่อผู้ใช้เน็ต /add และ ชื่อผู้ใช้ผู้ดูแลระบบ net localgroup / add. จากนั้นคุณสามารถเข้าสู่ระบบพีซีของคุณด้วยบัญชีใหม่และรหัสผ่านเปล่า หากคุณไม่มีดิสก์การติดตั้ง คุณต้องลองใช้วิธีอื่น
ส่วนที่ 5: คำถามที่พบบ่อยเกี่ยวกับการรีเซ็ตรหัสผ่าน Windows 7
ฉันจะรีเซ็ตคอมพิวเตอร์เป็นค่าเริ่มต้นจากโรงงาน Windows 7 โดยไม่มีรหัสผ่านได้อย่างไร
ต่างจากการรีเซ็ตรหัสผ่าน การรีเซ็ตเป็นค่าเริ่มต้นจากโรงงานจะทำให้พีซีของคุณมีสถานะเป็นโรงงาน Windows 7 ต้องการให้คุณใส่รหัสผ่านผู้ดูแลระบบเพื่อทำการรีเซ็ตเป็นค่าจากโรงงาน อีกนัยหนึ่ง คุณต้องจำรหัสผ่านของคุณหรือรีเซ็ตรหัสผ่าน จากนั้นรีเซ็ตพีซีของคุณเป็นสถานะโรงงานใน ตัวเลือกการบูตขั้นสูง หน้าจอ.
จะกำจัดรหัสผ่านใน Windows 7 ได้อย่างไร?
ขั้นตอนที่ 1: เข้าสู่ระบบ Windows 7 ของคุณ ไปที่ เริ่ม เมนู ค้นหา netplwiz แล้วกด เข้า กุญแจเปิด บัญชีผู้ใช้ขั้นสูง แผงหน้าปัด.
ขั้นตอนที่ 2: ยกเลิกการเลือก ผู้ใช้ต้องป้อนชื่อผู้ใช้และรหัสผ่านเพื่อใช้คอมพิวเตอร์เครื่องนี้ ใน ผู้ใช้ แท็บแล้วคลิก นำมาใช้ ปุ่ม.
ขั้นตอนที่ 3: ป้อนบัญชีที่คุณต้องการปิดการใช้งานบน เข้าสู่ระบบโดยอัตโนมัติ กล่องและพิมพ์รหัสผ่านของคุณในฟิลด์ คลิก ตกลง เพื่อยืนยันและคุณจะไม่แสดงหน้าจอรหัสผ่านอีก
คุณสามารถรีเซ็ตรหัสผ่าน Windows จาก BIOS ได้หรือไม่?
คุณสามารถรีเซ็ตรหัสผ่าน Windows ด้วยดิสก์รีเซ็ตรหัสผ่าน ดิสก์การติดตั้งระบบของคุณ หรือเครื่องมือของบริษัทอื่น คุณสามารถรีเซ็ตรหัสผ่าน Windows จาก BIOS ได้ แต่จะลบข้อมูลและไฟล์ทั้งหมดออกจากฮาร์ดไดรฟ์ของคุณ
บทสรุป
บทความนี้ได้กล่าวถึงวิธีการ รีเซ็ตรหัสผ่าน Windows 7 หากคุณลืมและไม่สามารถเข้าถึงระบบของคุณได้ วิธีการเหล่านี้ใช้ได้ในสถานการณ์ต่างๆ และคุณสามารถปฏิบัติตามเพื่อกู้คืนรหัสผ่านของคุณได้อย่างง่ายดาย สำหรับผู้เริ่มต้น เราขอแนะนำให้คุณลองใช้ imyPass Windows Password Reset ไม่เพียงแต่ใช้งานง่ายแต่ยังสามารถปกป้องข้อมูลและไฟล์ของคุณให้ปลอดภัยอีกด้วย คำถามเพิ่มเติม? โปรดเขียนไว้ด้านล่างโพสต์นี้



