3 วิธีในการบายพาสหรือรีเซ็ตรหัสผ่าน Windows 8 เมื่อลืม
คุณกำลังเผชิญกับสถานการณ์ที่คุณ ลืมรหัสผ่าน Windows 8 และไม่สามารถเข้าถึงพีซีที่ถูกล็อค?
เพื่อปกป้องความเป็นส่วนตัวและข้อมูลส่วนบุคคล/ข้อมูลสำคัญบางอย่าง เราทุกคนสร้างรหัสผ่านสำหรับบัญชี แม้ว่าจะมีรหัสผ่านจำนวนมากที่ตอบสนองต่ออุปกรณ์ต่างๆ แต่คุณอาจลืมใครบางคนได้ ดังนั้นจึงเป็นเงื่อนไขทั่วไปที่คุณกำลังมองหาวิธีการ รีเซ็ตรหัสผ่าน Windows 8.

เมื่อคุณลืมรหัสผ่านบัญชีท้องถิ่นของคุณ คุณสามารถกดเตือนรหัสผ่านเพื่อช่วยให้คุณจำรหัสผ่านได้ หากคุณยังคงล็อกไม่ให้เข้าใช้คอมพิวเตอร์ คุณจะต้องรีเซ็ตหรือเลี่ยงรหัสผ่าน Windows 8 นี้ ในโพสต์นี้ เราต้องการแบ่งปัน 3 วิธีแก้ปัญหาที่มีประสิทธิภาพเพื่อช่วยให้คุณทำ รีเซ็ตรหัสผ่าน Windows 8.
- ส่วนที่ 1 วิธีที่ดีที่สุดในการรีเซ็ตรหัสผ่าน Windows 8
- ส่วนที่ 2 วิธีทั่วไปในการบายพาสรหัสผ่าน Windows 8
- ส่วนที่ 3 ลบรหัสผ่าน Windows 8 ผ่าน Microsoft
- ส่วนที่ 4 คำถามที่พบบ่อยของการรีเซ็ตรหัสผ่าน Windows 8
ส่วนที่ 1 วิธีที่ดีที่สุดในการรีเซ็ตหรือเลี่ยงรหัสผ่าน Windows 8
เมื่อคุณลืมรหัสผ่านปัจจุบันสำหรับบัญชี Windows 8.1 คุณอาจลองใช้วิธีการที่เป็นไปได้ทั้งหมดที่คุณรู้จักเพื่อค้นหารหัสผ่านที่ลืมกลับคืนมา อย่างไรก็ตามไม่มีใครทำงาน เมื่อพิจารณาแล้ว เราจะแสดงวิธีที่ดีที่สุดในการลบรหัสผ่านออกจากพีซีที่ใช้ Windows 8 โดยตรง
หากต้องการรีเซ็ต ข้ามหรือลบรหัสผ่าน Windows 8 ที่ลืมในปัจจุบัน คุณต้องมีไดรฟ์ USB หรือดิสก์รีเซ็ตรหัสผ่าน ที่นี่เราขอแนะนำมืออาชีพ imyPass Windows Password Reset เพื่อช่วยให้คุณทำได้อย่างง่ายดาย มีความสามารถในการเลี่ยงรหัสผ่านหน้าจอล็อก และรีเซ็ตผู้ดูแลระบบ Windows และรหัสผ่านของผู้ใช้อื่นๆ

ดาวน์โหลดมากกว่า 4,000,000+ ครั้ง
บายพาส รีเซ็ตหรือลบรหัสผ่าน Windows 8 ที่ลืม
กู้คืนรหัสผ่าน Windows 8 รวมถึงบัญชี Windows และรหัสผ่านของผู้ดูแลระบบ
สร้างรหัสผ่าน Windows รีเซ็ต USB หรือดิสก์เพื่อรีเซ็ตรหัสผ่านที่ลืมบนพีซี Windows 8
รองรับระบบไฟล์ต่างๆ เช่น FAT16, FAT32, NTFS เป็นต้น และฮาร์ดดิสก์เช่น IDE, SCSI, SATA, USB, SAS และ RAID
รองรับ Windows 8.1/8/10/7/Vista/XP และแล็ปท็อปแบรนด์ต่างๆ เช่น Dell, HP, Sony, Lenovo, IBM และอื่นๆ
 ขั้นตอนที่ 3คลิกที่ เบิร์นซีดี/ดีวีดี หรือ เบิร์น USB ปุ่มเพื่อเริ่มกระบวนการสร้าง เมื่อเสร็จสิ้นกระบวนการทั้งหมด คลิก ตกลง เพื่อไปยังขั้นตอนต่อไป ขั้นตอนที่ 4ตอนนี้กลับไปที่คอมพิวเตอร์ที่ถูกล็อคและรีสตาร์ท เมื่อคุณเห็นคอมพิวเตอร์เปิดอยู่ ให้กด . อย่างรวดเร็ว F12 หรือ ESC กุญแจเพื่อเข้าสู่ เมนูบูต. คุณสามารถดูตัวเลือกการบูตบางรายการได้ เลือก รหัสผ่าน Windows รีเซ็ตไดรฟ์ USB หรือดิสก์แล้วกด เข้า เพื่อยืนยันการดำเนินการของคุณ หลังจากนั้น คอมพิวเตอร์ของคุณจะรีสตาร์ทโดยอัตโนมัติ
ขั้นตอนที่ 3คลิกที่ เบิร์นซีดี/ดีวีดี หรือ เบิร์น USB ปุ่มเพื่อเริ่มกระบวนการสร้าง เมื่อเสร็จสิ้นกระบวนการทั้งหมด คลิก ตกลง เพื่อไปยังขั้นตอนต่อไป ขั้นตอนที่ 4ตอนนี้กลับไปที่คอมพิวเตอร์ที่ถูกล็อคและรีสตาร์ท เมื่อคุณเห็นคอมพิวเตอร์เปิดอยู่ ให้กด . อย่างรวดเร็ว F12 หรือ ESC กุญแจเพื่อเข้าสู่ เมนูบูต. คุณสามารถดูตัวเลือกการบูตบางรายการได้ เลือก รหัสผ่าน Windows รีเซ็ตไดรฟ์ USB หรือดิสก์แล้วกด เข้า เพื่อยืนยันการดำเนินการของคุณ หลังจากนั้น คอมพิวเตอร์ของคุณจะรีสตาร์ทโดยอัตโนมัติ  ขั้นตอนที่ 5ในการรีเซ็ตรหัสผ่านเข้าสู่ระบบ Windows 8 ที่คุณลืม คุณสามารถเลือกบัญชีเฉพาะภายใต้รายชื่อผู้ใช้ คลิก รีเซ็ตรหัสผ่าน เพื่อเริ่มกระบวนการรีเซ็ต
ขั้นตอนที่ 5ในการรีเซ็ตรหัสผ่านเข้าสู่ระบบ Windows 8 ที่คุณลืม คุณสามารถเลือกบัญชีเฉพาะภายใต้รายชื่อผู้ใช้ คลิก รีเซ็ตรหัสผ่าน เพื่อเริ่มกระบวนการรีเซ็ต  ขั้นตอนที่ 6คุณจะถูกถามว่าถ้าคุณต้องการ ตั้งรหัสผ่านผู้ใช้ให้ว่างเปล่า. คลิก ใช่ เพื่อลบรหัสผ่านจากพีซี Windows 8 เครื่องนี้
ขั้นตอนที่ 6คุณจะถูกถามว่าถ้าคุณต้องการ ตั้งรหัสผ่านผู้ใช้ให้ว่างเปล่า. คลิก ใช่ เพื่อลบรหัสผ่านจากพีซี Windows 8 เครื่องนี้  ขั้นตอนที่ 7คุณจะได้รับแจ้งให้นำดิสก์รีเซ็ตรหัสผ่านของ Windows ออก คลิก ใช่ ปุ่ม. จากนั้นคลิก รีบูต ปุ่มเพื่อรีสตาร์ทคอมพิวเตอร์ของคุณ
ขั้นตอนที่ 7คุณจะได้รับแจ้งให้นำดิสก์รีเซ็ตรหัสผ่านของ Windows ออก คลิก ใช่ ปุ่ม. จากนั้นคลิก รีบูต ปุ่มเพื่อรีสตาร์ทคอมพิวเตอร์ของคุณ 
หลังจากการดำเนินการทั้งหมดนี้ คุณสามารถโดยตรง บายพาสรหัสผ่าน Windows 8 และเข้าถึงคอมพิวเตอร์ของคุณ คุณสามารถเลือกสร้างรหัสผ่านใหม่ได้ตามความต้องการของคุณ
ส่วนที่ 2 วิธีทั่วไปในการเลี่ยงรหัสผ่าน Windows 8 ด้วย Command Prompt
เมื่อคุณลืมรหัสผ่านบัญชี Windows 8 คุณยังสามารถพึ่งพา พร้อมรับคำสั่ง เพื่อลบบัญชีผู้ใช้ปัจจุบันและรหัสผ่านจากพีซี Windows 8 ของคุณ สิ่งหนึ่งที่คุณควรทราบก่อนคือ ความเสี่ยงสูงในการเข้าถึงระยะไกลโดยไม่ได้รับอนุญาต อาจทำให้เกิดความเสียหายอย่างใหญ่หลวงต่อระบบ Windows หากคุณยังคงตัดสินใจทำ คุณสามารถทำตามคำแนะนำด้านล่าง:
ขั้นตอนที่ 1คลิกขวาที่ เริ่ม ไอคอนบนหน้าจอหลักเพื่อให้เกิดเมนูผู้ใช้ระดับสูง ขั้นตอนที่ 2ค้นหา พรอมต์คำสั่ง (ผู้ดูแลระบบ) ตัวเลือกและคลิกที่มัน ตอนนี้คุณสามารถเข้าสู่ พร้อมรับคำสั่ง หน้าต่างที่มีสิทธิ์ของผู้ดูแลระบบ คุณยังสามารถกดปุ่ม Windows ค้างไว้แล้วแตะ X เพื่อเลือก Command Prompt (Admin) ขั้นตอนที่ 3เมื่อคุณได้รับ การควบคุมบัญชีผู้ใช้ พรอมต์อนุญาต ใส่ ควบคุมรหัสผ่านผู้ใช้2 ในหน้าต่างพรอมต์คำสั่งแล้วกด เข้า เพื่อยืนยันการดำเนินการของคุณ ขั้นตอนที่ 4ตอนนี้คุณเห็นกล่องของ ผู้ใช้ต้องป้อนชื่อผู้ใช้และรหัสผ่านเพื่อใช้คอมพิวเตอร์เครื่องนี้ยกเลิกการเลือก เลือกบัญชีที่คุณลืมรหัสผ่าน จากนั้นคลิก นำมาใช้ ปุ่มเพื่อบันทึกการเปลี่ยนแปลง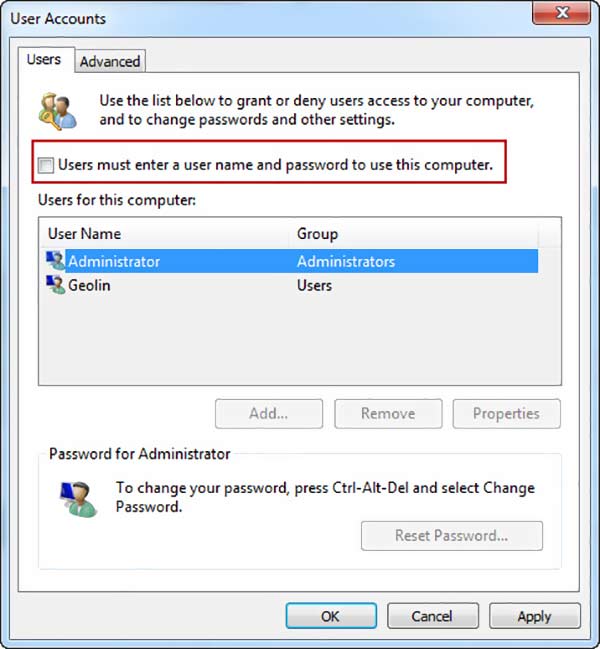 ขั้นตอนที่ 5รีสตาร์ทพีซี Windows 8 ของคุณและคราวนี้คุณสามารถเข้าสู่คอมพิวเตอร์ได้โดยตรงโดยไม่ต้องใช้รหัสผ่าน
ขั้นตอนที่ 5รีสตาร์ทพีซี Windows 8 ของคุณและคราวนี้คุณสามารถเข้าสู่คอมพิวเตอร์ได้โดยตรงโดยไม่ต้องใช้รหัสผ่าน ส่วนที่ 3 ลบรหัสผ่าน Windows 8 ผ่านบัญชี Microsoft
หากคุณใช้บัญชี Microsoft เป็นบัญชีเริ่มต้นสำหรับการเข้าสู่ระบบในพีซี Windows 8 คุณสามารถไปที่ไซต์บัญชี Microsoft และรีเซ็ตรหัสผ่านผู้ดูแลระบบที่ลืมใน Windows 8
ขั้นตอนที่ 1เปิดเบราว์เซอร์ของคุณและไปที่ รีเซ็ตบัญชี Microsoft หน้าหนังสือ. ขั้นตอนที่ 2คุณสามารถป้อนอีเมลหรือหมายเลขโทรศัพท์ที่เชื่อมโยงกับบัญชี Microsoft ได้ที่นี่ คลิก ต่อไป ปุ่มเพื่อไปยังหน้าถัดไป ขั้นตอนที่ 3เลือกวิธีรับรหัสผ่านแบบใช้ครั้งเดียว คุณต้องเลือกอีเมลหรือหมายเลขโทรศัพท์ที่สามารถรับรหัสความปลอดภัยและยืนยันตัวตนของคุณได้ ขั้นตอนที่ 4ไปที่อีเมลหรือข้อความที่คุณสามารถค้นหารหัสประจำตัว กลับไปที่ รีเซ็ตบัญชี Microsoft หน้าและป้อนข้อมูลเมื่อคุณได้รับพร้อมท์ให้ทำเช่นนั้น คลิก ต่อไป. ขั้นตอนที่ 5หลังจากที่คุณป้อนรหัสที่ถูกต้อง คุณจะได้รับคำแนะนำให้ตั้งรหัสผ่านใหม่สำหรับบัญชี Windows 8 ของคุณ ในระหว่างขั้นตอนนี้ คุณต้องป้อนรหัสผ่านที่คุณจะไม่ลืม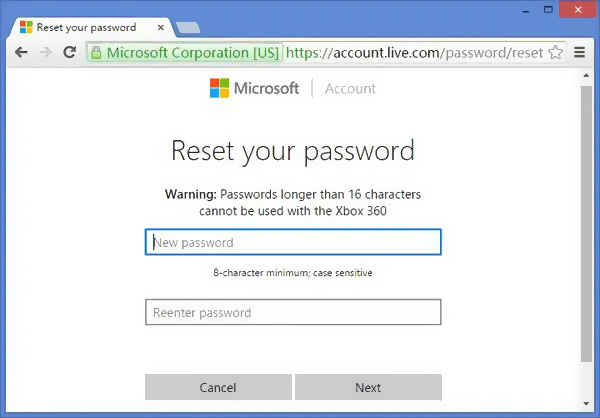 ขั้นตอนที่ 6รีสตาร์ทคอมพิวเตอร์และลงชื่อเข้าใช้บัญชี Windows ด้วยรหัสผ่านใหม่ที่คุณเพิ่งสร้างขึ้น
ขั้นตอนที่ 6รีสตาร์ทคอมพิวเตอร์และลงชื่อเข้าใช้บัญชี Windows ด้วยรหัสผ่านใหม่ที่คุณเพิ่งสร้างขึ้น ทำตามขั้นตอนที่คล้ายกันและคุณสามารถได้อย่างง่ายดาย รีเซ็ตรหัสผ่าน Windows 7.
ส่วนที่ 4 คำถามที่พบบ่อยของการรีเซ็ตรหัสผ่าน Windows 8
คำถามที่ 1. ฉันจะเปลี่ยนไปใช้บัญชี Windows อื่นได้อย่างไร
คุณได้รับอนุญาตให้สร้างบัญชีผู้ใช้สองบัญชีขึ้นไปใน Windows เมื่อคุณต้องการเปลี่ยนบัญชี คุณสามารถไปที่เมนูเริ่ม แล้วเลือกโปรไฟล์ของคุณ หลังจากนั้น บัญชีที่มีอยู่ทั้งหมดจะแสดงอยู่ที่นั่น เลือกบัญชี Windows ที่คุณต้องการเปลี่ยนไปใช้แล้วคลิก
คำถามที่ 2. วิธีเปิดใช้งาน Safe Mode บนพีซีที่ใช้ Windows 8
กดปุ่ม Shift ค้างไว้แล้วคลิกตัวเลือกรีสตาร์ทพร้อมกันเพื่อสร้างหน้าเลือกตัวเลือก คุณสามารถเลือกตัวเลือกการแก้ไขปัญหาได้ที่นี่ คลิกตัวเลือกขั้นสูงแล้วป้อนการตั้งค่าเริ่มต้น ค้นหาตัวเลือก Enable Safe Mode และคลิกที่มัน ตอนนี้คุณสามารถทำตามคำแนะนำเพื่อเปิดใช้งาน Safe Mode บนพีซี Windows ของคุณ
คำถามที่ 3. จะเข้าสู่เมนูบูต Windows 8 ได้อย่างไร?
ในการเข้าสู่เมนูการบู๊ตบนพีซี Windows 8 คุณต้องรีสตาร์ท กดปุ่ม F8 ซ้ำ ๆ จนกว่าคุณจะเห็นเมนูการบู๊ต
บทสรุป
ลืมรหัสผ่าน Windows 8? คุณสามารถเรียนรู้เคล็ดลับที่เป็นประโยชน์ 3 ข้อในการรีเซ็ต เลี่ยงผ่าน หรือลบรหัสผ่านที่ลืม หากคุณยังคงมีคำถามเกี่ยวกับ รีเซ็ตรหัสผ่าน Windows 8คุณสามารถฝากข้อความถึงเราเพื่อขอข้อมูลเพิ่มเติม



