แก้ไขปัญหาข้อผิดพลาดผู้ดูแลระบบไอทีของคุณมีการเข้าถึงที่จำกัด
คอมพิวเตอร์ของคุณใช้ Windows 11 หรือไม่ ผู้ใช้ Windows 11 จำนวนมากรายงานปัญหานี้ในฟอรัมของ Microsoft โดยปัญหานี้เกิดขึ้นเมื่อคุณเปิดโปรแกรมรักษาความปลอดภัย Windows
โชคดีที่ผู้ใช้จำนวนมากได้แก้ไขปัญหานี้แล้ว และเจ้าหน้าที่ของ Microsoft ได้จัดเตรียมวิธีแก้ไขให้แล้ว อย่างไรก็ตาม ข้อผิดพลาดนี้เกิดขึ้นได้จากหลายปัจจัย ดังนั้น บทความนี้จะแก้ไขปัญหา ผู้ดูแลระบบไอทีของคุณมีสิทธิ์เข้าถึงที่จำกัด ข้อผิดพลาดและแสดงวิธีแก้ไขทีละขั้นตอน
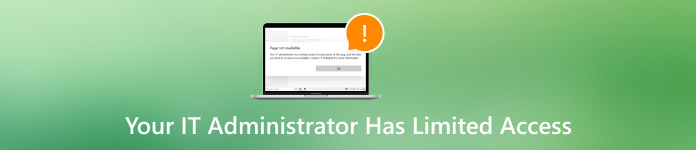
ในบทความนี้:
- ส่วนที่ 1. การแก้ไขด่วน: เปลี่ยนบัญชีของคุณเป็นผู้ดูแลระบบ
- ส่วนที่ 2. ไม่สามารถเปลี่ยนบัญชีได้? บังคับให้เข้าสู่ระบบบัญชีผู้ดูแลระบบ
- ส่วนที่ 3 การแก้ไขด่วน: ปิดหรือลบซอฟต์แวร์ความปลอดภัยของบุคคลที่สาม
- ส่วนที่ 4 ขั้นตอนต่อไป: ซ่อมแซมความปลอดภัยของ Windows
- ส่วนที่ 5 ขั้นตอนต่อไป: เรียกใช้การตั้งค่าสุขภาพความปลอดภัย
- ส่วนที่ 6 วิธีแก้ปัญหาขั้นสุดท้าย: ดาวน์โหลดการตั้งค่าความปลอดภัยอย่างเป็นทางการ
ส่วนที่ 1. การแก้ไขด่วน: เปลี่ยนบัญชีของคุณเป็นผู้ดูแลระบบ
จากข้อความ "ผู้ดูแลระบบไอทีของคุณมีสิทธิ์การเข้าถึงจำกัด" แสดงว่าปัญหาอาจเกิดขึ้นเนื่องจากเราไม่มีสิทธิ์เพียงพอ ดังนั้น การเปลี่ยนบัญชีเป็นผู้ดูแลระบบจึงเป็นสิ่งแรกที่ควรทำและง่ายที่สุด
กดค้างไว้ Windows + R เพื่อเรียกหน้าต่างการทำงานอินพุต netplwiz.
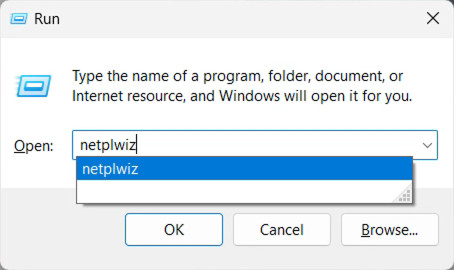
บนป๊อปอัป บัญชีผู้ใช้ หน้าต่าง เลือกผู้ใช้ที่คุณกำลังใช้อยู่ เปลี่ยนสิทธิ์เป็นผู้ดูแลระบบ แล้วคลิก นำมาใช้.
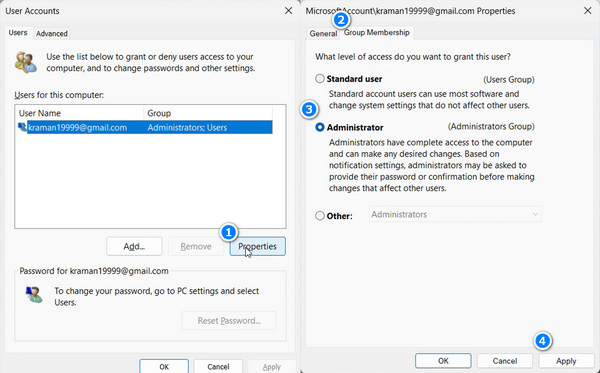
ส่วนที่ 2. ไม่สามารถเปลี่ยนบัญชีได้? บังคับให้เข้าสู่ระบบบัญชีผู้ดูแลระบบ
หากคุณไม่สามารถเปลี่ยนบัญชีของคุณโดยใช้วิธีแรก และคุณยังเปิด Windows Security ไม่ได้ แสดงว่าผู้ดูแลระบบไอทีของคุณมีสิทธิ์การเข้าถึงที่จำกัด ซึ่งสามารถแก้ไขได้โดยการบังคับเปลี่ยนแปลงบัญชีผู้ดูแลระบบ
ดาวน์โหลด imyPass Windows Password Ultimate บนคอมพิวเตอร์ Windows ของคุณ เลือกระบบปฏิบัติการ Windows และเลือกบัญชีผู้ดูแลระบบ

คลิก รีเซ็ตรหัสผ่าน และคลิก ใช่ เพื่อยืนยัน รหัสผ่านจะถูกลบออกทันที

คอมพิวเตอร์ของคุณจะรีสตาร์ทก่อนที่คุณจะสามารถเข้าสู่ระบบบัญชีผู้ดูแลระบบได้


ดาวน์โหลดมากกว่า 4,000,000+ ครั้ง
ลบรหัสผ่านผู้ดูแลระบบ Windows และเข้าถึงได้อย่างเต็มรูปแบบ
เข้ากันได้กับ Windows 11.
ช่วยเข้าสู่คอมพิวเตอร์ของคุณเมื่อคุณ ลืมรหัสผ่าน Windows ของคุณ.
ส่วนที่ 3 การแก้ไขด่วน: ปิดหรือลบซอฟต์แวร์ความปลอดภัยของบุคคลที่สาม
หากสองวิธีแรกใช้ไม่ได้ แสดงว่าปัญหาไม่ได้เกิดขึ้นกับสิทธิ์ผู้ดูแลระบบ Windows แต่เกิดขึ้นกับสิทธิ์ซอฟต์แวร์ความปลอดภัยของบริษัทอื่น
ซอฟต์แวร์รักษาความปลอดภัยของบริษัทอื่นบางโปรแกรมจะจำกัดการเข้าถึงบัญชีผู้ใช้โดยไม่แจ้งให้คุณทราบล่วงหน้า ดังนั้น การปิดหรือถอนการติดตั้งซอฟต์แวร์รักษาความปลอดภัยของบริษัทอื่นอาจแก้ไขข้อผิดพลาด "ผู้ดูแลระบบไอทีมีสิทธิ์เข้าถึง Windows Defender ได้จำกัด" เนื่องจากการปิดโปรแกรมแตกต่างกันไปในแต่ละโปรแกรม เราจะแสดงวิธีการติดตั้งซอฟต์แวร์รักษาความปลอดภัยของบริษัทอื่นให้คุณดู
คลิก ปุ่มหน้าต่าง ที่มุมซ้ายล่างแล้วคลิก การตั้งค่า.
เลือก แอพ บนแถบด้านซ้ายและเลือกตัวเลือกแรก: แอปที่ติดตั้ง.
คลิกปุ่มสามจุดด้านหลังโปรแกรมแล้วคลิก ถอนการติดตั้ง.
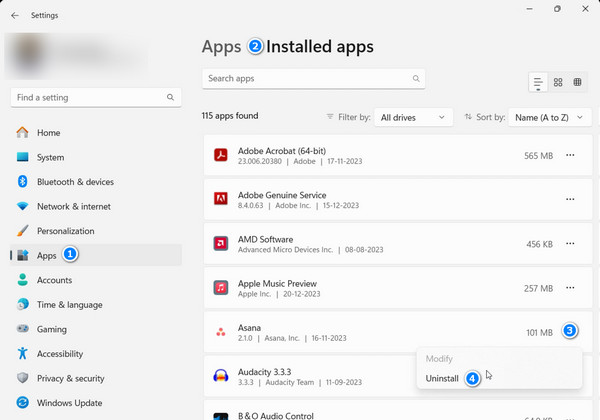
ส่วนที่ 4 ขั้นตอนต่อไป: ซ่อมแซมความปลอดภัยของ Windows
ทั้งสามวิธีที่เรานำเสนอจะช่วยให้คุณแก้ไขข้อผิดพลาดการเข้าถึงที่จำกัดของผู้ดูแลระบบไอทีได้อย่างรวดเร็ว มาดูสาเหตุอื่นๆ กันต่อ หากไม่ใช่เพราะการเข้าถึงของผู้ดูแลระบบ ให้พิจารณาถึงข้อผิดพลาดและการหยุดทำงานของ Windows Security ไปที่การตั้งค่า Windows และซ่อมแซมตามแนวทางนี้:
คลิก แถบค้นหา ที่ด้านล่างแล้วค้นหา ความปลอดภัยของหน้าต่าง. คลิกขวาที่ ความปลอดภัยของหน้าต่าง แล้วเลือก การตั้งค่าแอป.
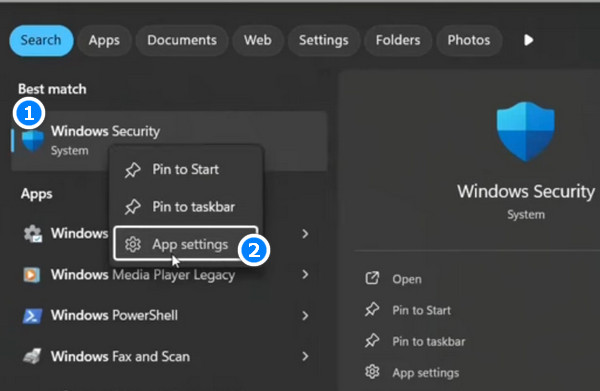
คุณจะถูกนำไปที่ระบบ > ส่วนประกอบระบบ > ความปลอดภัยของ Windows โดยตรง คลิกยุติและ ซ่อมแซม เพื่อซ่อมแซมความปลอดภัยของ Windows โดยไม่สูญเสียข้อมูล หากทั้งสองวิธีไม่ได้ผล ให้ลองคลิกรีเซ็ตเพื่อซ่อมแซม ซึ่งจะลบข้อมูลทั้งหมด
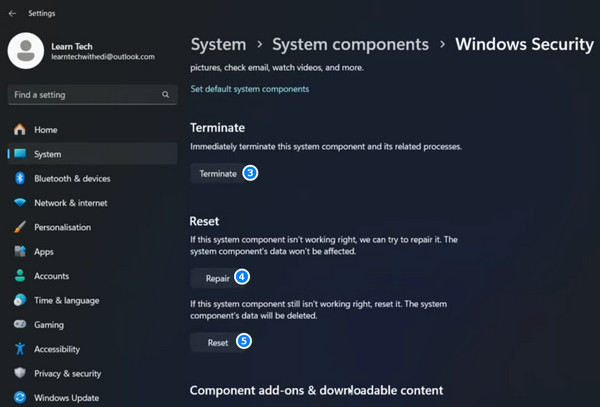
หมายเหตุ: ซ่อมแซม และ รีเซ็ต การดำเนินการจำเป็นต้องรีบูตคอมพิวเตอร์ของคุณ โปรดตรวจสอบให้แน่ใจว่าคอมพิวเตอร์ของคุณไม่มีข้อมูลมากเกินไปหรือ หน้าต่างอาจค้างอยู่ที่หน้าจอต้อนรับ หลังจากรีสตาร์ท
ส่วนที่ 5 ขั้นตอนต่อไป: เรียกใช้การตั้งค่าสุขภาพความปลอดภัย
คุณสามารถค้นหาและเรียกใช้การตั้งค่าสุขภาพความปลอดภัยในโฟลเดอร์ระบบของคอมพิวเตอร์ Windows และแก้ไขความเสี่ยงและข้อผิดพลาดที่อาจเกิดขึ้น รวมถึงการเข้าถึงที่จำกัดของผู้ดูแลระบบไอทีของคุณบน Windows 11
เราจะแสดงวิธีค้นหาและเรียกใช้ไฟล์ติดตั้ง อย่างไรก็ตาม คอมพิวเตอร์ที่ใช้ Windows ไม่ได้เก็บไฟล์นี้ไว้ตามค่าเริ่มต้นทั้งหมด เพียงทำตามขั้นตอนด้านล่างก่อน หากคุณพบปัญหาเดียวกัน ให้ไปที่วิธีแก้ไขขั้นสุดท้ายเพื่อดูข้อมูลเพิ่มเติม
เปิด ไฟล์เอ็กซ์พลอเรอร์ บน Windows ให้ไปที่โฟลเดอร์ต่อไปนี้:
C:\WINDOWS\System32\SecurityHealth.
คลิกขวาที่ ความปลอดภัยสุขภาพการตั้งค่า ไฟล์และเลือก เรียกใช้ในฐานะผู้ดูแลระบบหลังจากนั้นหน้าต่างคำสั่งจะปรากฏขึ้นและปิดลงทันที เมื่อคุณสังเกตเห็นสิ่งนี้ คุณสามารถลองเปิด Windows Security และข้อผิดพลาดผู้ดูแลระบบไอทีมีการเข้าถึงแบบจำกัดจะไม่เกิดขึ้น
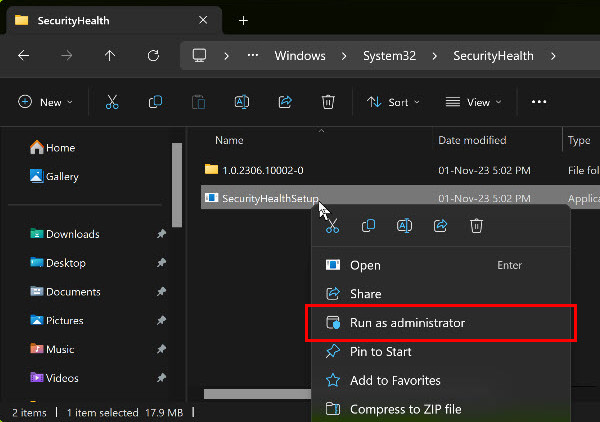
ส่วนที่ 6 วิธีแก้ปัญหาขั้นสุดท้าย: ดาวน์โหลดการตั้งค่าความปลอดภัยอย่างเป็นทางการ
จะแก้ไขผู้ดูแลระบบไอทีของคุณอย่างไรเมื่อสิทธิ์การเข้าถึงถูกจำกัด นี่คือวิธีแก้ไขขั้นสุดท้าย: ดาวน์โหลดการดำเนินการซ่อมแซมด้วยตนเองและเรียกใช้ในฐานะผู้ดูแลระบบ ฝ่ายสนับสนุนอย่างเป็นทางการของ Microsoft ได้ให้ลิงก์ดาวน์โหลด และผู้ใช้จำนวนมากในฟอรัม Microsoft ได้ทดสอบวิธีนี้ว่ามีประโยชน์
หากคอมพิวเตอร์ของคุณพลาดการดำเนินการรักษาความปลอดภัย ให้ทำตามขั้นตอนต่อไปนี้:
คลิกลิงก์ด้านล่างเพื่อดาวน์โหลดไฟล์การดำเนินการด้านความปลอดภัยจาก Microsoft Update Catalog: โปรแกรมตั้งค่าความปลอดภัยสุขภาพ.exe
เส้นทางการดาวน์โหลดสามารถสุ่มได้ เมื่อการดาวน์โหลดเสร็จสิ้น ให้คลิกขวาที่ไฟล์แล้วคลิก เรียกใช้ในฐานะผู้ดูแลระบบในทำนองเดียวกัน เมื่อคุณเห็นคำสั่ง Window ปรากฏขึ้นและปิดทันที คุณสามารถลองเปิด Windows Security อีกครั้ง
หากไฟล์การดำเนินการด้านความปลอดภัยไม่ปรากฏขึ้น ให้ดาวน์โหลดโดยใช้ลิงก์หลายๆ ครั้งจนกว่าคุณจะเปิด Windows Security ได้สำเร็จ
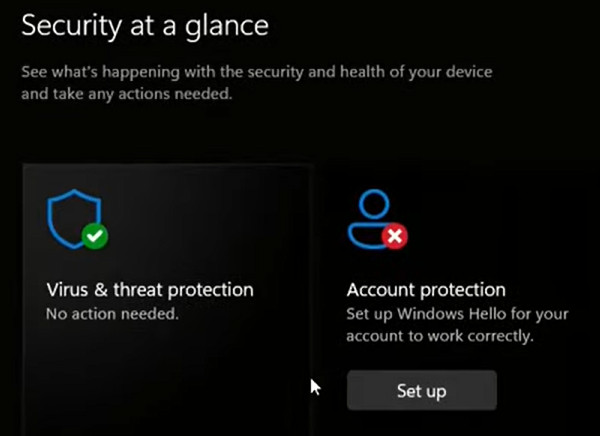
บทสรุป
ฉันแน่ใจว่า ผู้ดูแลระบบไอทีมีสิทธิ์เข้าถึงที่จำกัด ข้อผิดพลาดได้รับการแก้ไขแล้วหากคุณทำตามวิธีแก้ปัญหาทั้ง 6 วิธีทีละวิธี ตอนนี้คุณสามารถเปิด Windows Security และทำงานต่อได้ นอกจากนี้ อย่าลืมลอง imyPass Windows Password Reset ฟรีตอนนี้ซึ่งช่วยให้คุณเข้าถึงคอมพิวเตอร์ Windows ของคุณได้อีกครั้งเมื่อคุณลืมรหัสผ่านหรือต้องการสิทธิ์การเข้าถึงของผู้ดูแลระบบ
โซลูชั่นสุดฮอต
-
รหัสผ่าน Windows
-
เคล็ดลับของ Windows
-
แก้ไข Windows
-
เคล็ดลับรหัสผ่าน

