รับสิทธิ์ผู้ดูแลระบบใน Windows 10 โดยมีหรือไม่มีรหัสผ่าน
สิทธิพิเศษของผู้ดูแลระบบคืออะไร? หากคุณเป็นเจ้าของคอมพิวเตอร์เครื่องนี้ คุณจะต้องสร้างบัญชีผู้ดูแลระบบ มันเป็นสิ่งสำคัญ เพื่อรับสิทธิ์ผู้ดูแลระบบใน Windows 10. กิจกรรมคอมพิวเตอร์ทั้งหมดอยู่ภายใต้การควบคุม ไม่ว่าคุณจะติดตั้งหรือถอนการติดตั้งโปรแกรม คุณจะต้องให้สิทธิ์ผู้ดูแลระบบเพื่อดำเนินการต่อ หากคุณสูญเสียสิทธิ์ของผู้ดูแลระบบใน Windows 10 คุณจะไม่สามารถจัดการโปรแกรมที่ติดตั้ง เปลี่ยนการตั้งค่าคอมพิวเตอร์ เปลี่ยนแปลงคุณสมบัติ และทำการเปลี่ยนแปลงแบบกำหนดเองหลายอย่างได้
คำถามคือจะทำให้ผู้ใช้เป็นผู้ดูแลระบบใน Windows 10 ได้อย่างไร สิ่งต่างๆ จะแย่ลงไปอีกหากคุณลืมรหัสผ่านผู้ดูแลระบบเดิม ต่อไปนี้คือ 5 วิธีแรกในการเข้าสู่ระบบในฐานะผู้ดูแลระบบและรับสิทธิ์ของผู้ดูแลระบบใน Windows 10 หากต้องการกู้คืนสิทธิ์ผู้ดูแลระบบ Windows ที่สูญหาย และรับสิทธิ์ผู้ดูแลระบบอีกครั้งใน Windows 10 ให้ทำตามขั้นตอนต่อไปนี้
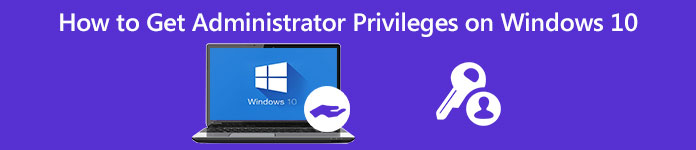
- ส่วนที่ 1: ลืมรหัสผ่านผู้ดูแลระบบ? รับสิทธิ์ผู้ดูแลระบบอีกครั้งที่นี่
- ส่วนที่ 2: รับสิทธิ์ผู้ดูแลระบบ Windows 10 ด้วย CMD
- ส่วนที่ 3: รับสิทธิ์ผู้ดูแลระบบ Windows 10 โดยการจัดการผู้ใช้
- ส่วนที่ 4: รับสิทธิ์ผู้ดูแลระบบ Windows 10 ผ่านความเป็นส่วนตัวของกลุ่ม
- ส่วนที่ 5: รับสิทธิ์ผู้ดูแลระบบ Windows 10 โดยใช้ Registry Repair
- ส่วนที่ 6: คำถามที่พบบ่อยเกี่ยวกับการรับสิทธิ์ของผู้ดูแลระบบใน Windows 10
ส่วนที่ 1: วิธีรับสิทธิ์ผู้ดูแลระบบใน Windows 10 โดยไม่ต้องใช้รหัสผ่าน
หากคุณลืมรหัสผ่านผู้ดูแลระบบเดิม คุณสามารถใช้ imyPass Windows Password Reset เพื่อรีเซ็ตและลบรหัสผ่านผู้ดูแลระบบ Windows 10 ทันที รหัสผ่าน Windows ทุกประเภทสามารถลบออกจากคอมพิวเตอร์ Windows 10/8/7 ของคุณได้ หลังจากนั้น คุณสามารถสร้างบัญชีใหม่และเข้าสู่ระบบในฐานะผู้ดูแลระบบบน Windows 7/8/10 ได้สำเร็จ นี่คือคุณสมบัติหลักของซอฟต์แวร์ลบรหัสผ่านสำหรับผู้ดูแลระบบ Windows

ดาวน์โหลดมากกว่า 4,000,000+ ครั้ง
รีเซ็ตและ เปลี่ยนรหัสผ่านผู้ดูแลระบบ Windows พร้อมไดรฟ์ CD/DVD/USB ที่สามารถบู๊ตได้
สร้างบัญชีผู้ดูแลระบบใหม่โดยไม่ต้องคลิกไม่กี่ครั้ง
รีเซ็ตรหัสผ่านระบบ Windows และกู้คืนระบบที่ถูกล็อค
เข้ากันได้กับ Windows 10/8.1/8/7/Vista/XP/NT/ฯลฯ และไฟล์ดิสก์และฮาร์ดดิสก์เกือบทั้งหมด
อินเทอร์เฟซที่ใช้งานง่ายพร้อมตัวเลือกที่ใช้งานง่าย
ขั้นตอนที่ 1ดาวน์โหลด ติดตั้ง และเปิดใช้ imyPass Windows Password Reset ได้ฟรีบนคอมพิวเตอร์ปกติ เลือกระหว่าง สร้างแผ่น CD/DVD รีเซ็ตรหัสผ่าน และ สร้างรหัสผ่าน รีเซ็ต USB แฟลชไดรฟ์ เพื่อเบิร์นเครื่องมือรีเซ็ตรหัสผ่านผู้ดูแลระบบ Windows 10

ขั้นตอนที่ 2ใส่ซีดี/ดีวีดีเปล่าหรือแฟลชไดรฟ์ USB ลงในคอมพิวเตอร์ของคุณ หลังจากกระบวนการเบิร์น คลิก ตกลง เพื่อยืนยัน. นำดิสก์ที่เบิร์นออกแล้วปิดโปรแกรมนี้

ขั้นตอนที่ 3รีบูตคอมพิวเตอร์ Windows 10 ที่ล็อกไว้ กด F12 หรือ ESC บนแป้นพิมพ์เพื่อเข้าสู่ บูต เมนู. กดปุ่มลูกศรลงหรือลูกศรขึ้นเพื่อเลือกดิสก์หรือไดรฟ์ที่ใส่ กด เข้า กุญแจสำคัญในการก้าวต่อไป บันทึกและออกจาก เมนูบูต. หลังจากนั้น คอมพิวเตอร์ของคุณสามารถรีสตาร์ทโดยอัตโนมัติ

ขั้นตอนที่ 4ตอนนี้คุณสามารถเห็นอินเทอร์เฟซการรีเซ็ตรหัสผ่านของ Windows imyPass หากต้องการลบรหัสผ่านผู้ดูแลระบบ Windows 10 ที่ลืม ให้เลือกระบบปฏิบัติการปัจจุบัน

ขั้นตอนที่ 5บัญชีผู้ใช้ที่มีอยู่ทั้งหมดจะแสดงอยู่ในอินเทอร์เฟซ เลือกบัญชีผู้ดูแลระบบและรหัสผ่านที่คุณต้องการรีเซ็ต คลิก รีเซ็ตรหัสผ่าน ติดตามโดย ตกลง เพื่อบันทึกการเปลี่ยนแปลง

ขั้นตอนที่ 6ในการรับสิทธิ์ผู้ดูแลระบบใน Windows 10 โดยไม่ต้องใช้รหัสผ่าน ให้เลือกระบบปฏิบัติการ Windows แล้วคลิก เพิ่มผู้ใช้ ตัวเลือก. ตั้งค่าบัญชีผู้ดูแลระบบและรหัสผ่านใหม่ คลิก ตกลง แล้วก็ รีบูต เพื่อรับสิทธิ์ผู้ดูแลระบบ Windows 10

ส่วนที่ 2: วิธีรับสิทธิ์ของผู้ดูแลระบบใน Windows 10 โดยใช้ Command Prompt
ไม่ว่าคุณจะต้องการเปิดหรือปิดใช้งานสิทธิ์ของผู้ดูแลระบบ Windows 10 คุณก็สามารถใช้ได้ พร้อมรับคำสั่ง เพื่อให้บรรลุ ไม่มีขั้นตอนที่ซับซ้อน คุณสามารถตรวจสอบบทแนะนำการเข้าสู่ระบบบัญชีผู้ดูแลระบบ Windows ต่อไปนี้
ขั้นตอนที่ 1เปิดหน้าต่าง เริ่ม เมนู. พิมพ์ CMD ในแถบค้นหา
ขั้นตอนที่ 2เลือก เรียกใช้ในฐานะผู้ดูแลระบบ จาก พร้อมรับคำสั่ง เมนูคลิกขวา
ขั้นตอนที่ 3ตั้งชื่อผู้ใช้บัญชีผู้ดูแลระบบและรหัสผ่านสำหรับคอมพิวเตอร์ Windows 10 ของคุณ
ขั้นตอนที่ 4พิมพ์ ผู้ดูแลระบบผู้ใช้เน็ต / ใช้งานอยู่: ใช่ เพื่อเปิดใช้งานบัญชีผู้ดูแลระบบใน Windows 10 (คุณสามารถพิมพ์ ผู้ดูแลระบบผู้ใช้เน็ต /active:no เพื่อปิดการใช้งานบัญชีผู้ดูแลระบบ Windows 10)
ขั้นตอนที่ 5กด เข้า บนแป้นพิมพ์เพื่อรับสิทธิ์ผู้ดูแลระบบใน Windows 10 โดยใช้ CMD ด้วยเหตุนี้ คุณสามารถเข้าสู่ระบบในฐานะผู้ดูแลระบบในพรอมต์คำสั่งบน Windows 10
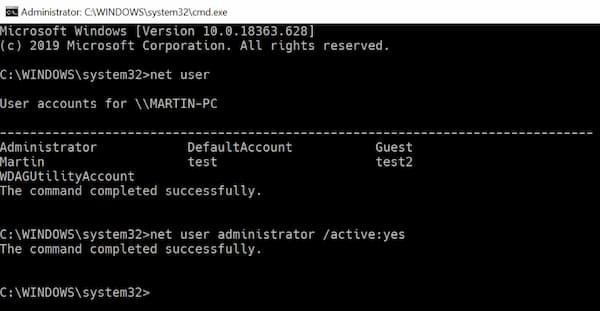
ส่วนที่ 3: วิธีรับสิทธิ์ของผู้ดูแลระบบใน Windows 10 ผ่าน User Management Tool
คุณสามารถเปิดใช้งานบัญชีผู้ดูแลระบบ Windows ด้วยคุณสมบัติของผู้ดูแลระบบได้เช่นกัน บัญชีผู้ดูแลระบบ Windows 10 เริ่มต้นไม่มีการป้องกันด้วยรหัสผ่าน อย่าลืมตั้งรหัสผ่านผู้ดูแลระบบ หลังจากนั้น ทุกครั้งที่คุณเปิด Windows คุณจะเห็นหน้าจอเข้าสู่ระบบของผู้ใช้ผู้ดูแลระบบ
ขั้นตอนที่ 1ไปที่ Windows Start เมนูหรือ แผงควบคุม ที่จะเปิด เครื่องมือผู้ดูแลระบบ.
ขั้นตอนที่ 2เลือกรายการเฉพาะสำหรับ การจัดการคอมพิวเตอร์. ค้นหาและเปิด ผู้ใช้และกลุ่มในเครื่อง โฟลเดอร์
ขั้นตอนที่ 3เปิด ผู้ใช้ โฟลเดอร์ ดับเบิลคลิกที่ ผู้ดูแลระบบ บัญชีผู้ใช้.
ขั้นตอนที่ 4คลิกขวาที่ ผู้ดูแลระบบ. เลือก คุณสมบัติ เพื่อรับใหม่ คุณสมบัติผู้ดูแลระบบ หน้าต่าง.
ขั้นตอนที่ 5ยกเลิกการเลือก บัญชีถูกปิดการใช้งาน ตัวเลือก. คลิก ตกลง หรือ นำมาใช้ เพื่อยืนยันและรับสิทธิ์ผู้ดูแลระบบใน Windows 10
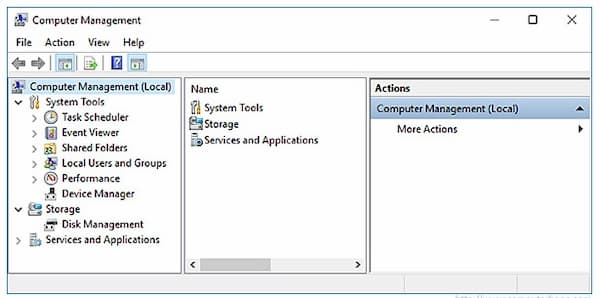
ส่วนที่ 4: วิธีรับสิทธิ์ของผู้ดูแลระบบใน Windows 10 ด้วยนโยบายกลุ่ม
สำหรับผู้ดูแลระบบ คุณสามารถเปิดใช้งานบัญชีผู้ใช้ผู้ดูแลระบบ Windows เริ่มต้นได้โดยใช้นโยบายกลุ่ม แต่วิธีการคืนสิทธิ์ผู้ดูแลระบบนี้ใช้ไม่ได้กับรุ่น Windows 10 Home
ขั้นตอนที่ 1กดค้างไว้แล้วกด Windows และ R คีย์ในเวลาเดียวกัน
ขั้นตอนที่ 2พิมพ์ gpedit.msc ในหน้าต่างโต้ตอบ Windows Run กดปุ่ม Enter บนแป้นพิมพ์ของคุณ
ขั้นตอนที่ 3ไปที่ การกำหนดค่าคอมพิวเตอร์. เลือก การตั้งค่า Windows, การตั้งค่าความปลอดภัย, นโยบายท้องถิ่น, และ ตัวเลือกความปลอดภัย ตามลำดับ
ขั้นตอนที่ 4เปิด บัญชี: สถานะบัญชีผู้ดูแลระบบ ในบานหน้าต่างด้านขวา ตั้งค่า การตั้งค่าความปลอดภัยในพื้นที่ เพื่อ เปิดใช้งาน สถานะ.
ขั้นตอนที่ 5เนื่องจากบัญชีผู้ดูแลระบบ Windows เปิดใช้งานอยู่ คุณจึงสามารถเข้าถึงสิทธิ์ของผู้ดูแลระบบ Windows 10 ได้ทันที
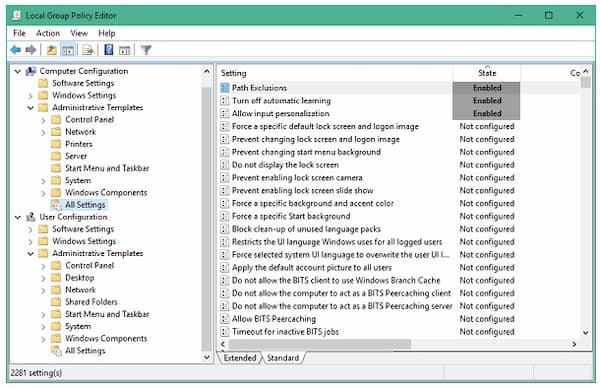
ส่วนที่ 5: วิธีรับสิทธิ์ของผู้ดูแลระบบใน Windows 10 โดย Registry Repair
หากคุณทำรีจิสทรีของผู้ดูแลระบบหาย คุณสามารถกู้คืนและซ่อมแซมสิทธิ์ของผู้ดูแลระบบ Windows 10 ด้วย Registry Repair เพียงทำตามขั้นตอนด้านล่างเพื่อแก้ไขสิทธิ์ผู้ดูแลระบบที่สูญหายและรับสิทธิ์ผู้ดูแลระบบใน Windows 10 อีกครั้ง
ขั้นตอนที่ 1บูตคอมพิวเตอร์ Windows 10 ของคุณไปที่โหมดการกู้คืนระบบ เลือกพรอมต์คำสั่ง คุณสามารถเห็น กำลังเตรียมพรอมต์คำสั่ง บนหน้าจอคอมพิวเตอร์ของคุณ
ขั้นตอนที่ 2ในการเข้าถึง ตัวแก้ไขรีจิสทรี, พิมพ์ regedit ใน วิ่ง โต้ตอบ แล้วกด เข้า คีย์บนแป้นพิมพ์ของคุณ ค้นหาและเน้น HKEY_LOCAL_MACHINE สาขา. เลือก โหลดไฮฟ์ จาก ไฟล์ รายการแบบหล่นลง
ขั้นตอนที่ 3เลือกไดรฟ์ตามด้วย Windows, System32 และ config เพื่อเปิด รากของระบบ โฟลเดอร์
ขั้นตอนที่ 4ป้อน แซม. หากคุณพบไฟล์ SAM คลิกเพื่อเปิด ให้กดปุ่ม Enter ตั้งชื่อรังเป็น REM_SAM. คลิกตกลงเพื่อยืนยันและโหลดลงใน HKEY_LOCAL_MACHINE สาขา.
ขั้นตอนที่ 5คีย์ลงในรีจิสทรีด้วย HKEY_LOCAL_MACHINEREM_SAMSAMDomainsAccountsUsers001F4. ไฮไลท์ 000001F4 กุญแจ. ค้นหาไบนารีรีจิสตรี DWORD หรือ REG_BINARY ชื่อ F ในหน้าต่างด้านขวาที่เกี่ยวข้อง ดับเบิลคลิกที่ DWORD เพื่อเปิด
ขั้นตอนที่ 6วางเคอร์เซอร์ของกล่องค่าไบนารี วางบนบรรทัด 38 ในตัวแก้ไขด้านขวาของ 11 กด ลบ คีย์บนแป้นพิมพ์ของคุณ พิมพ์ 10 แล้วเลือก ตกลง. ตอนนี้คุณสามารถรีสตาร์ทคอมพิวเตอร์เพื่อดูว่าคุณสามารถเข้าสู่ระบบในฐานะผู้ดูแลระบบบนคอมพิวเตอร์ของคุณได้หรือไม่
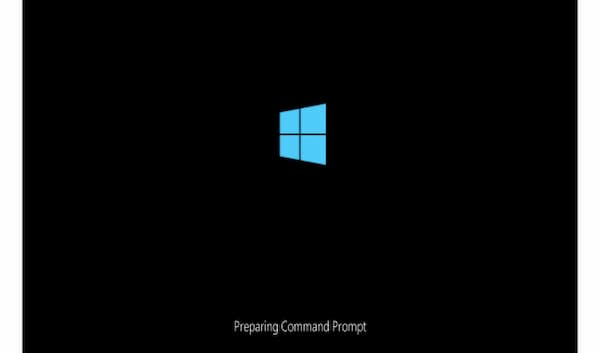
ส่วนที่ 6: คำถามที่พบบ่อยเกี่ยวกับการขอสิทธิ์ผู้ดูแลระบบ Windows 10
สิทธิ์ผู้ดูแลระบบแบบเต็มใน Windows 10 คืออะไร
หากคุณเปิดใช้งานสิทธิ์ของผู้ดูแลระบบแบบเต็ม คุณจะสามารถเข้าถึงโฟลเดอร์ระบบ การตั้งค่า ไฟล์ และอื่นๆ ของระบบ Windows ได้อย่างเต็มที่ การตั้งค่าและการควบคุมเริ่มต้นทั้งหมดสามารถกำหนดเองได้ด้วยบัญชีผู้ดูแลระบบของคุณ
จะให้สิทธิ์ผู้ดูแลระบบแก่ผู้ใช้ใน Windows 10 ได้อย่างไร
คุณสามารถให้สิทธิ์ผู้ดูแลระบบแก่ผู้ใช้ได้โดยตรง จาก Windows เริ่ม เมนู เลือก การตั้งค่า ติดตามโดย บัญชี. เลือกชื่อบัญชีผู้ดูแลระบบภายใต้ ครอบครัวและผู้ใช้อื่นๆ. เลือกตัวเลือกประเภทบัญชี เลือกผู้ดูแลระบบแล้วคลิกตกลงเพื่อสร้างบัญชีผู้ดูแลระบบใหม่บนคอมพิวเตอร์ Windows 10 ของคุณ
จะลบบัญชีผู้ดูแลระบบใน Windows 10 ได้อย่างไร?
ถ้าคุณต้องการ ปิดการใช้งานบัญชีผู้ดูแลระบบ บนคอมพิวเตอร์ของคุณ คุณสามารถไปที่ Family & ผู้ใช้รายอื่น เลือกบัญชีผู้ดูแลระบบ Windows 10 ที่คุณต้องการลบ คลิก ลบ และ ลบบัญชีและข้อมูล เพื่อปิดการอนุญาตของผู้ดูแลระบบอย่างสมบูรณ์ใน Windows 10
บทสรุป
ทั้งหมดนี้คุณทำได้ รับสิทธิ์ผู้ดูแลระบบใน Windows 10 มีหรือไม่มีรหัสผ่านโดยใช้วิธีการข้างต้น ถ้าคุณ จำรหัสผ่านผู้ดูแลระบบ Windows ไม่ได้ คือ คุณสามารถใช้ imyPass Windows Password Reset เพื่อรีเซ็ต เปลี่ยนแปลง และลบออกได้อย่างง่ายดาย ดังนั้น คุณสามารถปลดล็อกคอมพิวเตอร์ Windows 10/8/7 ที่ปลดล็อคได้อย่างง่ายดาย คุณสามารถให้สิทธิ์ผู้ดูแลระบบและการอนุญาตแก่ผู้ใช้รายอื่นได้สำเร็จ



