iPhone'da Yedeklemeli veya Yedeklemesiz Veriler Nasıl Kurtarılır
yapmanızın birçok nedeni var iPhone verilerini yedekten kurtar veya yedekleme olmadan. Örneğin, yanlışlıkla bazı önemli dosyaları sildiniz. Ya da yer açmak için verileri silebilirsiniz, ancak hemen pişman olabilirsiniz. iOS cihazınız anormal şekilde çalıştığında veya cihazınız kilitlendiğinde, fabrika ayarlarına sıfırlama sorun giderme için önemli bir çözümdür. Neyse, bu kılavuz iOS cihazınızdan verilerinizi nasıl geri alacağınızı açıklıyor.

Bu makalede:
Bölüm 1: Yedekleme Olmadan iPhone'dan Veri Kurtarmanın En İyi Yolu
Yedeklemeniz yoksa, panik yapmayın. imyPass iPhone Data Recovery, iPhone'unuzu parola olmadan kurtarmanıza yardımcı olabilir. Gelişmiş teknolojiyle hafızanızı tarar ve iOS cihazınızda kaybolan verileri arar.
En İyi iPhone Veri Kurtarma Aracının Başlıca Özellikleri
1. iPhone'da yedekleme olmadan kalıcı olarak silinen dosyaları bulun.
2. iPhone'da silinen dosyaları seçerek kurtarabilmek için önizleme yapın.
3. Cihazınızda mevcut verileri kesintiye uğratmaz.
4. iPhone’u sıfırlamadan iTunes/iCloud yedeklemesinden geri yükleyin.
5. iOS’un en son sürümlerini destekleyin.
Yedekleme Olmadan iPhone'daki Veriler Nasıl Kurtarılır
iPhone'unuzu tarayın
Bilgisayarınıza yükledikten sonra en iyi iPhone veri kurtarma yazılımını çalıştırın. Seçin iOS Aygıtından Kurtarma sol tarafta. iPhone'unuzu Lightning kablosuyla bilgisayarınıza bağlayın. Bilgisayara güvendiğinizden emin olun ve Taramayı Başlat Cihazınızdaki verileri taramak için düğmeye basın.
iPhone'da silinen dosyaları görüntüleme
Veri taraması tamamlandığında, sol kenar çubuğunda kurtarmak istediğiniz veri türlerini seçin. Örneğin bir iPhone'daki fotoğrafları kurtarmayı düşünüyorsanız, şunu seçin: Kamera RulosuSilinen iPhone fotoğraflarını görüntülemek için, üstteki seçeneği aşağı çekin ve Sadece Silinenleri Göster.
iPhone'da silinen öğeleri kurtarma
Geri almak istediğiniz tüm silme sürelerini işaretleyin ve İyileşmek Sağ alt köşedeki düğmeye tıklayın. Sonra, çıktı klasörünü ayarlayın ve İyileşmek Tekrar. İşlem sırasında iPhone'unuzu bilgisayarınıza bağlı tutun.
Bölüm 2: iPhone'u iCloud.com'dan Nasıl Kurtarabilirim?
Verileri iCloud ile senkronize ettiyseniz, iPhone'unuzu Mac ve PC'nizde geri yükleyebilirsiniz. Bu şekilde cihazınız sıfırlanmayacak veya iPhone'unuzdaki verilerin üzerine yazılmayacaktır. Yine de, iCloud.com yalnızca fotoğraflar, videolar, notlar, e-postalar, kişiler ve iCloud Drive'daki dosyalar gibi belirli veri türleri için kullanılabilir.
Bir web tarayıcısında www.icloud.com adresini ziyaret edin ve Apple Kimliğiniz ve parolanızla hesabınızda oturum açın. 2FA etkinse, doğrulama kodunu girin. Apple Kimliğinizin şifresini unutunEkrandaki kılavuzu takip ederek kolayca kurtarabilirsiniz.
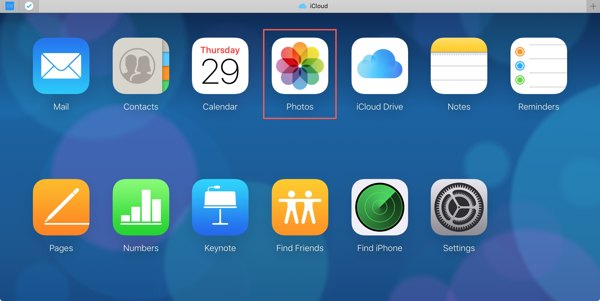
Daha sonra kurtarmak istediğiniz veri türünü seçin:
iPhone'unuzdaki fotoğrafları kurtarmak için, Fotoğraflar Uygulamaya gidin ve Kütüphane altındaki sekme Fotoğraflar başlığına basın. Ctrl veya Komut Klavyenizdeki tuşuna basın, kurtarılacak her fotoğrafı seçin ve İndirmek düğmesi. iPhone'unuzdaki silinmiş fotoğrafları görüntülemek istiyorsanız, şuraya gidin: Son Silinenler albüm.
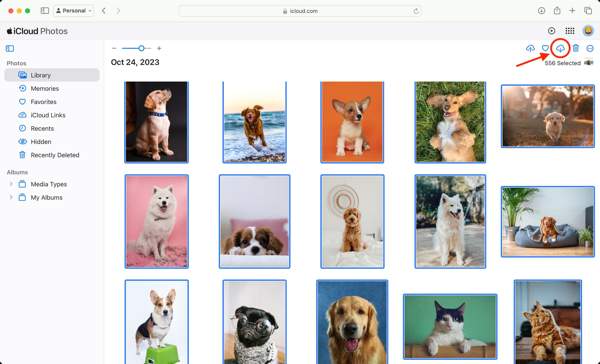
iPhone'unuzdaki kişileri kurtarmak için, Kişiler Uygulamada, istediğiniz kişileri seçin, tıklayın Ayarlar düğmesine basın ve seçin vCard'ı dışa aktar.
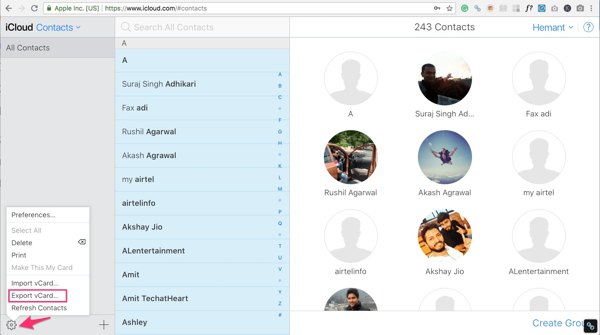
iPhone'da silinen notları kurtarmak için, notlar Uygulamaya git Son Silinenler Klasöre gidin, istediğiniz notu seçin, tıklayın İyileşmekve bir klasör seçin.
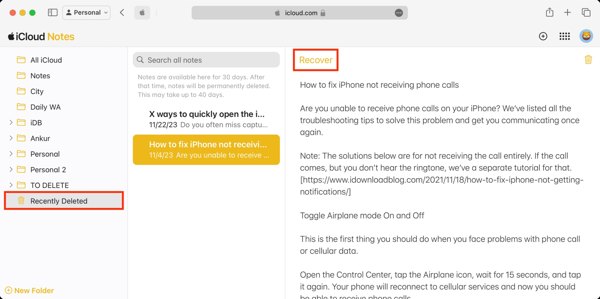
Bozuk veya devre dışı bir iPhone'da e-postaları görüntülemek için, Posta Uygulamanızı ve ardından kontrol edin Gelen kutusu, Taslaklar, Gönderilmiş, Arşiv, veya Çöp.
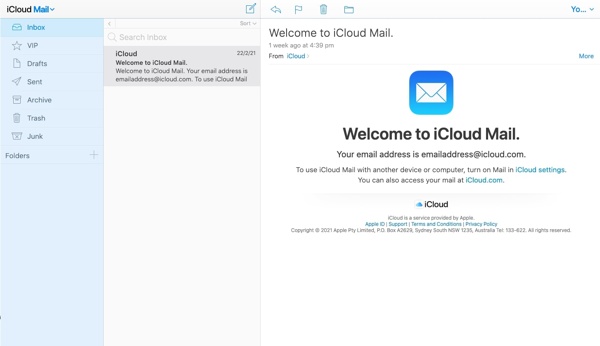
iPhone dosyalarını iCloud Drive'dan indirmek için, iCloud Sürücüsü Uygulamada, istediğiniz dosyaları seçin ve İndirmek düğmesine basın. iCloud Drive'dan silinen dosyaları kurtarmak istiyorsanız, Son Silinenler iCloud Drive web sayfasının alt kısmındaki bağlantıya tıklayın. Ardından istediğiniz dosyaları seçin ve İyileşmek buton.
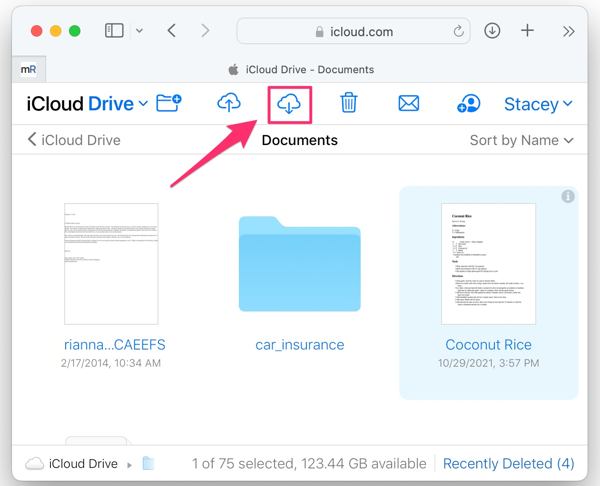
Bölüm 3: iPhone'u Yedeklemeden Nasıl Geri Yükleyebilirsiniz
iPhone kullanıcılarının bir kısmı, iCloud veya iTunes/Finder kullanarak cihazlarındaki dosyaları yedekleme alışkanlığına sahiptir. Grubun bir üyesiyseniz, kaybolan verileri geri almak ve sorun giderme gerçekleştirmek için bir iPhone yedeklemesinden geri yükleme yapabilirsiniz.
Bir iPhone'u iCloud Yedeklemesinden Nasıl Geri Yükleyebilirsiniz
Aç Ayarlar uygulama, şuraya git Genel, musluk iPhone'u Aktarın veya Sıfırlayın veya Sıfırla, ve bas Tüm İçeriği ve Ayarları Sil. Find My kapalıysa şunları yapabilirsiniz: Apple Kimliği veya parolası olmadan iPhone'unuzu fabrika ayarlarına sıfırlayın.
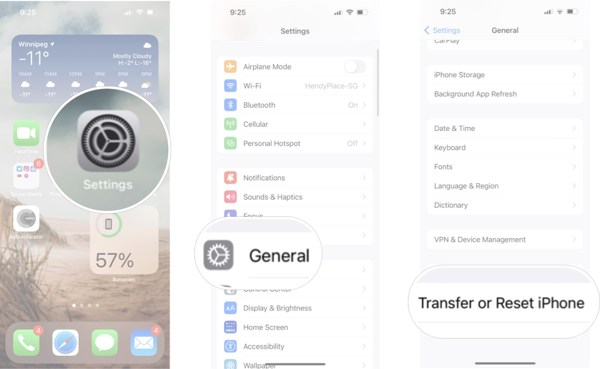
Apple Kimliğinizin parolasını veya iPhone parolanızı girin ve işlemi onaylayın.
İşlemin bitmesini bekleyin. iPhone'unuz yeniden başlatılmalıdır. Merhaba ekran. Ardından yeni bir cihaz olarak ayarlayın. Bir Wi-Fi ağına bağlandığınızdan emin olun.
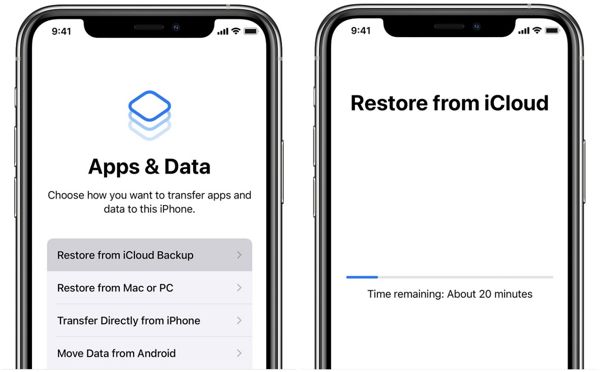
Ulaştığınızda Uygulamalar ve Veriler ekran, seç iCloud Yedeklemesinden Geri Yükleme, Apple kimliğiniz ve parolanızla oturum açın ve doğru yedekleme dosyasını seçin.
Kurulum sürecini tamamladığınızda iPhone'unuzun daha eski bir yedeklemeye geri yüklendiğini göreceksiniz.
iTunes/Finder Yedeklemesi ile iPhone Nasıl Geri Yüklenir
Bilgisayarınızdaki bir yedeklemeden iPhone'unuzu geri yüklemek istiyorsanız, cihazınızı uyumlu bir kabloyla bilgisayarınıza bağlayın.
Uç: iPhone'unuz devre dışı kalırsa veya takılırsa, Kurtarma Moduna alın ve ardından bilgisayarınıza takın.
iPhone'u Windows veya macOS Mojave veya daha eski bir sürüme geri yüklemek için iTunes'u açın. iPhone'u macOS Catalina veya daha yeni bir sürüme geri yüklemek için Finder uygulamasını başlatın.
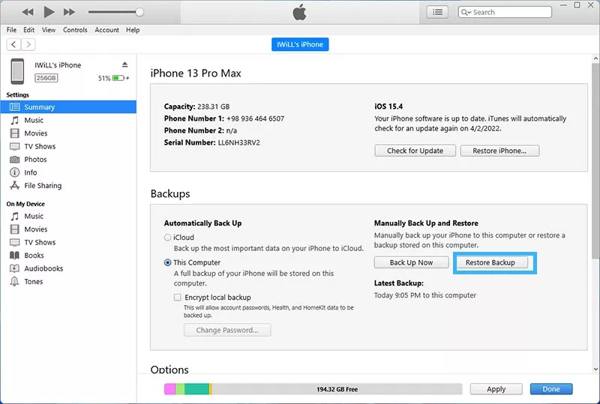
Tıkla Telefon iTunes'un sol üst köşesindeki düğmeye tıklayın ve Özet sekmesi. Finder'da iPhone adınıza basın ve şuraya gidin: Genel sekme.
bulun Yedeklemeler bölümüne tıklayın ve Yedeklemeyi Geri Yükle buton.
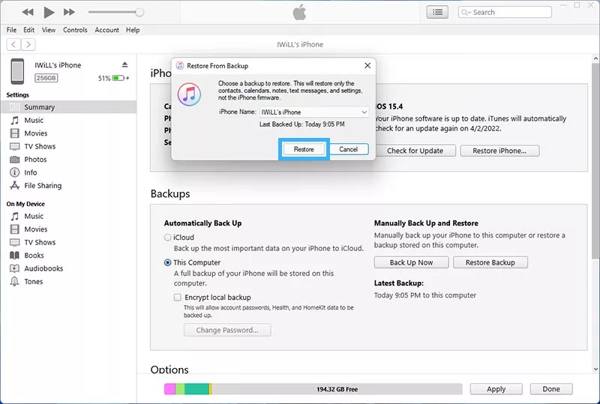
Açılır listeden doğru yedekleme dosyasını seçin ve Eski haline getirmek iPhone'unuzu geri yüklemeye başlamak için düğmeye basın. Yedekleme dosyasındaki veri miktarına bağlı olarak biraz zaman alabilir.
İşlem tamamlandığında iPhone'unuzun bağlantısını kesin.
Çözüm
Şimdi anlamalısın iPhone'da silinen dosyalar nasıl kurtarılır yedeklemeli veya yedeklemesiz. iCloud web sitesi, fotoğraflar, e-postalar, notlar ve daha fazlası gibi belirli veri türlerini indirmenize ve kurtarmanıza olanak tanır. iCloud ve iTunes/Finder yedeklemesi, kayıp dosyalarınızı ve öğelerinizi geri almak için başka bir seçenektir. imyPass iPhone Data Recovery, iPhone belleğinizdeki kayıp dosyaları arayabilir. Başka sorularınız mı var? Lütfen bu gönderinin altına bir mesaj bırakın.
iPhone Veri Kurtarma
Silinen veya Kaybolan iPhone Verilerini Kurtarın
Ücretsiz indirin Ücretsiz indirin
