Windows 10/8/7'de Unutulan Yönetici Parolanızı Nasıl Atlayabilirsiniz?
Windows yönetici parolası, bilgisayarınızı yetkisiz erişime karşı koruyabilir. Sistem ayarlarında değişiklik yapmak veya yazılım yüklemek/kaldırmak/güncellemek istiyorsanız, Windows'ta yönetici parolasını girmeniz istenecektir. Yönetici parolanızı unuttuysanız ne yapmalısınız? Windows 10/8/7'de yönetici parolasını başarıyla atlamak için aşağıdaki paragraflarda gösterildiği gibi yapabilirsiniz. Bu makale, Windows 10/8/7 yönetici parolasını atlamanın 4 kolay yolunu gösterecektir. Sadece okuyun ve takip edin.

- Bölüm 1: Unutulan Windows Yönetici Parolasını Atlayın
- Bölüm 2: Yönetici Parolasını Atlamanın Diğer 3 Yolu
- Bölüm 3: Yönetici Parolasını Atlamayla İlgili SSS
Bölüm 1: Unutulan Windows Yönetici Parolasını Atlayın
Yönetici parolasının unutulması ve Windows oturum açma parolasının kaybolması ile karşılaşırsanız, imyPass Windows Parola Sıfırlama sorunu çözmek. Windows parola sıfırlama yazılımı, Windows parolasını veri kaybı olmadan bulabilir ve kaldırabilir. Tüm orijinal dosyalarınız ve ayarlarınız güvende.
Windows yönetici parolasını kırmak için ekrandaki talimatları izlemeniz yeterlidir. Sezgisel arayüz ve kullanımı kolay seçenekler yeni başlayanlar için uygundur. Ayrıca, Windows üzerinde tekrar çalışmak üzere yönetici haklarına sahip olmak için yeni bir Windows yönetici hesabı oluşturabilirsiniz. Tek kelimeyle, tüm Windows bilgisayarlarda bilmeden yönetici şifresini kaldırabilirsiniz.

4.000.000+ İndirme
Orijinal Windows yönetici parolasını sıfırlayın ve kaldırın.
Bir CD/DVD veya önyüklenebilir USB flash sürücü ile bir Windows yönetici parola kurtarma diski yazın.
100% başarı oranına sahip yeni bir Windows hesabı oluşturun.
Windows 10/8.1/8/7/XP/Vista'da veri kaybetmeden yönetici parolasını atlayın.
Dell, IBM, Sony, HP, Lenovo, ASUS, Acer, Toshiba vb. dahil olmak üzere çok çeşitli masaüstü ve dizüstü bilgisayarları destekleyin.
 Adım 2Yönetici parolası kilitli bilgisayarınıza gidin. Basmak F12 veya ESC klavyede. içine gireceksin Önyükleme menüsü. Yukarı/aşağı ok tuşuyla takılı USB sürücünüzü veya CD/DVD'yi vurgulayın. sonra basın Girmek devam etmek için klavyenizde. Değişiklikleri Kaydet ve Çık Önyükleme menüsü. Bilgisayarınız hemen yeniden başlatılacaktır.
Adım 2Yönetici parolası kilitli bilgisayarınıza gidin. Basmak F12 veya ESC klavyede. içine gireceksin Önyükleme menüsü. Yukarı/aşağı ok tuşuyla takılı USB sürücünüzü veya CD/DVD'yi vurgulayın. sonra basın Girmek devam etmek için klavyenizde. Değişiklikleri Kaydet ve Çık Önyükleme menüsü. Bilgisayarınız hemen yeniden başlatılacaktır.  Aşama 3Yeniden başlattıktan sonra imyPass Windows Password Reset'i çalıştırın. Kullandığınız geçerli Windows işletim sistemini ve kullanıcı hesabını seçin. Tıklamak Şifreyi yenile bunu takiben Evet onaylamak. Yönetici parolasını sıfırladıktan sonra diskinizi veya sürücünüzü çıkarın. Daha sonra, parola girmeden yönetici ayrıcalıklarına erişmek için bilgisayarınızı yeniden başlatabilirsiniz.
Aşama 3Yeniden başlattıktan sonra imyPass Windows Password Reset'i çalıştırın. Kullandığınız geçerli Windows işletim sistemini ve kullanıcı hesabını seçin. Tıklamak Şifreyi yenile bunu takiben Evet onaylamak. Yönetici parolasını sıfırladıktan sonra diskinizi veya sürücünüzü çıkarın. Daha sonra, parola girmeden yönetici ayrıcalıklarına erişmek için bilgisayarınızı yeniden başlatabilirsiniz.  4. AdımBilgisayar yönetici parolasını atladıktan sonra yeni bir Windows yönetici hesabı ve parolası oluşturabilirsiniz. Tıklamak Kullanıcı Ekle ve yönetici kullanıcı adı ve şifresini girin. Tıklamak TAMAM bunu takiben yeniden başlat Kilitli bilgisayarınıza yeni bir hesapla girmek için.
4. AdımBilgisayar yönetici parolasını atladıktan sonra yeni bir Windows yönetici hesabı ve parolası oluşturabilirsiniz. Tıklamak Kullanıcı Ekle ve yönetici kullanıcı adı ve şifresini girin. Tıklamak TAMAM bunu takiben yeniden başlat Kilitli bilgisayarınıza yeni bir hesapla girmek için. 
Bölüm 2: Yönetici Parolasını Atlamanın Diğer 3 Yolu
Windows bilgisayarınızda parola girmeden değişiklik yapmak istiyorsanız aşağıdaki Windows yönetici parola atlama araçları da kullanılabilir. Windows 10 ve önceki sürümlerde eski yönetici parolasından kurtulabilirsiniz.
1. Yol: Windows Parola Sıfırlama Diskiyle Yönetici Parolasını Atlayın
Eğer bir oluşturduysanız Windows sıfırlama diski önce, Windows PC'de önceki yönetici parolasını atlayabilir ve değiştirebilirsiniz.
Aşama 1Windows'u yeniden başlatın. Şifre alanına herhangi bir şey yazın. sonra basın Girmek klavyenizde. Adım 2görebilirsin Şifreyi yenile şifre alanının altındaki bağlantı. almak için tıklayın Parola Sıfırlama Sihirbazı. Aşama 3Yönetici parolası sıfırlama diskini veya sürücüsünü bilgisayarınıza takın. 4. Adımİçinde Kullanıcı Hesabı Parolasını Sıfırla ekranında, yeni yönetici parolasını girin ve onaylayın. Diğer yönetici hesabı bilgileri değişmeden kalacaktır. Adım 5Tıklamak Sonraki ve unutulmuş bir Windows yönetici parolasını atlamak için sihirbazını izleyin.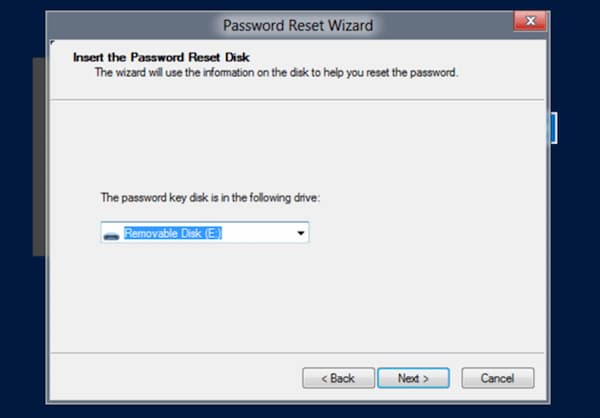
2. Yol: Güvenlik Sorularını Yanıtlayarak Yönetici Parolasının Kilidini Açın
Windows 10 yönetici parolasını kaybeder veya unutursanız, sorunu çözmek için güvenlik sorularını kullanabilirsiniz. Bu yöntem, daha önce güvenlik soruları belirlemiş kişilerde işe yarar. Evet ise, bu Windows 10 yönetici parolası kilit açma eğitimini takip edebilirsiniz.
Aşama 1Kilitli Windows bilgisayarınızı açın. Giriş ekranında yönetici hesabınızı seçin. Adım 2Gerekli yere yanlış şifreyi girin. Yanlış yönetici parolası istendiğinde Tamam'ı tıklayın. Aşama 3Tıkla Şifreyi yenile üç güvenlik sorusuna erişmek için bağlantı. 4. AdımGüvenlik sorularınız için doğru yanıtları sağlayın. sonra tıklayın Göndermek Windows 10'da yeni bir yönetici parolasını sıfırlamak için. Eski Windows 10 yönetici parolası kaldırıldı.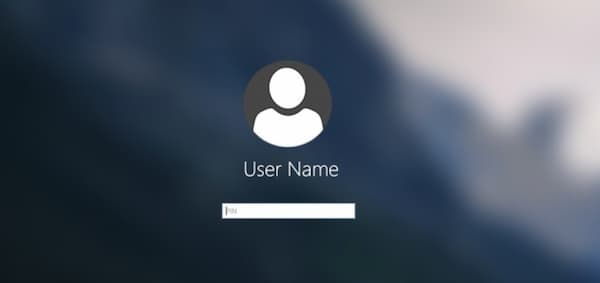
3. Yol: Komut İstemi ile Yönetici Parolasını Sıfırlayın
Komut İstemi, ücretsiz Windows 10 yönetici parolası sıfırlama aracınız olabilir. Varsayılan Windows yönetici hesabının parola koruması yoktur. Yerleşik yönetici hesabını daha önce etkinleştirdiyseniz, Windows 7'de CMD'yi kullanarak yönetici parolasını atlayabilirsiniz.
Aşama 1Windows bilgisayarınızı açın. Basmak F8 klavyenizde art arda görene kadar durmayın Gelişmiş Önyükleme Seçenekleri ekran. Adım 2seçmek için yukarı ve aşağı ok tuşlarını kullanın. Komut İstemi ile Güvenli Mod seçenek. Aşama 3basın Girmek devam etmek için anahtar. Artık yönetici ayrıcalıklarıyla Komut İstemi'ne ön yükleme yapabilirsiniz. 4. AdımTip Kullanıcı Açılan siyah iletişim kutusunda. Basmak Girmek komutu çalıştırmak için. Adım 5Tüm Windows hesaplarını beyaz arayüzde görebilirsiniz. Hangi yönetici kullanıcı hesabını sıfırlamak istediğinizi bulun. 6. AdımTip net kullanıcı adminaccount yönetici şifresi. adminaccount ve adminpassword'ü yeni yönetici hesap bilgilerinizle değiştirin. Windows 7'de yönetici parolasını değiştirmek ve sıfırlamak için Enter'a basın.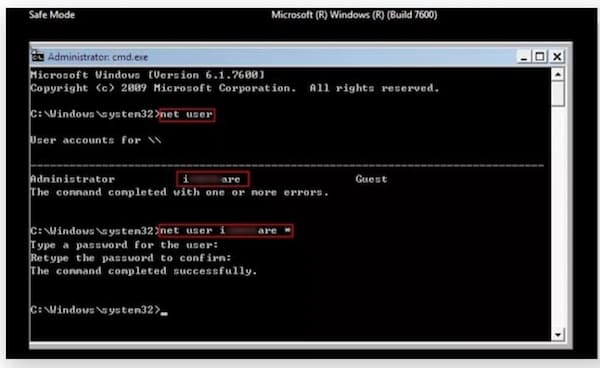
Bölüm 3: Yönetici Parolasını Atlamayla İlgili SSS
Windows'ta yönetici şifresi girmeden nasıl atlanır?
Yönetici şifresini girmek istemiyorsanız, ile devre dışı bırakabilirsiniz. Kontrol Paneli. Bu Windows bilgisayarın tek kullanıcısı olduğunuzdan emin olun. Windows'a git Başlama menü ve aç Kontrol Paneli. Şu yöne rotayı ayarla Kullanıcı hesapları. Seçmek Aile Güvenliği bunu takiben Kullanıcı hesapları. Seçmek Şifreni kaldır. Orijinal yönetici Windows 7 parolanızı girin. Sonunda, tıklayın Şifreyi kaldır yönetici parolası atlama işlemini bitirmek için.
Süper Yönetici Hesabı ile yönetici şifresi nasıl atlanır?
Kilitli Windows bilgisayarınızı kapatıp açın. Windows başlangıç ekranında, düğmesine basın. Vardiya klavyedeki tuşa beş kez basın. Süper Yönetici Hesabını etkinleştirdikten sonra hesaba tıklayın ve Windows Denetim Masasına gidin. Artık yönetici şifresini değiştirebilir ve bilgisayarınızı yeniden başlatabilirsiniz.
Mac'te yönetici şifresi nasıl atlanır?
Şifreyi biliyorsanız, açabilirsiniz. Elma listele ve seç Sistem Tercihleri. Tıklamak Kullanıcılar ve Gruplar. Mac kullanıcı adınızı seçin. Tıklamak Şifre değiştir ve işlemi tamamlamak için talimatları izleyin.
Çözüm
Windows 10/8/7'de yönetici parolasını bu şekilde atlayabilirsiniz. Windows parolasını başarıyla kaldırmak için imyPass Windows Parola Sıfırlama, CMD, parola sıfırlama diski ve güvenlik sorularını kullanabilirsiniz. Herhangi bir Windows bilgisayarında eski yönetici parolasını kaldırıp yeni bir parola oluşturmanız sorun değil. Herhangi bir öneriniz veya sorunuz varsa lütfen bize bildirin.




