iPhone'da Mail Simgesini Geri Yüklemek İçin 3 Adım Adım Yöntem
"iPhone Mail uygulamam neden kayboldu?" Siz de hiç böyle sorunlar yaşadınız mı?
Bir gün, sohbet için Mail'i başlatmak üzere iPhone'u açtığımızda, Mail simgesi iPhone'da aniden kayboluyor. iPhone'umdaki Mail uygulaması nerede? Mail simgemi ana ekranıma nasıl geri getirebilirim?
Bu gönderi olası nedenleri gösterecek ve ayrıntılı bir kılavuz sağlayacaktır. iPhone'da posta uygulaması nasıl geri yüklenir. Devamını oku!
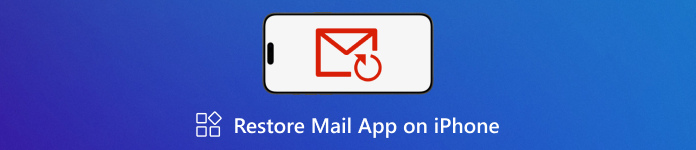
Bu makalede:
Bölüm 1. iPhone Mail Simgesi Neden Eksik?
iPhone için Mail uygulaması neden yok? Bunun çeşitli nedenleri olabilir ve en doğrudan olanı, iPhone'unuzdaki Mail uygulamasını yanlışlıkla silmenizdir çünkü iPhone'unuzdaki bir uygulamayı kaldırdığınızda, ana ekranınızdan kaldırılacağını biliyorsunuzdur. Bu nedenle, önce Mail uygulamasını silip silmediğinizi kontrol edebilirsiniz.
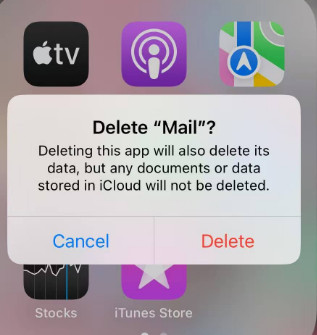
Bir diğer olası neden ise ana ekranınızdaki uygulamaları yeniden düzenlediğinizde, Mail uygulamasını yanlışlıkla ana ekrandan Uygulama Kitaplığı'na veya diğer klasörlere kaldırmanız olabilir.
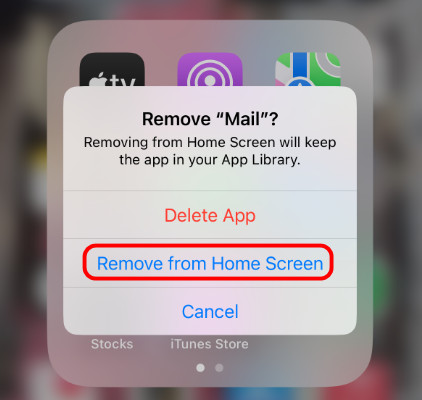
Ayrıca sisteminizin çökmüş olması ve iPhone'unuzdaki Mail uygulamasının kaybolmuş olması da olasıdır.
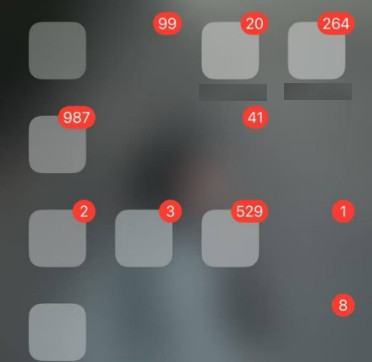
Bölüm 2. iPhone'da Mail Uygulaması Nasıl Geri Yüklenir
iPhone'da posta uygulamasını nasıl geri yüklerim? Bu bölüm, farklı senaryolar altında iPhone'da eksik posta simgesini geri yüklemek için karşılık gelen adımları gösterecektir.
Mail Uygulamasını Yanlışlıkla Sil
iPhone'unuzdaki Mail uygulamasını silip silmediğinizi bilmiyorsanız, App Store'u başlatın ve alttaki Arama düğmesine tıklayın. Ardından, posta üst taraftaki arama kutusunda. Silinirse, bir indirme hatırlatıcısı göreceksiniz. Uygulamayı yeniden yüklemek için tıklayın.
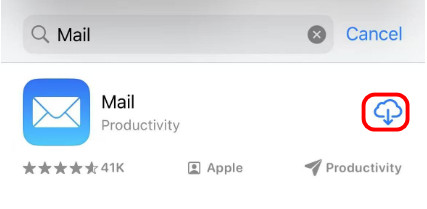
Bir Aç düğmesi varsa, bu Mail uygulamasının hala iPhone'unuzda olduğunu gösterir. Aşağıda diğer sorun gidermeleri görmelisiniz.
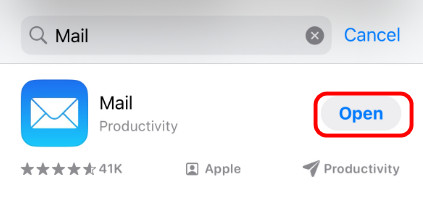
Ana Ekran Düzenini Yeniden Düzenleyin
iPhone'unuzdaki Mail uygulamasını silmediğinizi ancak iPhone Mail uygulamasının kaybolduğunu fark ederseniz, Uygulama Kütüphanesi'ne giderek kontrol edebilirsiniz.
Uygulama Arşivi'ne ulaşmak için ana ekranınızda sola kaydırın.
Posta uygulamasını bulmak için yukarı ve aşağı kaydırın.
Uygulamaya uzun basın ve seçin Ana Ekrana Ekle.
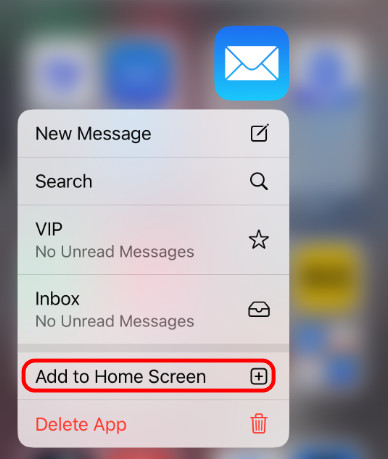
Sistem Sorunları
iPhone'da posta simgesinin kaybolması sorunu sistem sorunlarından kaynaklanıyorsa sorunu çözmek için iPhone'unuzu yeniden başlatabilirsiniz.
Yeniden başlatma sorunu çözemezse, sistemi geri yüklemek için iPhone'unuzu DFU moduna almanız gerekir. Ancak, önceden vurgulanması gereken bir şey, bu yöntemin tüm iPhone verilerinizi sileceğidir. iPhone'unuzu yedeklemelisiniz. İşte ayrıntılı adımlar:
iPhone’unuzu bilgisayarınıza bağlayın.
iPhone’unuzu DFU moduna alın.
iPhone 6s+/6s/SE ve önceki kullanıcılar için: Her ikisine de basın Ev ve Kilit yaklaşık 10 saniye boyunca düğmeye basın. Ardından, düğmeyi bırakın Kilit düğmesini basılı tutarken Ev buton.
iPhone 7+/7 kullanıcıları için: Bekle Taraf ve Sesi kıs yaklaşık 10 saniye boyunca düğmeye basın. Ardından, düğmeyi bırakın Taraf düğmesini basılı tutarken Sesi kıs buton.
iPhone 8 ve üzeri kullanıcılar için: Hızlıca basın Sesi aç ve Sesi kıs düğmeyi tek tek basılı tutun. Sonra, basılı tutun Taraf Ekran kararana kadar düğmeyi basılı tutun. Taraf ve Sesi kıs 5 saniye boyunca düğmelere basın. Taraf basılı tutmaya devam ederken düğmeyi Sesi kıs buton.
Tıkla iPhone'u geri yükle iTunes'daki düğmeye basın ve ardından tıklayın Geri Yükle ve Güncelle.
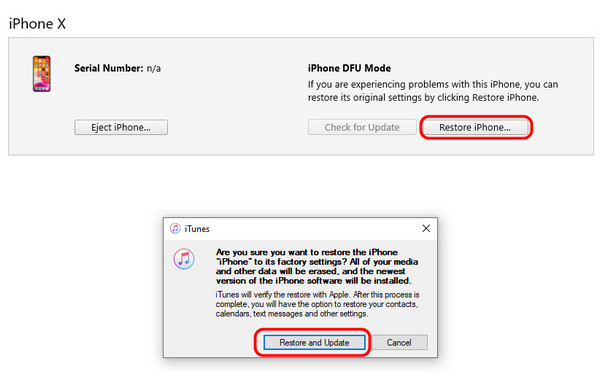
iPhone'unuz otomatik olarak yeni bir iPhone olarak yeniden başlatılacaktır. iCloud yedeklemesinden veya diğer yöntemlerden geri yüklemeyi seçebilirsiniz. Apple kimliği ve şifresi akılda.
Bölüm 3. iPhone'da Mail Uygulamasını Geri Yükledikten Sonra İpuçları
1. Mail uygulamanızı sayfanın alt kısmındaki dock'a sabitleyebilirsiniz.
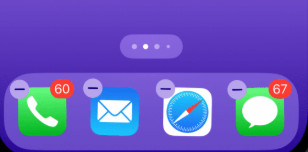
2. Uygulamayı yeniden yüklediyseniz veya tüm iPhone'u geri yüklediyseniz, e-postalarınızı veya hesabınızı senkronize etmek için aşağıdaki yöntemleri takip edebilirsiniz:
git Ayarlar. Daha önce kullandığınız hesabınızı eklemek için Posta - Hesaplar - Hesap Ekle'ye dokunun.
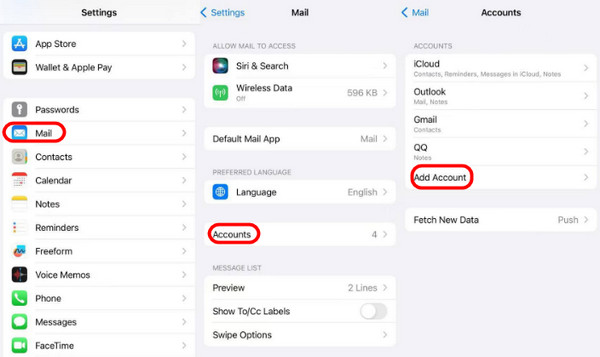
Önceki sayfaya geri dönün. Az önce eklediğiniz hesaba tıklayın ve Posta kaydırıcısını açın. E-postalarınız yakında senkronize edilecek.
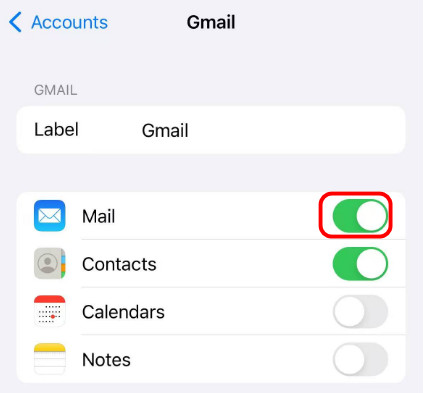
Yeni bir iPhone'da e-postayı nasıl geri yükleyeceğinizi merak ettiğinizde de aynı adımları uygulayabilirsiniz.

4.000.000+ İndirme
Tek tıklamayla her türlü iPhone verisini kurtarın.
Çeşitli hasar ve senaryolar nedeniyle iPhone verilerini geri yükleyin.
Tüm iOS model ve sürümlerini destekler.
iPhone verilerinizi önizleyin ve seçerek geri yükleyin.
Basit öğrenme eğrisi.
Çözüm
Bu gönderide esas olarak iPhone için posta uygulamasının neden eksik olduğu ve bunun için 3 ayrıntılı yöntem tanıtıldı iPhone posta simgesi nasıl geri yüklenirUmarım bu eğitim faydalı olur!
Bu arada, eğer istersen silinen kişileri kurtar, fotoğraflar veya iPhone'daki herhangi bir veri türünü kurtarmak için imyPass iPhone Veri Kurtarma'yı deneyebilirsiniz!
Sıcak Çözümler
-
GPS Konumu
- Koordinatlarla En İyi Pokemon Go Konumları
- Life360'ta Konumunuzu Kapatın
- Telegram'da Konumunuzu Sahteleştirin
- iSpoofer Pokemon Go'nun incelemesi
- iPhone ve Android'de Sanal Konumları Ayarlama
- PGSharp Uygulamasının İncelenmesi
- Grindr'da Konumu Değiştir
- IP Konum Bulucunun İncelenmesi
- Mobile Legends Konumunu Değiştir
- Tiktok'ta Konumu Değiştir
-
iOS'un kilidini aç
-
iOS İpuçları
-
Android'in kilidini aç

