iPhone veya iPad'i Parola ile veya Parola Olmadan Nasıl Silebilirsiniz
"Eski iPhone'umu satmak istiyorum, onu tamamen nasıl silebilirim?" Bunu yapmanız için bir dizi neden var. iPhone'u sil, cihazınızın normal şekilde çalışmaması, can sıkıcı bir virüs veya onu satmayı planlamanız gibi. App Store'dan indirdiğiniz uygulamalar, çektiğiniz fotoğraflar ve videolar, notlarınız, sesli mesajlarınız, kişisel ayarlarınız ve daha fazlası dahil olmak üzere cihazınızdaki her şeyi silmek anlamına gelir. Bu kılavuz, çeşitli durumlarda işi tamamlamak için dört yöntemi gösterir.
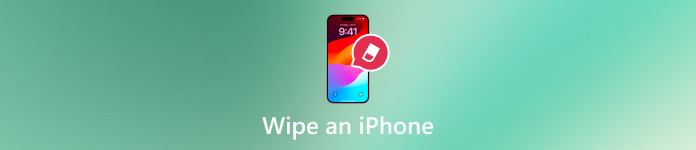
Bu makalede:
Bölüm 1. Parola Olmadan iPhone Nasıl Silinir
Parola veya diğer kısıtlamalar olmadan bir iPhone'u silmek mümkün müdür? Cevap evet ve ihtiyacınız olan tek şey imyPass iPassGo. iOS cihazınızı silerken sizden parolanızı, Apple Kimliği parolanızı veya diğer bilgileri girmenizi istemez. Ayrıca, prosedür oldukça basittir.

4.000.000+ İndirme
Tek tıklamayla iPhone'unuzu silin.
Face ID ve Touch ID dahil tüm şifreleri kaldırın.
iPhone'unuzdaki Apple kimliğini şifresiz silin.
Parola olmadan iTunes yedeklemesini şifresini çözün.
İşte iPhone'unuzu parola olmadan silmek için yapmanız gerekenler:
iPhone'unuza bağlanın
Bilgisayarınıza yüklediğinizde en iyi iPhone silme yazılımını başlatın. Mac kullanıcıları için başka bir sürüm daha var. Seçin Şifreyi Silve iPhone'unuzu bir Lightning kablosuyla bilgisayarınıza takın. Başlama devam etmek için düğmeye basın.

Ürün yazılımını indirin
iPhone'unuz algılandıktan sonra cihaz bilgilerinizi kontrol edin. Bir sorun varsa, manuel olarak düzeltin. Ardından Başlama gerekli aygıt yazılımını indirmeye başlamak için düğmeye basın. Bu özellik, devre dışı bırakılmış bir iPhone ve iPad'i düzeltin.

Parola olmadan iPhone'unuzu silin
İndirme tamamlanana kadar, Kilidini aç düğmesi. Uyarıyı dikkatlice okuyun ve eylemi onaylayın. Cihazınızı fabrika ayarlarına sıfırlamaya hazırsanız, girin 0000 ve cihazınızı silmeye başlayın. İşlem tamamlandığında, iPhone'unuz yeniden başlatılacak ve Merhaba ekran.

Bölüm 2. Ayarlardan iPhone Nasıl Silinir
Cihazınız hala erişilebilir durumdaysa, iPhone'unuzu silmenin en kolay yolu Ayarlar uygulamasıdır. Apple, iOS'un Ayarlar uygulamasında bu seçeneği tanıttı. Cihazınızda iCloud Etkinleştirme Kilidi'ni etkinleştirdiyseniz, işlem sırasında Apple Kimliği parolanızı gerektirir. Aksi takdirde, işlemden sonra iPhone'unuzu ayarlayamazsınız. Tüm verileriniz silineceğinden, önce bir yedekleme yapmanız daha iyi olur. Ayrıca, Apple kimliğiniz ve parolanız olmadan iPhone'unuzu fabrika ayarlarına sıfırlayın.
Çalıştır Ayarlar Ana ekranınızdan dişli simgesine sahip bir uygulama.
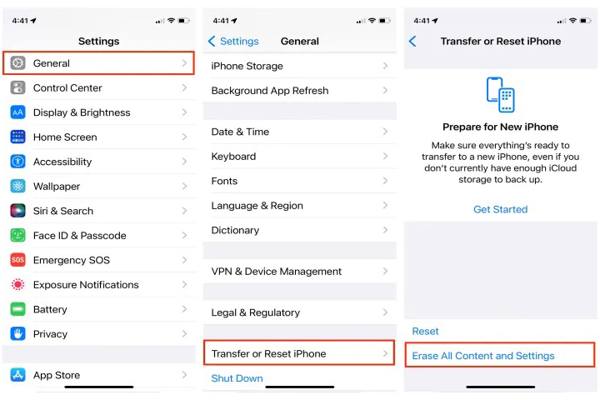
Seç Genel seçeneğine dokunun ve iPhone'u Aktarın veya Sıfırlayın veya Sıfırla iOS sürümüne bağlı olarak.
basın Tüm İçeriği ve Ayarları Sil düğmesine basın. Ardından uyarı mesajını okuyun ve Devam et iPhone'unuzu silmek istediğinizden eminseniz düğmesine tıklayın.
İstenirse, iPhone'unuzun parolasını girin. Touch ID veya Face ID'nizin burada kullanılamayacağını unutmayın.
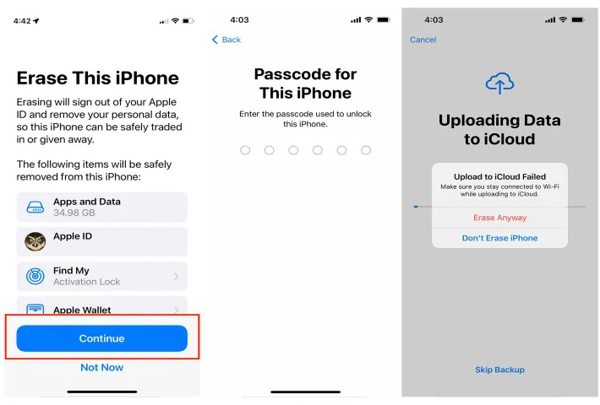
Sonra, iPhone'unuz iCloud'a yedeklemeyi deneyecektir. Çalışırsa, devam etmeniz için etkinleştirilirsiniz. Çalışmıyorsa, Yine de Sil iPhone'unuzu silmeye başlamak için düğmeye basın.
İşlem tamamlandığında iPhone'unuz Hello ekranında başlayacaktır.
Not: Ayarlar'da bir iPhone'u sildikten sonra, veriler hala kurtarılabilir. Gizliliğinizi korumak için, fotoğraflarınızı ve dosyalarınızı cihazınızda saklayın ve ardından iOS cihazınızın üzerine yazmak için tekrar silin.
Bölüm 3. iPhone'u Uzaktan Silme
Find My, iPhone veya iPad'inizi çevrimdışı olsa bile takip etmenize yardımcı olan bir özelliktir. Ayrıca, bu özellik bir iPhone'u uzaktan silme seçeneği sunar. Ön koşul, cihazınızda Find My'ı etkinleştirmiş olmanızdır.
Tarayıcıda iPhone Wipe Nasıl Kaldırılır
Web tarayıcınızda www.icloud.com/find adresini ziyaret edin ve Apple Kimliğiniz ve parolanızla oturum açın. İki faktörlü kimlik doğrulamayı ayarladıysanız, iPhone ekranınızda görünen doğrulama kodunu girin.

Aşağı çek Tüm cihazlar Üst şeritteki menüye tıklayın ve listeden iPhone'unuzu seçin. Ardından Find My cihazınızı haritada takip edecektir.

Tıkla Iphone'u temizle veya Bu Cihazı Sil açılır iletişim kutusundaki düğme.
Ardından iPhone'unuzu hemen silmek için ekrandaki talimatları izleyin. iPhone'unuz çevrimiçiyse, işlem hemen başlatılacaktır. Değilse, işlem iPhone'unuz bir sonraki çevrimiçi olduğunda başlayacaktır.
Başka Bir iOS Aygıtındaki iPhone'u Uzaktan Nasıl Silebilirsiniz
Aç Bul başka bir iPhone veya iPad'de uygulamayı açmak için şuraya gidin: Cihazlar sekmesine dokunun Artı düğmesine basın ve seçin AirTag'ı ekleyin veya Başka Öğe Ekle iPhone'unuzu taramak için.
Daha sonra iPhone'unuzu ekleyin ve Apple Kimliğinizin parolasını girin.

iPhone'unuzu silmek için şuraya gidin: Cihazlar sekmesini tıklayın, cihazınızı seçin ve dokunun Bu Cihazı Sil buton.
Şuna dokunun: Devam et düğmesine basın. İstendiğinde, telefon numaranızı girin ve Sil buton.

Apple Kimliğinizin parolasını girin ve tuşuna basın Sil Cihazınızı silmeye başlamak için düğmeye basın.
Bölüm 4. Eski Bir iPhone Nasıl Silinir
Eski bir iPhone'u silmenin bir diğer yolu da Windows ve macOS Mojave veya önceki sürümlerde iTunes'dur. macOS Catalina veya daha yeni sürümlerde işi Finder ile tamamlayabilirsiniz. Bu yol Apple Kimliğinizin parolasını veya Mac parolanızı gerektirir.
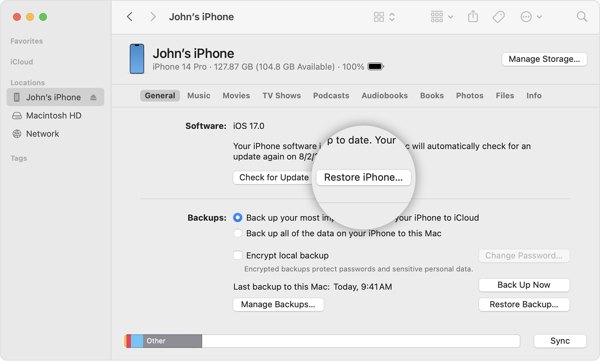
iPhone'unuzu bir USB kablosuyla bilgisayarınıza bağlayın ve bilgisayarınıza güvenin. iTunes'u çalıştırın, Telefon sol üst taraftaki düğmeye tıklayın ve Özet sekmesi. Veya Finder'ı başlatın, iPhone adınızı seçin ve Genel sekme.
Tıkla iPhone'u geri yükle düğmesi. Find My'da oturum açtıysanız, düğmeye tıklamadan önce oturumu kapatmanız gerekir.
Sonra vur Eski haline getirmek Eylemi onaylamak için açılan iletişim kutusundaki düğmeye tıklayın.
Bonus İpucu: Devre Dışı Bırakılmış Bir iPhone Nasıl Silinir
Şunu tut Taraf Güç kapatma ekranı görünene kadar düğmesine basın. Ardından iPhone'unuzu kapatın.
Engelli bir iPhone'u silmek için, onu bilgisayarınıza bağlayın ve iTunes veya Finder'ı başlatın.
Cihazınızı Kurtarma Moduna alın.
iPhone 8 veya daha yenisinde, Sesi aç düğmesine basın ve hemen bırakın, düğmeye hemen basın ve hemen bırakın Sesi kıs düğmesini basılı tutun ve Taraf Kurtarma Modu görünene kadar düğmesine basın.
iPhone 7/7 Plus'ta, her iki tuşu da basılı tutun Taraf + Sesi kıs Kurtarma Modu ekranını görene kadar düğmelere basın.
iPhone 6s veya daha eski modellerde, her iki Ev + Uyu/Uyandır düğmeleri. Kurtarma Modu ekranını gördüğünüzde, bu düğmeleri bırakın.

iTunes veya Finder iPhone'unuzu Kurtarma Modunda algıladığında bir iletişim kutusu açılır. Eski haline getirmek İletişim kutusundaki düğmesine tıklayın ve iPhone'unuzu silmek için talimatları izleyin.

Çözüm
Bu kılavuz size bunu yapmanın dört yolunu anlattı iPhone'u sil. Find My uygulaması, cihazınız elinizde olmasa bile bir tarayıcıda veya başka bir iPhone veya iPad'de bir iOS cihazını fabrika ayarlarına sıfırlamanıza olanak tanır. iTunes/Finder, bir bilgisayarla bir iPhone'u sıfırlamanıza olanak tanır. Ayarlar uygulaması, erişilebilir bir iPhone'u fabrika ayarlarına sıfırlama seçeneği sunar. imyPass iPassGo, bir parola olmadan bir iPhone'u silmenin en iyi yoludur. Başka sorularınız mı var? Lütfen yazın.
Sıcak Çözümler
-
iOS İpuçları
-
iOS'un kilidini aç
-
GPS Konumu
-
Windows İpuçları

