Apple Kimliğinizin Parolasını veya E-postanızı Unuttuysanız Ne Yapmalısınız?
Yeni bir iPhone, iPad veya MacBook aldığınızda, cihazınızı etkinleştirmek için bir Apple Kimliği ve parola oluşturmanız istenecektir. Ardından hesap, App Store, iCloud, iMessage, FaceTime, Apple Music vb. gibi tüm Apple hizmetlerine erişimin anahtarı haline gelir. Ayrıca, kilitli veya devre dışı bırakılmış cihazınız sıfırlandığında sahipliğinizi doğrulamak için oturum açma işlemi çok önemlidir. Bu kılavuz, bir Apple kimliği şifresini unuttum çeşitli durumlarda.
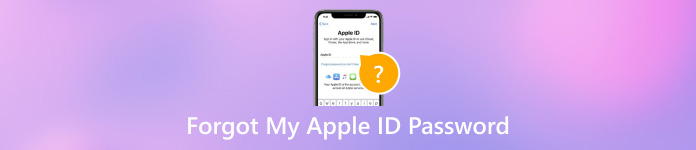
Bu makalede:
Bölüm 1. Apple Kimliğimin Parolasını Unuttuğumda Ne Yapmalıyım?
Yöntem 1: Unutulan Apple Kimliği E-postası Nasıl Kurtarılır
Apple Kimliğinizin e-postasını veya telefon numaranızı unuttuysanız, hesabınızla oturum açtığınız bir cihazda geri alabilirsiniz. Ayarlar iPhone'unuzdaki uygulamayı kullanın, profilinize dokunun, seçin Oturum Açma ve Güvenlikve Apple Kimliğinizin unutulmuş e-postasını göreceksiniz.
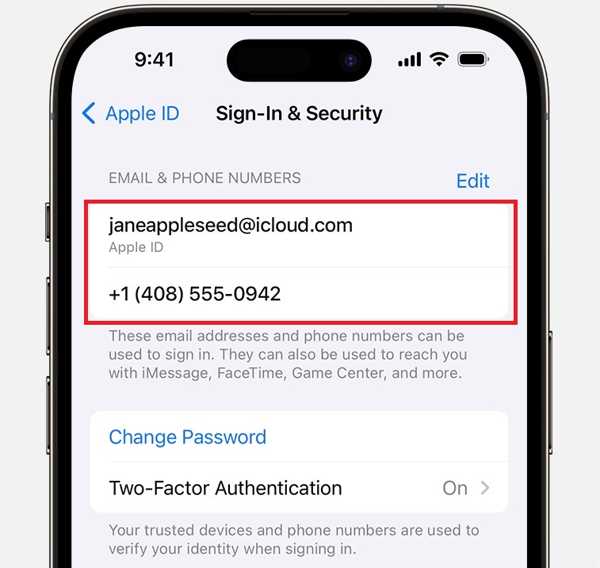
Mac'te şuraya gidin: Elma menü, seç Sistem ayarları veya Sistem Tercihleri, Tıklayın Oturum Açma ve Güvenlikve unutulmuş Apple Kimliğinizin e-posta adresini ve telefon numarasını kontrol edin.
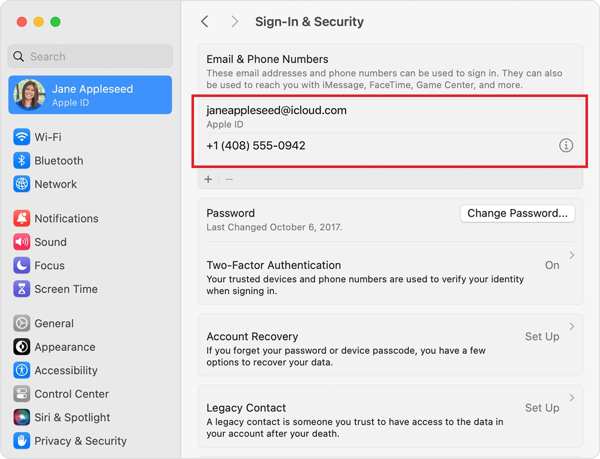
Bilgisayarınızda Windows için iCloud'u açın ve Apple Kimliğinizin e-posta adresini arayın.
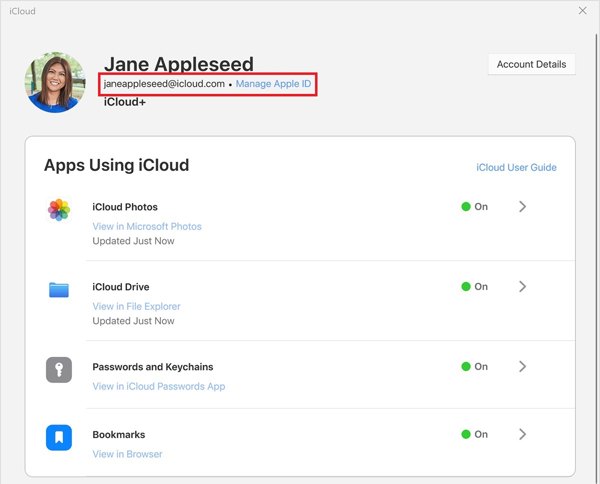
Veya iforgot.apple.com adresini ziyaret edebilir, bak bakalım Bağlantıya tıklayın ve talimatları izleyerek unutulmuş Apple kullanıcı kimliğinizi bulun.
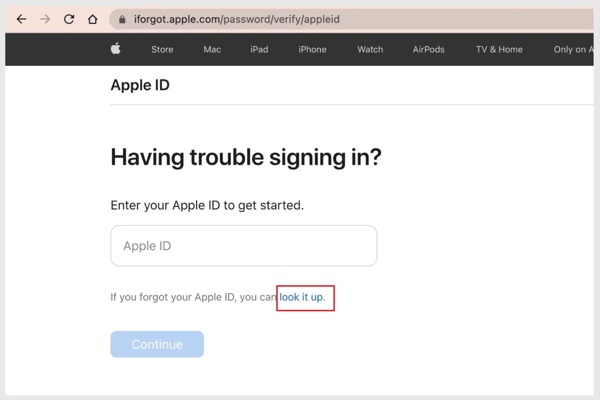
Yöntem 2: Telefon Numarasıyla Unutulan Şifre Nasıl Sıfırlanır
Apple Kimliğinizin parolasını unuttuysanız ne yapmalısınız? Apple sorunu fark etti ve bir web sitesi yayınladı şifrenizi sıfırlayın unuttuğunuzda. Geleneksel olarak, ilişkili e-posta adresi veya güvenlik sorularınız ve cevaplarınızla işi halledebilirsiniz.
iforgot.apple.com/ adresine erişin, tıklayın Şifreyi yenile, Apple Kimliğinizi ve resimdeki karakterleri girin ve tıklayın Devam et.
İlgili telefon numarasını yazın ve tıklayın Devam et.
Telefon numarası kullanılamıyorsa tıklayın Bu numarayı kullanamazsınız. Sonra seçin Bir e-posta alın veya Güvenlik sorularını yanıtlayın. Tıklamak Devam etve şifre sıfırlama bağlantısını almak için talimatları izleyin.
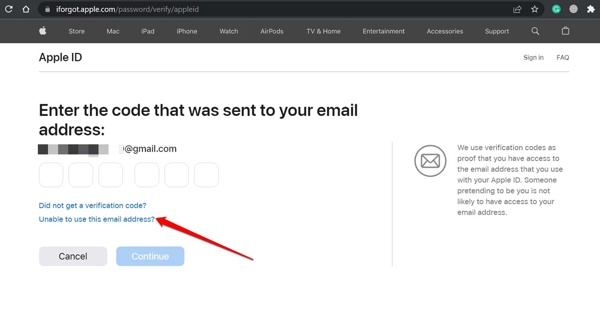
Mesaj veya maildeki bağlantıyı açın ve yeni şifre sayfasına girin.
Daha sonra yeni şifrenizi girin, şifrenizi tekrar girin ve onayla butonuna tıklayın.
Yöntem 3: 2FA ile Unutulan Apple Kimliği Giriş Parolası Nasıl Sıfırlanır
İki faktörlü kimlik doğrulamayı etkinleştirdiyseniz, unutulan Apple Kimliği oturum açma parolasını sıfırlama işlemi biraz farklıdır. Ayrıca, bu yol iPhone, iPad, Apple Watch, Mac veya iForgot'ta parolanızı sıfırlamanıza olanak tanır.
Güvenilir iPhone/iPad'de
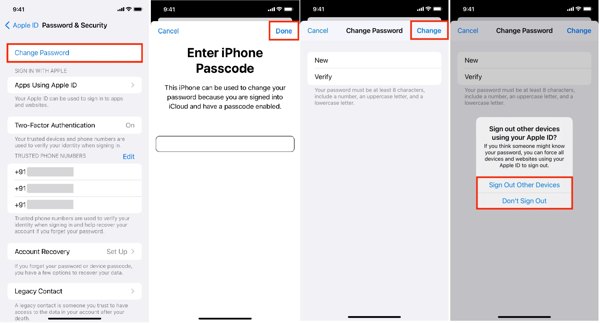
Çalıştır Ayarlar Uygulamaya gidin, profilinize dokunun ve seçin Oturum Açma ve Güvenlik veya Şifre ve Güvenlik.
Musluk Şifreyi Değiştir'e tıklayın, iPhone şifrenizi girin ve dokunun Tamamlamak.
Yeni bir parola girin, doğrulayın ve dokunun Değiştirmek.
Güvenilir Mac'te
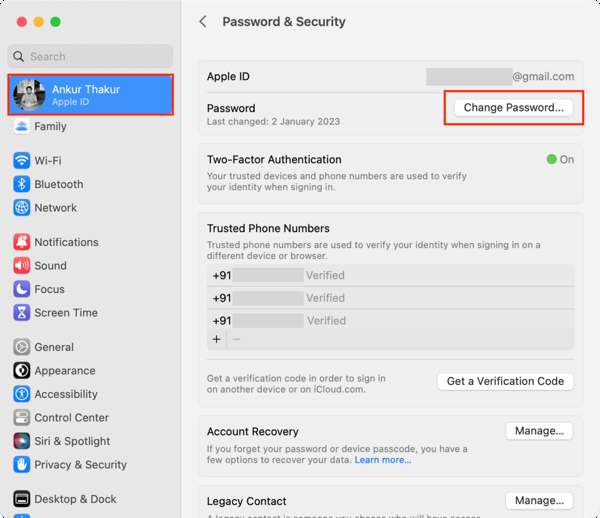
Tıkla Elma menü, seç Sistem ayarları veya Sistem Tercihlerive Apple Kimliğinize basın.
git Oturum Açma ve Güvenlik veya Şifre ve Güvenlik, Tıklayın Şifre değiştir, Mac'inizin yönetici parolasını girin ve İzin vermek.
Yeni bir şifre girin ve tekrar girin ve tıklayın Değiştirmek.
Apple Watch'ta
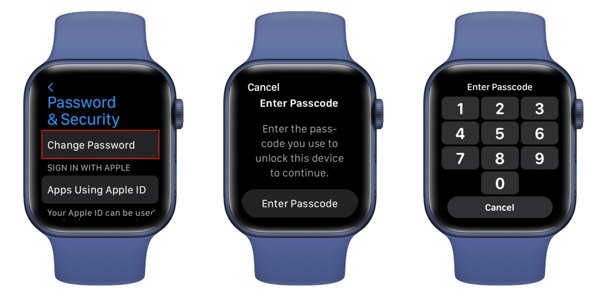
basın Dijital Taç, açın Ayarlar Uygulamaya gidin ve adınıza dokunun.
Basmak Oturum Açma ve Güvenlik veya Şifre ve Güvenlik, musluk Şifre değiştirve Apple Watch parolanızı girin.
Daha sonra unutulan Apple Kimliğinizin parolasını sıfırlayabilirsiniz.
iForgot'ta
Bir tarayıcıda iforgot.apple.com/ adresine gidin, tıklayın Şifreyi yenile, Apple Kimliğinizi girin ve tıklayın Devam et.

Ekrandaki talimatları izleyin ve güvendiğiniz bir cihaz seçin.
iPhone gibi güvenilir bir cihaza yönelin. İzin vermekve iPhone şifrenizi girerek şifre sıfırlama ekranına girin.
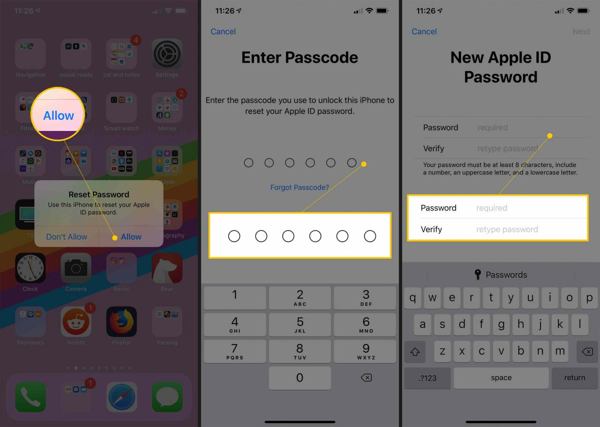
Yeni bir şifre oluşturun, şifrenizi doğrulayın ve değişiklikleri onaylayın.
Yöntem 4: Yeni iPhone/iPad'de Unutulan Apple Kimliği Nasıl Sıfırlanır
Yeni bir iPhone veya iPad kuruyorsanız, Apple Kimliğiniz için unutulan e-posta ve parolayı sıfırlayabilirsiniz. Bu yol, kurulum sırasında ve kurulumdan sonra Apple oturum açma parolasını sıfırlamak için kullanılabilir.

Musluk Şifrenizi mi unuttunuz veya Apple kimliğiniz mi yok? yeni bir iPhone/iPad kurarken. Kurulumdan sonra, Ayarlar uygulaması.
Basmak iPhone'unuzda oturum açın, musluk Manuel olarak oturum açınve istendiğinde Apple Kimliğinizin e-posta adresini veya telefon numaranızı girin.
Musluk Şifrenizi mi unuttunuz veya Apple kimliğiniz mi yok?, Seç Şifremi veya Apple Kimliğimi Unuttumve doğrulama kodunu almak için güvendiğiniz telefon numaranızı girin.
Daha sonra kodu girin ve şifre sıfırlama ekranına girin. Burada yeni bir şifre oluşturabilirsiniz.
Yöntem 5: Apple Desteğini Kullanarak Apple Kimliğim İçin Parolamı Unuttum Nasıl Sıfırlanır
Apple Destek uygulaması, başka bir iOS aygıtında Apple Kimliği için unutulmuş bir parolayı sıfırlamanın başka bir yoludur. İşi tamamlamak için bir arkadaşınızdan veya aile üyenizden bir iPhone veya iPad ödünç alabilirsiniz.
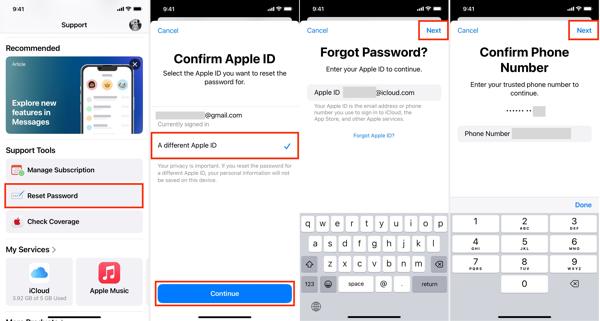
Aç Apple Desteği Başka bir iOS aygıtında uygulamaya dokunun ve Şifreyi yenile altında Destek Araçları.
Seçmek Farklı bir Apple Kimliğive dokunun Devam et.
Apple kimliğinizi girin, dokunun Sonraki, güvendiğiniz telefon numaranızı yazın ve Sonraki.
iPhone şifrenizi girin ve yeni bir şifre oluşturun.
Yöntem 6: Kurtarma Hesabı ile Unutulan Apple Kimliği ve Parolası Nasıl Sıfırlanır
Apple Kimliğinizin parolasını unuttuğunuz için hesabınız kilitlendiyse, şunları yapabilirsiniz: Apple Kimliğinizi kurtarın Bir Kurtarma Kişisi ile. Bu şekilde bir hesap kurtarma kişisi kurulumuna sahip olmanız gerekir.
Bir web tarayıcısında iforgot.apple.com/ adresini ziyaret edin, Şifremi Sıfırla, Apple Kimliğinizi girin ve dokunun Başkasına Yardım Et.
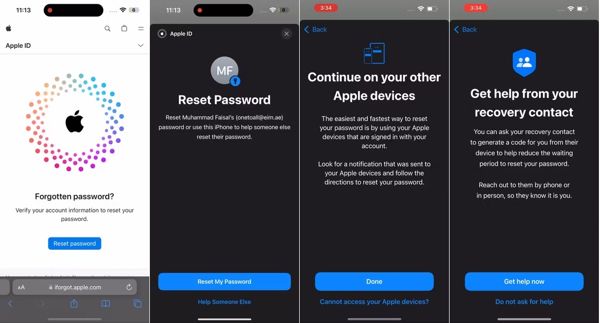
Seçmek Apple cihazınıza erişilemiyor, seçme Bu numarayı kullanamazsınızve dokunun Şimdi yardım alın.
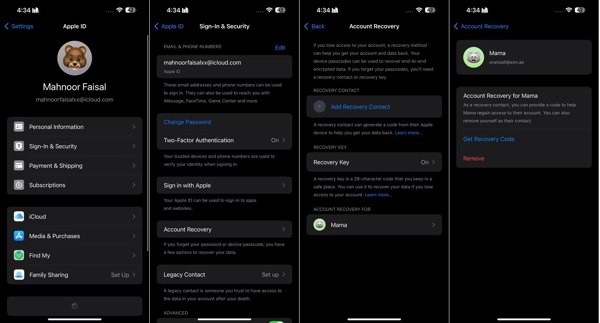
Kod almak istediğiniz cihaz tipini seçin ve kurtarma kodunu almak için talimatları izleyin.
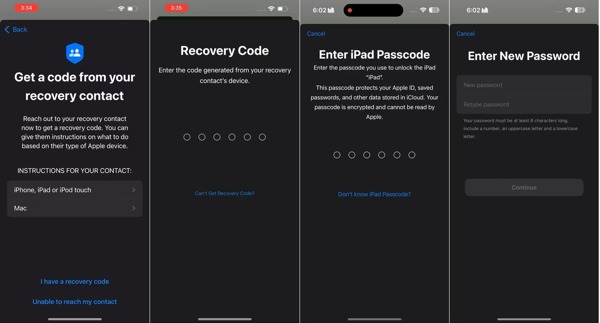
Kodu girin ve şifrenizi sıfırlamak için talimatları izleyin.
Bölüm 2. [Nihai Çözüm] Apple Kimliği Parolası Olmadan Apple Kimliğini Kaldırma
Yukarıdaki yöntemler kullanılamıyorsa, nihai çözüm doğrudan iOS cihazınızda yeni bir Apple Kimliği oluşturmaktır. Yeni sorun, parola olmadan eski hesabı kaldıramamanızdır. Neyse ki, iPassGo Sorunu çözmenize yardımcı olabiliriz.

4.000.000+ İndirme
Parola olmadan bir Apple kimliğini iOS'tan kaldırın.
Kullanımı kolaydır ve teknik beceri gerektirmez.
iPhone veya iPad'inizi jailbreak yapmaz.
En son iOS sürümlerini destekleyin.
Şifre olmadan Apple kimliğini kaldırma adımları şunlardır:
Bir bilgisayara yükledikten sonra en iyi Apple Kimliği kaldırma aracını başlatın. Seçin Apple Kimliğini Kaldırve iPhone'unuzu bir Lightning kablosuyla makineye bağlayın. Ardından Başlama buton.

Daha sonra üç durumla karşılaşacaksınız:
Find My devre dışı bırakılırsa, yazılım unutulan Apple Kimliği parolasını otomatik olarak kaldıracaktır.
iOS 11.3 veya daha önceki sürümlerde Find My etkinse, cihazınızdaki tüm ayarları sıfırladığınızdan emin olun. Daha sonra yazılım hemen işini yapacaktır.
iOS 11.4 veya sonraki sürümlerinde Find My etkinse, 2FA'nın açık olduğundan emin olun. 0000, cihaz bilgilerinizi kontrol edin ve tıklayın Başlama Apple kimliğini kaldırmaya başlamak için.

Çözüm
Bu kılavuz, sıfırlamanın doğrulanmış yöntemlerini göstermiştir. unutulmuş Apple kimliği ve parola. Durumunuza göre uygun bir yöntem seçebilirsiniz. iPassGo, iPhone'unuzdaki eski hesabınızdan kurtulmanızı ve yeni bir Apple Kimliği ve parola ile oturum açmanızı sağlar. Bu konu hakkında başka sorularınız varsa, lütfen aşağıya yazmaktan çekinmeyin.
Sıcak Çözümler
-
Şifre İpuçları
- Instagram için En İyi 5 Şifre Bulucu
- En İyi 10 Kablosuz Ağ Şifre Görüntüleyicisi
- İPhone'da E-posta Şifrelerini Değiştirme
- Unutulan Twitter Şifresini Sıfırlayın veya Değiştirin
- Instagram Şifresi Nasıl Geri Yüklenir veya Sıfırlanır
- TikTok Şifresini Unuttuğunda Çözümler
- Discord'da Unutulan Şifreyi Kurtarın veya Değiştirin
- Anahtarlık Şifreleri Nasıl Sıfırlanır
- Microsoft Edge Şifre Yöneticisinin İncelemesi
- En İyi 5 iPhone Şifre Yöneticisi Önerisi
-
Windows Şifresi
-
iOS'un kilidini aç
-
Android'in kilidini aç

