Unutulan iPhone veya iPad Parolasını Verimli Şekilde Nasıl Sıfırlayabilirsiniz
Günümüzde web sitesi oturum açmalarından Wi-Fi ağlarına ve kredi kartlarından dijital cihazlara kadar çok sayıda parola ile karşı karşıyayız. Temel bir güvenlik önlemi olarak iPhone parolası iki taraflı bir kılıçtır. Verilerinizi ve bilgilerinizi korur. Ancak, siz iPad veya iPhone şifrenizi mi unuttunuz?, cihazınız kilitlenecektir. Bu kılavuz, iPhone veya iPad şifrenizi unuttuğunuzda sıfırlamak için etkili yöntemleri gösterir.
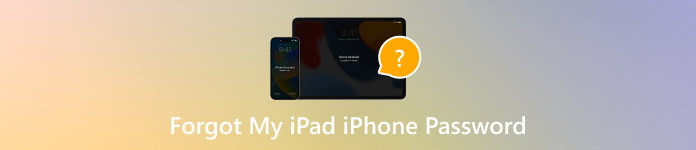
Bu makalede:
Bölüm 1. iPhone iPad Parolanızı Unutursanız Ne Yapmalısınız?
Yöntem 1: Şifrenizi Unuttuğunuzda iPhone'unuzun Kilidini Açmanın En İyi Yolu
Şifrenizi unuttuysanız iPad'inizi açmanız oldukça zordur. Neyse ki, iPassGo iş akışını basitleştirebilir. Bu, yeni başlayanlar ve ortalama kişiler için iOS cihazlarının kilidini herhangi bir kısıtlama olmadan açmak için en iyi seçenek haline getirir.

4.000.000+ İndirme
Teknik beceriye sahip olmadan iPad veya iPhone'unuzun kilidini açın.
Parolalar, Touch ID ve Face ID gibi ekran kilitlerini kaldırın.
İşlem sırasında iOS cihazınızın jailbreak'i yapılmayacaktır.
En son iPhone ve iPad modellerini destekleyin.
Şifrenizi Unuttuğunuzda iPhone/iPad'inizin Kilidini Nasıl Açarsınız
Cihazınıza bağlanın
Bilgisayarınıza en iyi iPhone kilit açma yazılımını yükleyin ve başlatın. Seçin Şifreyi Silve iPhone veya iPad'inizi Lightning kablosuyla bilgisayarınıza bağlayın.

Cihaz bilgilerini kontrol edin
Tıklamak Başlamave ardından cihaz bilgilerinizi kontrol edin. Herhangi bir yanlış varsa, manuel olarak düzeltin. Başlama Ürün yazılımını indirmek için.

iPhone'un kilidini aç
İndirdikten sonra tıklayın Kilidini aç devam etmek için. Uyarıyı okuyun ve eylemi onaylayın. Girin 0000 ve iPhone veya iPad'inizin kilidini şifre olmadan açmaya başlayın.

Yöntem 2: iOS 15.2 ve üzeri sürümlerde unutulan iPhone parolası nasıl sıfırlanır
Apple, iOS 15.2 ve üzeri sürümlerde Güvenlik Kilidi ekranını ekledi. iPhone'u silme seçeneğiyle birlikte geliyor ve unutulan iPhone şifresini sıfırlamaVeri kaybını önlemek için cihazınızı iCloud veya iTunes ile yedekleyebilirsiniz.
Birkaç kez yanlış şifreleri girin. Güvenlik Kilidi veya iPhone Kullanılamıyor ekran açılır.
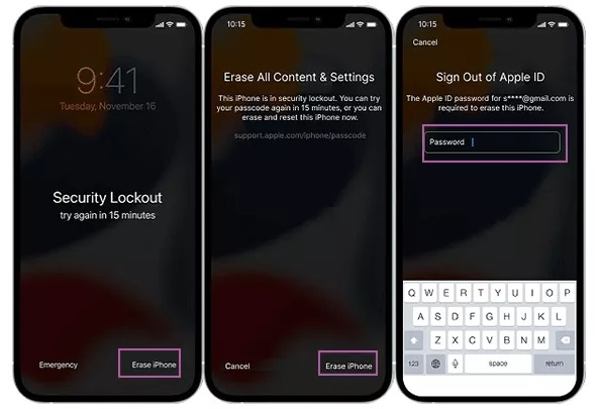
Musluk Şifremi Unuttum iOS 17 veya üzeri sürümlerde ve seçin iPhone SıfırlamaiOS 15.2 ila 16'da, dokunun Iphone'u temizle.
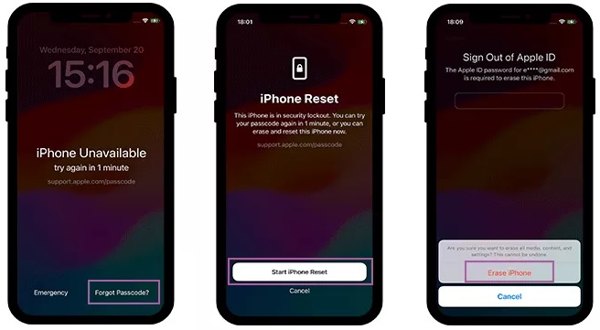
Uç: iOS 17 veya sonraki sürümlerinde oluşturduğunuz yeni iPhone parolasını 72 saat içinde unuttuysanız, Önceki Parolayı Girinve cihazınızın kilidini açmak için eski parolanızı girin.
Apple kimliğinizin şifresini girin ve cihazınızı hemen silin.
İşlem tamamlandığında iPhone'unuzu yeniden başlatın, kurulumunu yapın ve yedeklemeyi geri yükleyin.
Yöntem 3: Find My'i Kullanarak Unutulan iPhone/iPad Parolası Nasıl Sıfırlanır
Find My, iOS 13 ve üzeri işletim sistemine sahip iPhone ve iPad'inizi bulmanızı ve izlemenizi sağlayan bir Apple uygulamasıdır. Find My'ı daha önce etkinleştirdiyseniz iPhone'unuzun şifresini unuttunuz. Ayrıca, bu yol başka bir iOS cihazı veya bir Mac gerektirir.
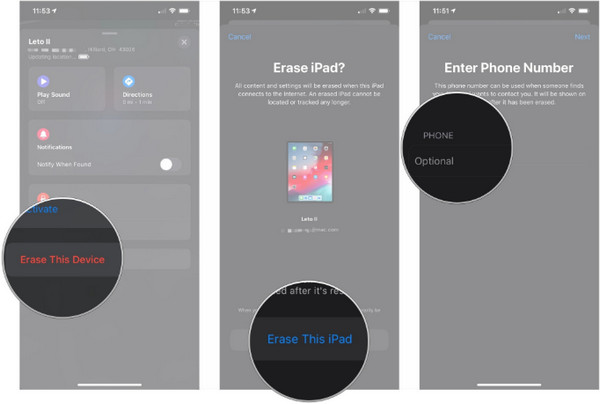
Erişilebilir bir iPhone veya Mac'te Find My uygulamasını çalıştırın.
şuraya git Cihazlar sekmesine tıklayın ve listeden iPad'inizi seçin. Eğer bulamazsanız, + düğmesine tıklayın ve cihazınızı eklemek için Apple kimliğinizi ve parolanızı girin.
Daha sonra haritanın altında bir araç çubuğu göreceksiniz. Tıklayın Bu Cihazı Sil düğme, vurmak Devam et, telefon numaranızı girin, dokunun Sil, Apple Kimliğinizin parolasını girin ve tuşuna basın Sil Tekrar.
İşlemin tamamlanmasını bekleyin, iPhone'unuz önyüklenecektir. Merhaba ekran. Burada en son yedeklemeyi geri yükleyebilir ve unutulmuş iPhone veya iPad şifrenizi sıfırlayabilirsiniz.
Yöntem 4: iCloud ile Parolanızı Unuttuysanız iPad'e Nasıl Giriş Yapılır
Başka bir Apple ürününüz yoksa, iCloud'u kullanarak parolanızı unuttuğunuzda iPad'inizde oturum açabilirsiniz. Ön koşul, iPad'inizde Find My'ı etkinleştirmiş olmanızdır. iCloud'un Find Devices özelliği Find My'a benzer şekilde çalışır, ancak web tarayıcılarında erişilebilir.

Ziyaret etmek www.icloud.com/find bir web tarayıcısında oturum açın ve iPad veya iPhone'unuzla bağlantılı Apple Kimliğiniz ve parolanızla oturum açın. 2FA'yı etkinleştirdiyseniz, doğrulama kodunu girin.
Haritada yerini belirlemek için Tüm Cihazlar listesinden iOS cihazınızı seçin. Aynı zamanda bir araç kutusu alacaksınız.
Tıkla Bu Cihazı Sil veya iPad'i sil Araç kutusundaki düğmesine tıklayın ve cihazınızı ve unuttuğunuz iPad parolanızı sıfırlamak için ekrandaki talimatları izleyin.
Not: İşlem sırasında telefon numaranızı ve Apple Kimliği parolanızı girmenizi isteyebilir. Ayrıca, bu şekilde iPad'inizdeki tüm verileriniz de silinir.
Yöntem 5: iTunes/Finder ile Unutulan iPhone Kilit Ekranı Parolası Nasıl Sıfırlanır
iPad veya iPhone şifrenizi unuttuysanız ne yapmalısınız? Çevrimiçi çözümler arayabilirsiniz. Aslında iTunes, Windows ve macOS Mojave'de unutulan şifreyi sıfırlamak için hala bir seçenektir. Finder, macOS Catalina ve üzeri sürümlerde iTunes'un yerine geçer.
Bilgisayarınızda iTunes veya Finder'ın en son sürümünü açın. iOS cihazınızı uyumlu bir kabloyla bilgisayara bağlayın. O zaman iki durumla karşı karşıya kalırsınız:
Durum 1: iPhone'unuz Erişilebilir
Tıkla Telefon iTunes'un sol üst köşesindeki düğmeye tıklayın ve şuraya gidin: Özet sekmesi. Finder için cihaz adınızı seçin ve şuraya gidin: Genel sekme.

Ardından, iPhone'u geri yükle düğmesine tıklayın. Ardından işlemi tamamlamak için ekrandaki talimatları izleyin.
Durum 2: iPhone'unuz Devre Dışı
iPhone'unuzu kapatın ve ardından şarja takın. Kurtarma Modu.
iPhone 8 ve üzeri modellerde, hızlıca basıp bırakın Sesi aç düğmesine aynısını yapın Sesi kıs düğmesini basılı tutun ve Taraf Kurtarma Modu ekranı açılana kadar düğmesine basın.
iPhone 7/7 Plus'ta her iki tuşu da basılı tutun Sesi kıs + Taraf Kurtarma Modu ekranını görene kadar aynı anda düğmelere basın.
iPhone 6s ve önceki modellerde her ikisini de basılı tutun Ev + Uyu/Uyandır Kurtarma Modu ekranı görünene kadar düğmelerine aynı anda basın.
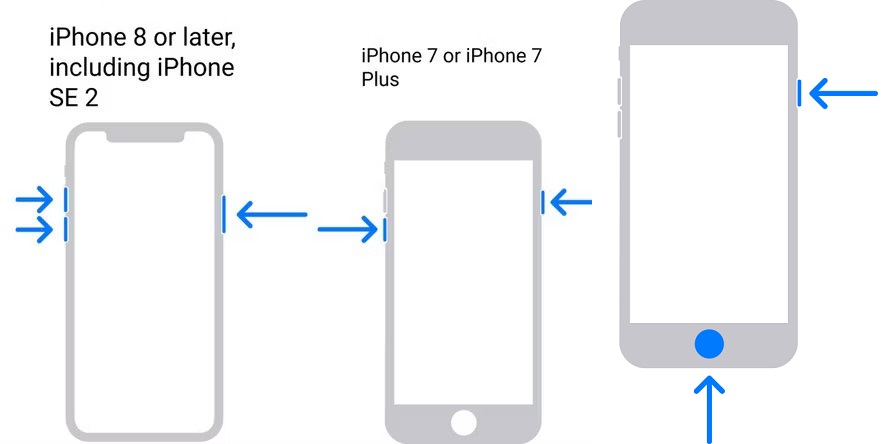
Bilgisayarınıza dönün ve tıklayın Eski haline getirmek iTunes/Finder'daki açılır iletişim kutusunda.

Daha sonra talimatları izleyerek işlemi tamamlayın.
Bölüm 2. iPad/iPhone Parolasının Tekrar Unutulmasını Nasıl Önleyebilirsiniz
iPhone/iPad şifrenizi bir kağıda yazmak, onu tekrar unutmanızı önlemenize yardımcı olabilir ancak bu eylem birçok güvenlik endişesi yaratır. Şifrenizi hatırlama ikilemini çözmek için birkaç pratik ipucu topladık:

1. Bir iPhone şifre yöneticisi kullanın imyPass iPhone Şifre YöneticisiÖrneğin, iPhone veya iPad şifrelerini bir bilgisayar aracılığıyla yönetmek, görüntülemek ve yedeklemek için güçlü bir programdır.

4.000.000+ İndirme
iPhone veya iPad'inizde şifreleri kolayca görüntüleyin.
Geniş yelpazede parola türlerini destekler.
iPhone şifrelerini bir bilgisayara aktarın.
En son iOS sürümleriyle uyumludur.
2. Güçlü ve akılda kalıcı bir parola oluşturun. Güçlü bir parolayı hatırlamak zor olabilir. iPad veya iPhone parolanızı unutmamak için telefon numaranız, sizin veya başka birinin doğum günü vb. gibi akılda kalıcı bir dizi rakam kullanabilirsiniz.
3. iPhone şifreniz için yalnızca sizin anlayabileceğiniz bir istem ayarlayın.
Çözüm
Bu kılavuz, aşağıdaki durumlarda ne yapmanız gerektiğini açıklamaktadır: iPhone veya iPad şifrenizi unuttunuz. Parolanızı hatırlayamasanız bile cihazınıza tekrar girmenin en az beş yolu vardır. Durumunuza göre uygun bir yol seçebilirsiniz. iPassGo, yeni başlayanlar ve ortalama kişiler için en iyi seçenektir. imyPass iPhone Parola Yöneticisi, parolaları tekrar unutmanızı önlemek için bir çözümdür. Başka sorularınız mı var? Lütfen aşağıya yazın.
Sıcak Çözümler
-
Şifre İpuçları
- Instagram için En İyi 5 Şifre Bulucu
- En İyi 10 Kablosuz Ağ Şifre Görüntüleyicisi
- İPhone'da E-posta Şifrelerini Değiştirme
- Unutulan Twitter Şifresini Sıfırlayın veya Değiştirin
- Instagram Şifresi Nasıl Geri Yüklenir veya Sıfırlanır
- TikTok Şifresini Unuttuğunda Çözümler
- Discord'da Unutulan Şifreyi Kurtarın veya Değiştirin
- Anahtarlık Şifreleri Nasıl Sıfırlanır
- Microsoft Edge Şifre Yöneticisinin İncelemesi
- En İyi 5 iPhone Şifre Yöneticisi Önerisi
-
Windows Şifresi
-
iOS'un kilidini aç
-
Android'in kilidini aç

