Albümü iPhone'dan Yedeklemeli veya Yedeklemesiz Nasıl Kurtarabilirim
Araştırmamıza göre, bazı iOS kullanıcıları yanlışlıkla albümleri silme sorunuyla karşı karşıya kaldı veya karşılaşıyor. Daha da önemlisi, çoğu nasıl yapılacağını bilmiyor iPhone'larda albümleri kurtar hiç. Eğer onlardan biriyseniz, panik yapmayın. Bu kılavuz, ayrıntılarıyla birden fazla etkili yöntemi göstermektedir. Kılavuzumuzu okuyabilir, uygun bir yol seçebilir ve albümlerinizi ve fotoğraflarınızı hızla geri almak için adımları takip edebilirsiniz.
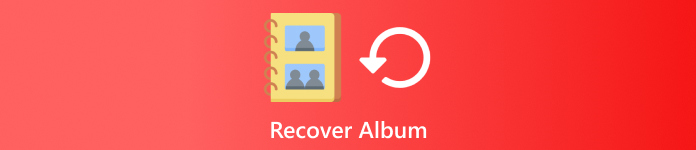
Bu makalede:
Bölüm 1: iPhone'da Son Silinen Albümlerden Albüm Nasıl Kurtarılır
Apple, iOS 9 veya sonrasında Recently Deleted adlı bir albüm tanıttı. Fotoğraflarınızı Kamera Rulonuzdan sildiğinizde, bunlar Recently Deleted albümüne gider. Burada 30 gün boyunca saklanır ve ardından kalıcı olarak silinir. Son kullanma tarihinden önce, silinen albümleri doğrudan iPhone'unuzda veya iCloud web sitenizde kurtarabilirsiniz.
iPhone'da
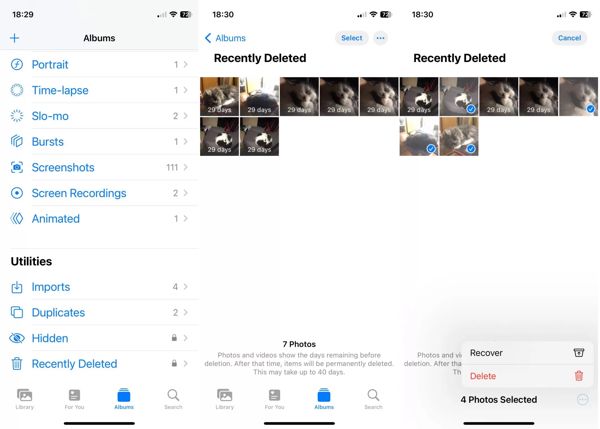
Çalıştır Fotoğraflar Uygulamaya gidin ve Albümler Alt taraftaki sekme.
Seç Son Silinenler albüm altında Araçlar 30 gün içinde sildiğiniz fotoğrafları görüntülemek için yönlendiriliyorsunuz. Belki de hala kullanılan şifreyi girmeniz gerekiyor ana ekranın kilidini aç Bu klasörü açmak için.
Musluk Seçme, istediğiniz her fotoğrafa dokunun ve İyileşmek. Sonra dokunun İyileşmek onaylamak için tekrar tıklayın.
iCloud Web Sitesinde
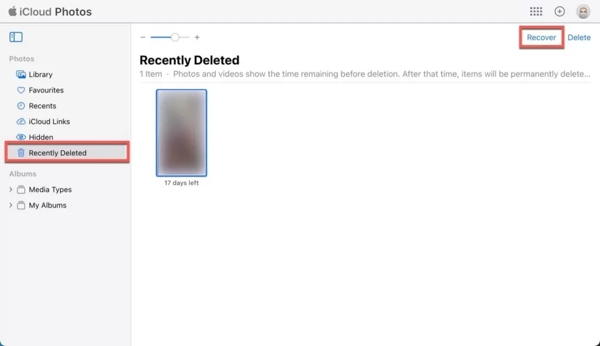
www.icloud.com/photos adresine gidin ve Apple Kimliğiniz ve parolanızla oturum açın. 2FA etkinse, doğrulama kodunuzu girin.
Seç Son Silinenler albüm altında Fotoğraflar sol tarafa doğru ilerliyor.
basın Ctrl veya Emretmek Klavyenizdeki tuşuna basın ve istediğiniz fotoğrafları seçin. İyileşmek butonuna basın ve onaylayın.
Bölüm 2: iPhone'daki Albüm Yedeklemeden Nasıl Kurtarılır
Cihazınızı yanlışlıkla iPhone'unuzdaki albümleri silmeden önce iCloud'a veya bilgisayarınıza yedeklediyseniz, bunları iCloud veya iTunes/Finder yedeklemesinden geri alabilirsiniz. Olumsuz tarafı, cihazınızdaki mevcut verilerin silinecek olmasıdır.
iTunes/Finder Yedeklemesinden Silinen Albümler Nasıl Geri Yüklenir
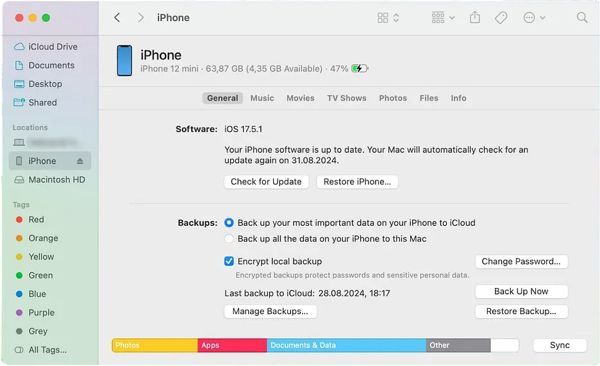
iPhone’unuzu USB kablosuyla bilgisayarınıza bağlayın.
iTunes'u PC'nizde ve macOS Mojave veya daha eski sürümlerde çalıştırın, Telefon düğmesine basın ve seçin Özet sol tarafta. macOS Catalina veya daha yenisinde Finder'ı açın, cihaz adınıza tıklayın ve Genel sekme.
Tıkla Yedeklemeyi Geri Yükle altındaki düğme Yedeklemeler bölümü. Ardından silinen albümü içerebilecek yedekleme dosyasını seçin ve tıklayın Eski haline getirmek.
Silinen Albümler iCloud Yedeklemesinden Nasıl Geri Yüklenir
Musluk Genel içinde Ayarlar Uygulamaya ve basın iPhone'u Aktarın veya Sıfırlayın veya Sıfırla.
Musluk Tüm İçeriği ve Ayarları Sil, istenirse Apple Kimliği parolanızı veya iPhone parolanızı girin ve tuşuna basın Sil cihazınızı sıfırlamaya başlamak için. Find My kapalıysa, şunları yapabilirsiniz: Apple Kimliği veya parolası olmadan iPhone'unuzu fabrika ayarlarına sıfırlayın.
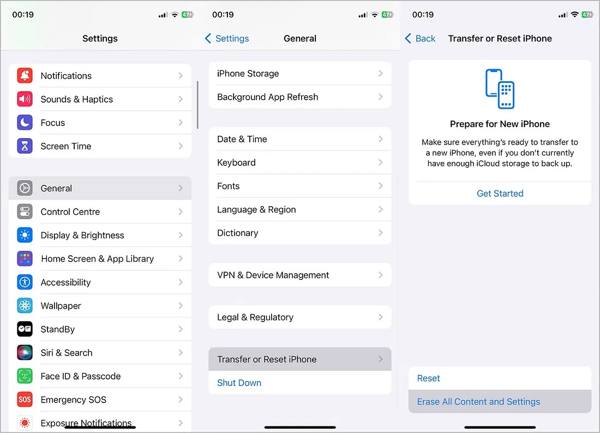
Ardından, fabrika ayarlarına sıfırlama işlemi tamamlandığında iPhone'unuzu yeniden başlatın. Ardından yeni bir cihaz olarak ayarlayın. Cihazınızı bir Wi-Fi ağına bağladığınızdan emin olun.
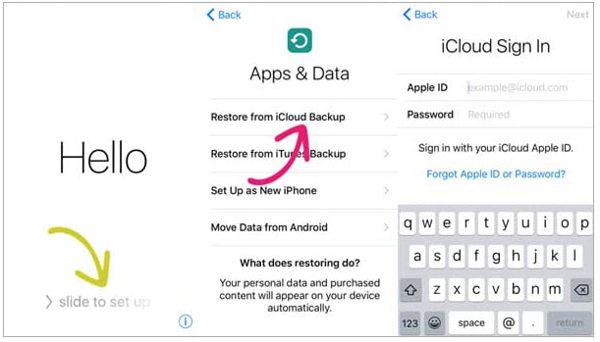
Ulaştığınızda Uygulamalar ve Veriler ekran, seç iCloud Yedeklemesinden Geri YüklemeApple kimliğiniz ve parolanızla iCloud'a giriş yapın ve doğru yedekleme dosyasını seçin.
Geri yüklemenin bitmesini bekleyin ve kurulum sürecini tamamlayın.
Bölüm 3: Yedekleme Olmadan iPhone'daki Albüm Nasıl Kurtarılır
Bazen, albümleri yanlışlıkla silersiniz ve yedeklemede bulamazsınız. Aslında, verileriniz hala hafızanızdadır, ancak bunları okumak için güçlü bir veri kurtarma aracına ihtiyacınız vardır. Bu noktada, imyPass iPhone Data Recovery'yi öneriyoruz.
En İyi iPhone Albüm Kurtarma Aracının Temel Özellikleri
1. Yedekleme yapmadan iPhone'dan albümleri kurtarın.
2. Fotoğrafları sıfırlamadan iCloud veya iTunes yedeğinden alın.
3. Geniş yelpazede fotoğraf formatlarını destekler.
4. Silinen albümleri seçerek kurtarabilmek için önizleme yapın.
5. iPhone ve iPad'in son sürümleriyle uyumludur.
Yedekleme Olmadan iPhone Albümü Nasıl Kurtarılır
iPhone'unuzu tarayın
En iyi iPhone albüm kurtarma yazılımını bilgisayarınıza yükleyin ve başlatın. Mac için başka bir sürüm daha var. Seçin iOS Aygıtından Kurtarma sol tarafta ve iPhone'unuzu bir Lightning kablosuyla bilgisayarınıza bağlayın. Cihazınızdaki verileri taramaya başlamak için Taramayı Başlat düğmesine tıklayın.
Uç: Bilgisayarınıza ilk kez bağlanıyorsanız ekranınızda Güven'e dokunun.
Albümleri önizleyin
Seçme Kamera Rulosu sol tarafta ve seç Sadece Silinenleri Göster Üst açılır menüden. Ardından silinen albümdeki fotoğrafları görüntüleyin ve bulun.
Silinen albümü kurtar
Silinen albümdeki her fotoğrafın yanındaki kutuyu işaretleyin ve İyileşmek düğmesine basın. Bir çıktı klasörü ayarlayın ve İyileşmek iPhone albümünü tekrar kurtarmak için.
Çözüm
Bu kılavuz, nasıl yapılacağını açıklamaktadır iPhone'da silinen albümleri kurtarma. Son Silinenler albümü, cihazınızda son silinen fotoğrafları bulmanızı sağlar. Ayrıca, kaybolan iPhone albümlerini iCloud veya iTunes/Finder yedeklemesinden geri yükleyebilirsiniz. imyPass iPhone Veri Kurtarma, yedekleme olmadan albüm kurtarma için basit bir çözümdür. Başka sorularınız varsa, lütfen bunları bu gönderinin altına yazın.
iPhone Veri Kurtarma
Silinen veya Kaybolan iPhone Verilerini Kurtarın
Ücretsiz indirin Ücretsiz indirin
