iPhone'dan Silinen Fotoğraflar 30 Gün Sonra Nasıl Kurtarılır
30 günden fazla süren fotoğrafları kurtarabilir miyim? iPhone 16 kullanıcıları bu tür sorular sorduğunda ne yapacaklarını bilemiyorlar. İster iyi bir anıyı kurtaran bir seyahat fotoğrafı, ister önemli bir iş belgesi olsun, 30 günden uzun süre silindikten sonra telafisi mümkün olmayan bir kayba dönüşmüş gibi görünüyor. Ancak gerçekte fotoğraflar kaybolmamış olabilir. iPhone'unuzun depolama mekanizmasının derinliklerine inerek ve iCloud yedeklemeleri ve profesyonel kurtarma araçları gibi birden fazla yöntemden yararlanarak, 30 günden fazla olsa bile, o değerli resimleri geri alma şansınız hala var.
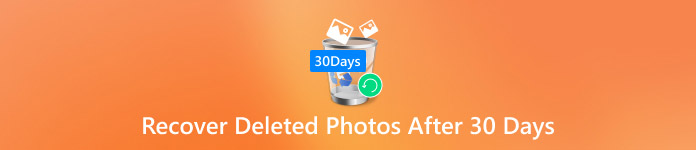
Bu makalede:
Bölüm 1. Kalıcı Olarak Silinen Fotoğraflar Nereye Gider?
iPhone'unuzdaki silinen fotoğrafları 30 gün sonra kurtarıp kurtaramayacağınızı öğrenmeden önce şunu merak ediyor olabilirsiniz: Bu fotoğraflar nereye gitti? iPhone'un depolama mekanizması verileri anında tamamen silmez. Silinen fotoğraflar Son Silinenler Kullanıcıların kurtarması için 30 gün boyunca klasörde kalır. Ancak, zaman sınırı aşıldıktan sonra, fotoğraflar sistem tarafından kalıcı olarak silinmiş olarak işaretlenir, ancak bu, cihazdan tamamen silindikleri anlamına gelmez.
Kalıcı silme, verileri üzerine yazılabilir alan olarak işaretler, yani yeni veriler üzerine yazılana kadar geçici olarak cihaz depolamasında kalır. Bu, bu aşamada, profesyonel bir kurtarma aracı veya bulut yedeklemesi kullanarak bu fotoğrafları geri alma şansınızın hala olduğu anlamına gelir.
Ayrıca, iCloud yedeklemeleriniz açıksa, kalıcı olarak silinen fotoğraflar yedekleme dosyasında gizlenebilir ve bu da kurtarmaya giden başka bir yol olabilir. Depolama ve silmenin bu temellerini anlamak, 30 günden uzun süre önce silinen fotoğrafları kurtarmanın yollarını daha iyi bulmamıza yardımcı olabilir. Ardından, sizin için özel kurtarma planını ayrıntılı olarak açıklayacağız.
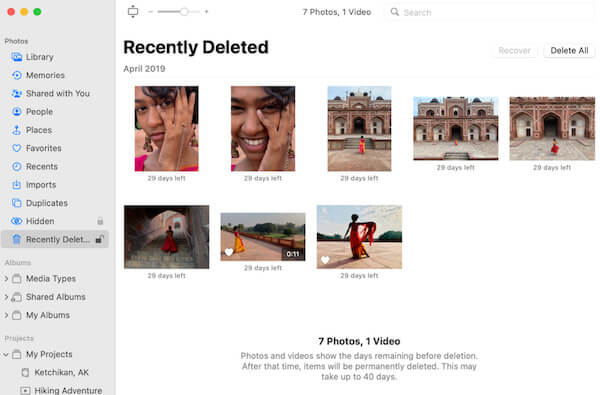
Bölüm 2. iPhone Fotoğraflarını Doğrudan Depolama Alanından Kurtarın
Kalıcı olarak silinen fotoğrafların hala cihazda saklanabileceğini bilerek, şimdi, 30 gün sonra iPhone'dan silinen fotoğrafların nasıl kurtarılacağını ele alacağız. Görülseler bile, profesyonel bir veri kurtarma aracı kullanarak onları geri alma şansı hala var. Birçok araç arasında, imyPass iPhone Veri Kurtarma tavsiye etmeye değer oldukça etkili bir çözümdür. Silinen veya kaybolan verileri kurtarmak için tasarlanan araç, yedekleme olmadan doğrudan iPhone'un dahili depolamasından üstü kapatılabilir olarak işaretlenmiş fotoğrafları tarar ve çıkarır.

4.000.000+ İndirme
Yedekleme kurtarma işlemine gerek kalmadan, fotoğrafları doğrudan cihaz depolama alanından geri yükleyin.
Fotoğrafların, videoların, kişilerin ve diğer veri türlerinin kurtarılmasını destekler.
Profesyonel veri kurtarma teknikleri yüksek başarı oranını garanti eder.
Veri güvenliğinin sağlanması amacıyla kurtarma sırasında cihaz verilerine herhangi bir zarar gelmeyecektir.
Öncelikle, Windows veya Mac için imyPass iPhone Data Recovery'yi indirin, programı yüklemek için talimatları izleyin ve yazılımı açın. iPhone'unuzu bir USB kablosu kullanarak bağlayın. Cihazınızın kilidinin açıldığından ve iMyPass'ın cihazınızı tanımlamasına izin verdiğinden emin olun, ardından Taramayı Başlat buton.
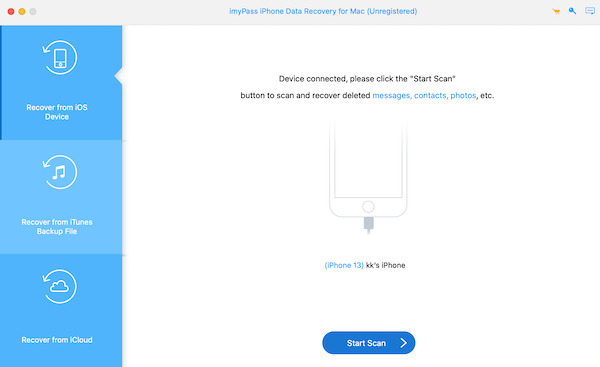
Uygulama otomatik olarak iPhone'unuzdaki tüm depolama alanını taramaya başlayacaktır. Taramadan sonra yazılım kurtarılan dosyaları tür sınıflandırmasına göre görüntüler. Kamera Rulosu kategori ve sormak Sadece Silinenleri Göster sol üst köşede. Ardından, kurtarmanız gereken dosyalara göz atın ve kurtarmanız gereken fotoğrafları seçin.
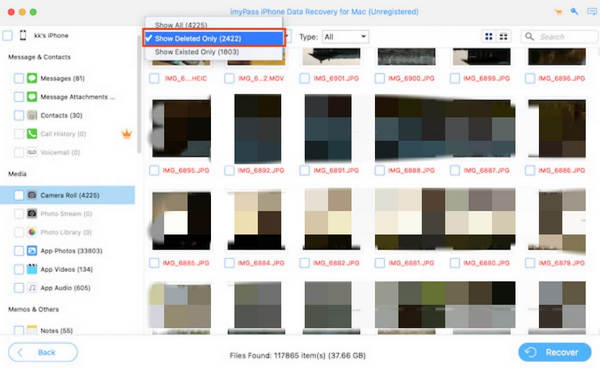
Fotoğrafınızı seçtikten sonra, Eski haline getirmek Sağ alt köşedeki düğmeye tıklayın. Program, kurtarılan fotoğrafları bilgisayarınıza kaydetmek için güvenli bir konum seçmenizi isteyecek ve verilerinizin düzgün bir şekilde saklanmasını sağlayacaktır.
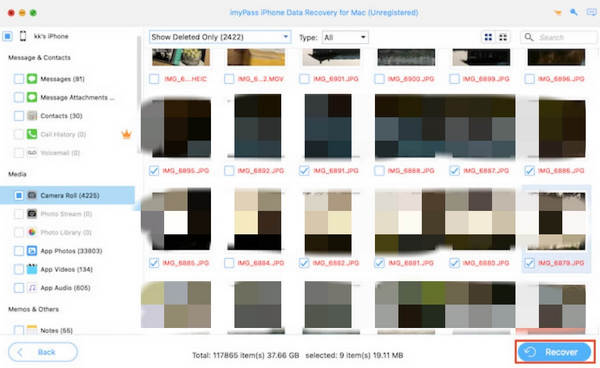
Bölüm 3. Fotoğraflarınızı iCloud Drive ve Google Drive'dan Geri Yükleyin
Ek üçüncü taraf araçları indirmek istemiyorsanız bulut tabanlı yedekleme bir sonraki umudunuz olabilir. Birçok kullanıcı önemli verileri senkronize etmek için iCloud Drive veya Google Drive kullanır ve bu platformlar fotoğraf kurtarma için de büyük bir kolaylık sağlar; daha önce buluta senkronize ettiyseniz, iPhone'unuzdan kalıcı olarak silinen fotoğrafları 30 gün sonra kurtarabilirsiniz.
iCloud Sürücüsü
iCloud Drive, iPhone kullanıcıları için tercih edilen yedekleme aracıdır. Bir fotoğraf cihazdan silinse bile, daha önce iCloud ile senkronize edilmişse, şu adımları izleyerek geri yükleyebilirsiniz:
Resmi iCloud web sitesini açın veya doğrudan iCloud uygulamasında oturum açın. Apple Kimliğinizle oturum açın ve Drive bölümüne gidin.
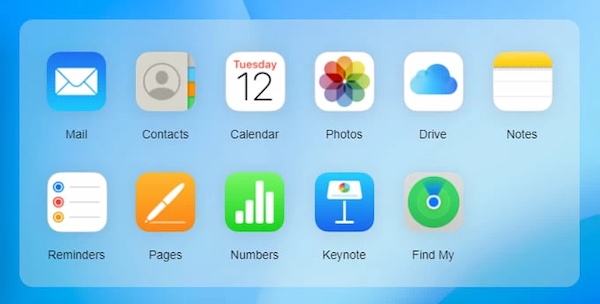
seçin Fotoğraflar klasörüne gidin, eksik fotoğrafı bulun ve seçin; bulunursa, İndirmek Sağ üst köşedeki butona tıklayın ve cihazınıza kaydedin.
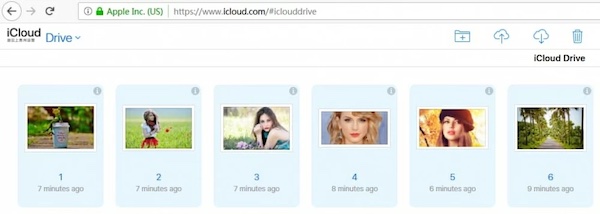
Google Sürücü
eğer iCloud şifrenizi unuttunuz veya dosyalarınızı yedeklemek için Google Drive kullanmaya alışkınsanız, fotoğraflarınız zaten Google'ın bulutunda depolanmış olabilir.
Google Drive uygulamasını açın veya drive.google.com adresini ziyaret edin ve hesabınızla oturum açın. Benim Sürücüm veya Çöp bölüm.
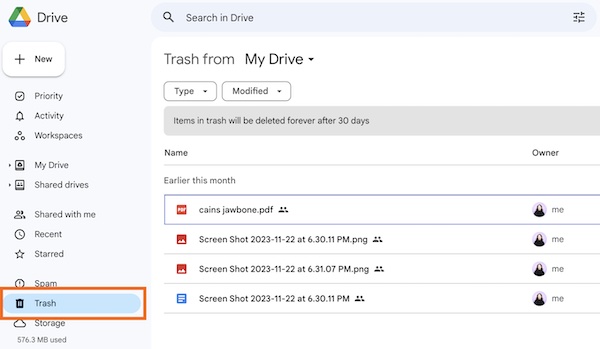
Daha sonra sayfadan kurtarmak istediğiniz fotoğrafı seçin ve dokunun Eski haline getirmek cihazınıza kaydetmek için. Fotoğraf Çöp, verilerinizin çöp kutusunda yalnızca 30 gün saklanacağını ve süre sonunda kalıcı olarak silineceğini unutmayın.
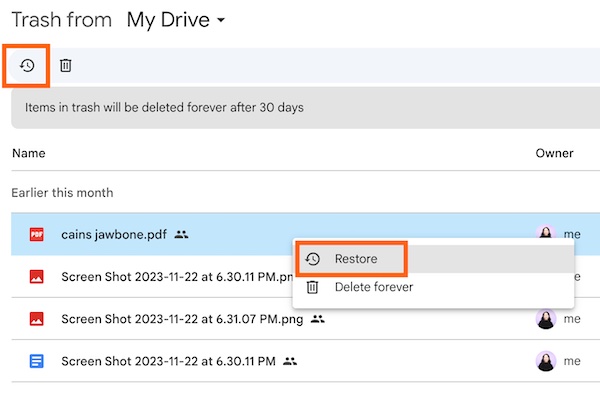
Bölüm 4. Mac Time Machine Yedeklemesinde Fotoğraflarınızı Bulun
Hem iCloud hem de Google, önceden yedekleme yapmanızı gerektirir ve yedekleme alışkanlığınız yoksa veya iPhone yedekleme parolanızı mı unuttunuzMac için Time Machine yedeklemesi de keşfedilmeye değer bir seçenek olabilir.
Yedeklemeler için kullandığınız harici sabit diskin Mac'inize bağlı olduğundan emin olun. Time Machine fotoğraflarınızı otomatik olarak yedeklerse, veriler sabit diskinizde depolanacaktır. Ardından, açın Resimler > Fotoğraf Kütüphanesi.
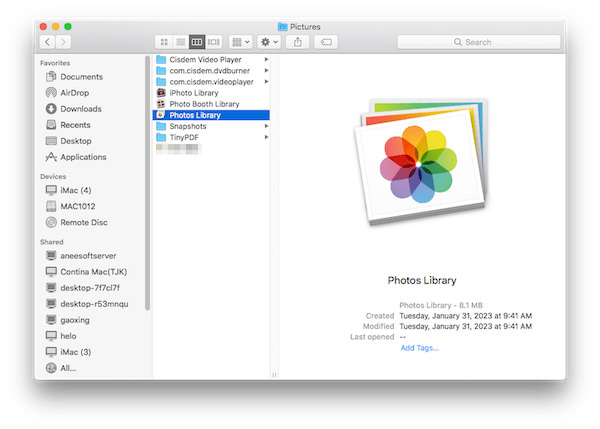
Şuna dokunun: Zaman Makinesi Ekranın üst kısmındaki menü çubuğundaki düğmesine tıklayın ve seçin Zaman Makinesine Giriş. Menü çubuğunda düğmeyi görmüyorsanız, ona şu şekilde erişebilirsiniz: Sistem ayarları > Zaman Makinesi.
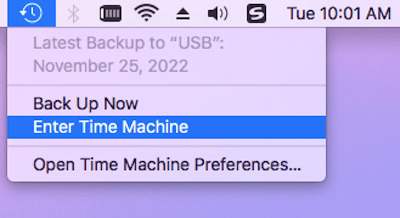
Time Machine'e girdiğinizde, yedekleme dosyalarınız kronolojik sırayla görüntülenecektir. Daha önceki yedekleme sürümlerini görüntülemek ve eksik fotoğrafları bulmak için sağdaki zaman çizelgesi özelliğini kullanın.
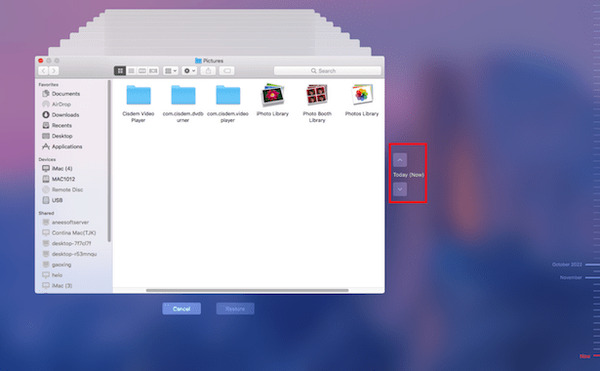
Hedef fotoğrafları bulduğunuzda, onları seçin ve tıklayın Dosya > İhracat Üst araç çubuğunda. Time Machine fotoğrafları orijinal konumlarına geri yükleyecektir veya tekrar kaybetmeniz durumunda bunları manuel olarak başka bir klasöre kaydedebilirsiniz.
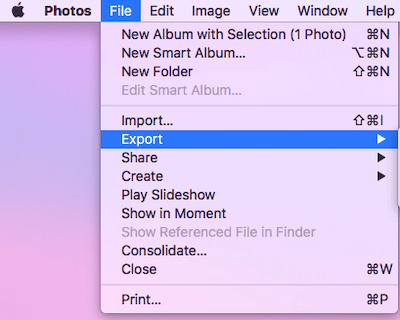
Çözüm
30 günden uzun süredir silinen fotoğraflar kaybolmaz ve doğru yaklaşımla onları kurtarma şansı hala vardır. Makalenin tamamını şu adreste okuyun: iPhone'dan silinen fotoğraflar 30 gün sonra nasıl kurtarılır parmaklarınızın ucunda çözümlerle. Kayıp fotoğrafların en hızlı ve en kapsamlı şekilde kurtarılmasını mı istiyorsunuz? imyPass iPhone Veri Kurtarma en iyi seçiminizdir. Verimli ve güvenlidir; hemen deneyin!
iPhone Veri Kurtarma
Silinen veya Kaybolan iPhone Verilerini Kurtarın
Ücretsiz indirin Ücretsiz indirin
