İPhone'da Ekran Süresi Parolası İçin Kaç Başarısız Deneme
Ekran süresi erişiminin hassas dengesinde gezinmek çok önemlidir. Ancak 10 başarısız ekran süresi şifresi denemesinden sonra ne olur?? Cevap, cihaz güvenliği ortamını şekillendiren, takip eden etkilerde yatmaktadır. Bu dijital gizemi çözmek ve verilerinizi korumaya yönelik içgörüler kazanmak için ayrıntılı incelememizi inceleyin. Aşan şifre kodu denemelerinin sonuçlarını keşfedin ve kendinizi bilgiyle güçlendirin. Dijital güvenliğin sırlarını açığa çıkarmak için yazının tamamını okuyun. Cihazlarınızın koruması buna bağlı olabilir.
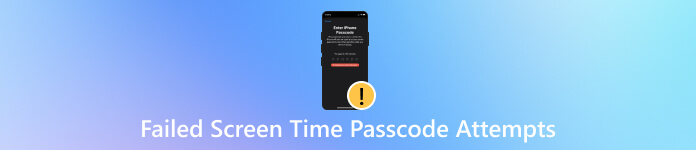
Bu makalede:
Bölüm 1. 10 Başarısız Ekran Süresi Parolası Denemesinden Sonra Ne Olur?
Bir iPhone'da 10 başarısız Ekran Süresi parolası denemesinden sonra cihaz devre dışı bırakılır ve belirli bir süre boyunca parolayı giremezsiniz. Devre dışı bırakma süresi, sonraki her hatalı denemede artar. Yeniden erişim elde etmek için Ekran Süresi parolasını sıfırlamak amacıyla Apple Kimliği kimlik bilgilerinizi girmeniz gerekir. Birden fazla başarısız deneme durumunda erişimi kurtarmak için parolanızı hatırlamak veya Apple Kimliği bilgilerinizi elinizde bulundurmak çok önemlidir. Karşılaşacağınız deneme uyarıları aşağıdadır:
◆ Art arda beş başarısız şifre denemesi.
◆ Altı başarısız şifre denemesi 1 dakikalık kilitlenmeyle sonuçlanır.
◆ Yedi başarısız şifre denemesinden sonra, 5 dakikalık beklemenin ardından yeniden denemeye izin verilir.
◆ Sekiz başarısız şifre denemesi, 15 dakikalık kilitlemeyi tetikler.
◆ Dokuz başarısız şifre denemesi, başka bir denemeden önce 60 dakikalık beklemeye yol açtı.
◆ Art arda on kez başarısız şifre denemesinden sonra erişim 60 dakika süreyle kısıtlanır.
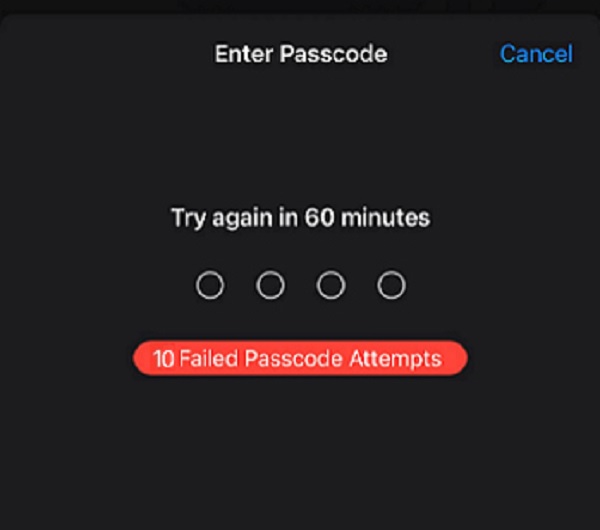
Bölüm 2. Ekran Süresi Şifresini Unuttuğumda Ne Yapmalıyım?
1. Apple Kimliğini Kullanarak Ekran Süresi Parolasını Sıfırlayın
Ekran Süresi parolasını Apple Kimliğinizle sıfırlamak, 10 başarısız Ekran Süresi parola denemesine ulaşırsanız aygıtınızın Ekran Süresi ayarlarına yeniden erişim sağlamak için adım adım bir işlem içerir. İşte takip edebileceğiniz ayrıntılı bir rehber:
İlk önce aç Ayarlar iPhone veya iPad'inizde. Sonra şuraya git Ekran ZAMANI ve simgesine dokunun Ekran Süresi Parolasını Değiştir seçenek.
Şifreyi unuttuysanız, Şifremi Unuttum? düğme. E-posta adresinizi ve şifrenizi girerek Apple Kimliğinizle kimlik doğrulaması yapın.
Kimliğinizi iki faktörlü kimlik doğrulama veya güvenlik sorularıyla doğrulayın. Yeni bir Ekran Süresi parolası ayarlayın. Son olarak tuşuna basarak yeni şifreyi onaylayın. TAMAM.
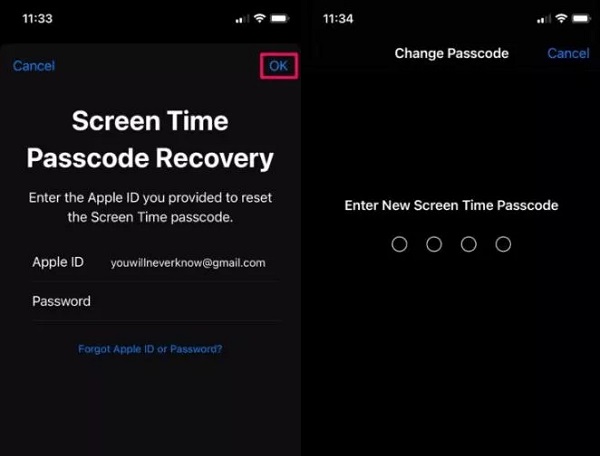
2. iPhone'u iCloud Yedekleme ile geri yükleyin
Bu yöntem, parola ayarlanmadan önce bir iCloud yedeklemesinin oluşturulmasını sağlar. Bu işlem, seçilen yedekleme yapıldığında cihazınızı eski durumuna döndürecektir. İPhone'unuzu geri yüklemek için aşağıdaki adımları izleyin.
iPhone'unuzu açın ve tuşuna basın. Ev Düğme. Dilinizi seçin, ayarlayın ülke ya da bölgeve veri aktarımı için bir Wi-Fi ağına bağlanın.
Güvenlik için Touch ID'yi ayarlayın. Altında Uygulamalar ve Veriler, Seç iCloud Yedeklemesinden Geri Yükleme ve iCloud'da oturum açın Apple kimliginiz. Daha sonra dokunun Şartlar ve Koşulları kabul edin.
Ardından, simgesine dokunun. Tüm Yedeklemeleri Göster, ilgili olanı seçin ve veri aktarımını başlatın. Bağlantıda kalın ve ilerleme çubuğunu izleyin; geri yüklenen cihazınızı kullanmadan önce tüm veriler aktarılıncaya kadar bekleyin.
3. Apple Müşteri Desteğine başvurun
Ekran Süresi şifrenizde 10 başarısız denemeyle karşılaştığınızda, şu adresten yardım isteyin: Apple Müşteri Desteği tavsiye edilir. Bu sorunu çözmek için Apple'ın özel destek ekibiyle telefonla veya çevrimiçi olarak iletişime geçin. Durumu açıklayın ve şifrenizi sıfırlamak için onların yönlendirmelerini takip edin. Apple'ın bilgili temsilcileri, Ekran Süresi ayarlarınızın güvenliğini korurken aygıtınıza yeniden erişim sağlamak için sorunsuz bir süreç sağlayarak adım adım yardım sağlayabilir. Sorunu çözmek ve iPhone veya iPad'inizin işlevselliğini geri yüklemek için hemen iletişime geçin.
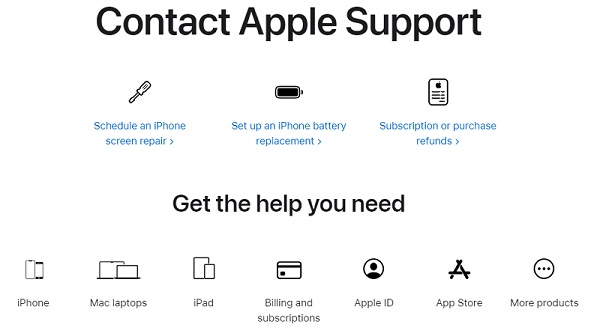
4. Profesyonel Bir Kilit Açıcı Kullanın
imyPass iPassGo 10 başarısız denemeden sonra Ekran Süresi şifresinin kilidini açmak için nihai çözüm olarak öne çıkıyor. Bu araç, kilit açma prosedürü boyunca size adım adım rehberlik ederek güvenli ve güvenilir bir süreç sağlar. Yetenekli bir Ekran Süresi şifre kaldırıcı olarak hizmet veren bu araç, Apple cihazlarınızdaki Ekran Süresi kısıtlamalarını şifre girmeden ortadan kaldırır. Özellikle bu işlem, kaldırma sırasında hiçbir verinin silinmeyeceğini garanti ederek kusursuz bir deneyim sunar. Onu farklı kılan şey bunu jailbreak yapmaya başvurmadan başarabilmesidir.
iPhone Ekran Süresi Kilidini Açıcıyı edinin
Kilit açıcıyı Windows veya Mac bilgisayarınıza indirin. Ücretsiz indirin aşağıdaki simge. Yazılımı tamamen edinmek için diyalog penceresindeki kılavuzu izleyin.
iPhone'u Bilgisayara Bağlama
Yazılımı yükledikten sonra açın ve Ekran ZAMANI ana arayüzden menü. İşiniz bittiğinde, yıldırım kablonuzu alın ve iPhone veya iPad'inizi bilgisayara bağlamak için kullanın. Daha sonra vur Başlama Bir sonraki pencereye geçmek için.
Ekran Süresinin Kilidini İki Şekilde Açın
◆ iOS 12 veya üzeri için: iMyPass iPassGo, iOS 12 veya sonraki sürümlerde Ekran Süresi şifrelerinin kilidini hızla açar. Tamamlandıktan sonra cihaz kurulumunu gerçekleştirin. Üzerinde Uygulamalar ve Veriler sayfa, seç Uygulamaları ve Verileri Aktarmayın kaybı önlemek için. Sonra seç Daha Sonra Kur Ekran Süresi menüsünde Ayarlar tamamen kaldırılması için.
◆ iOS 11 veya üzeri için: Araç, iOS 11 veya önceki kısıtlama şifrelerini atlayabilir. Şifrelenmiş iTunes yedeklemeleri için, alma işlemini başlatmadan önce şifreyi çözmek üzere şifreyi girin. Tamamlandığında kısıtlama ayarlarını sıfırlamak için sunulan şifreyi kullanın.
iPhone'a Tamamen Erişin
Son olarak iPhone'unuza sınırlamalar ve Ekran Süresi kısıtlamaları olmadan erişin. Şifreyi beğeninize göre değiştirebilir ve aynı sorunu yaşamamak için hatırlayabilir veya not edebilirsiniz.
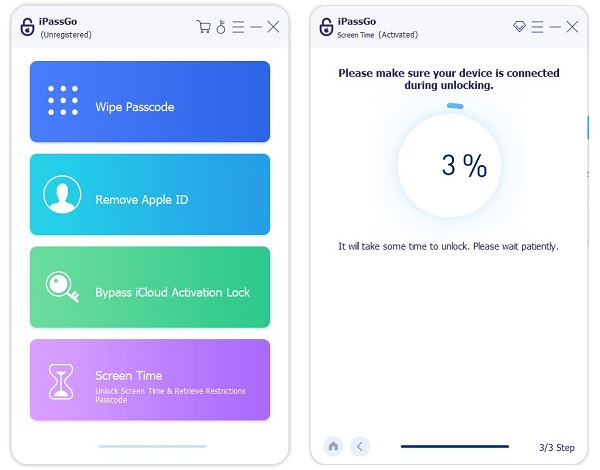
Bilmek isteyebilirsiniz:
SSS.
-
Screen Time'daki başarısız şifre denemelerinden nasıl kurtulursunuz?
Başarısız Ekran Süresi parolası girişimlerini ortadan kaldırmak için şuraya gidin: Ayarlar, musluk Ekran ZAMANIve seçin Ekran Süresi Parolasını Değiştir. Unutulursa seçin Şifremi Unuttum ve Apple Kimliğinizi kullanarak sıfırlayın. Alternatif olarak, zamandan tasarruf etmek ve doğru kilit açma sonuçları almak için imyPass iPassGo'yu kullanabilirsiniz.
-
10 başarısız kısıtlama şifresi denemesinden sonra iPhone'umu nasıl geri yüklerim?
10 başarısız kısıtlama şifresi denemesinden sonra iPhone'unuzu iTunes'a veya Finder'a bağlayarak, kurtarma moduna girerek ve geri yükleme seçeneğini seçerek geri yükleyin. Verilerinizi kurtarmak için güncel bir yedeklemenin mevcut olduğundan emin olun.
-
Ekran Süresi şifresini kaç kez başarısız olabilirsiniz?
Varsayılan Ekran Süresi ayarları, artan gecikmelerle altı başarısız şifre denemesine izin verir. Ayarlarda özelleştirilebilir, denemelerin aşılması, ek güvenlik için Apple Kimliğinin sıfırlanmasını ister.
Çözüm
10 başarısız Ekran Süresi parolası denemesinden sonra, iOS cihazı geçici olarak devre dışı bırakılır ve bu da önemli bir çözüm ihtiyacını ortaya çıkarır. Kritik soru ortaya çıkıyor: Ekran Süresi şifresi için kaç başarısız deneme yapıldı?? Cihaz bütünlüğünü korumak için şifreleri hatırlamanın ve etkili kurtarma yöntemleri kullanmanın önemini vurgulayarak, güvenlik ve rahatlık arasındaki hassas dengeyi hatırlatır. Tüm uygulamalarınıza Ekran Süresi şifre sorunu yaşamadan erişmek için yukarıdaki çözümleri takip edebilirsiniz.
Sıcak Çözümler
-
iOS'un kilidini aç
- Ücretsiz iCloud Kilit Açma Hizmetlerinin İncelenmesi
- IMEI ile iCloud Aktivasyonunu Atlayın
- Mosyle MDM'yi iPhone ve iPad'den kaldırma
- support.apple.com/iphone/passcode adresini kaldırın
- Checkra1n iCloud Bypass incelemesi
- iPhone Kilit Ekranı Parolasını Atla
- iPhone'a Jailbreak Nasıl Yapılır?
- Bilgisayar Olmadan iPhone'un Kilidini Açın
- Sahibine Kilitlenen iPhone'u Atla
- Apple Kimliği Parolası Olmadan iPhone'u Fabrika Ayarlarına Sıfırlama
-
iOS İpuçları
-
Android'in kilidini aç
- Telefonunuzun Kilidinin Açık Olduğunu Nasıl Anlayabilirsiniz?
- Samsung Telefon Ekranının Şifresiz Kilidini Açma
- Android Cihazda Desen Kilidinin Kilidini Açın
- Doğrudan Kilit Açmaların İncelenmesi
- OnePlus Telefonun Kilidini Açma
- OEM Kilidini Aç ve OEM Kilit Açma Griliğini Düzelt
- Sprint Telefonunun Kilidini Açma
-
Windows Şifresi

